BIOS über das F12-Startmenü flashen
Samenvatting: Anleitung für das BIOS-Update auf Ihrem Computer mithilfe der ausführbaren BIOS-Datei, die im Startmenü auf ein USB-Laufwerk kopiert wird.
Instructies
Inhaltsverzeichnis:
- BIOS-Update-Informationen
- Laden Sie die BIOS-Update-Datei herunter und kopieren Sie die Datei auf ein USB Flash-Laufwerk
- BIOS über das Startmenü aktualisieren
- Computer mit dem AgS-BIOS (weißer Hintergrund) (2020 und später) aktualisieren
Anleitung dazu, wie Sie auf einem Dell Computer auf das BIOS zugreifen, darin navigieren und es aktualisieren.
Wenn auf dem Computer kein Betriebssystem installiert ist oder wenn der Computer das Betriebssystem nicht starten kann, kann auf bestimmten Dell Computern ein BIOS- oder UEFI-Update über das Einmalige Startmenü erfolgen.
BIOS-Update-Informationen
Das BIOS-Update kann in Windows initiiert werden. Wenn ein Dell Computer nicht in der Lage ist, ein Betriebssystem zu starten, kann das BIOS-Update über das F12-Startmenü initiiert werden. Die meisten Computer von Dell, die nach 2012 hergestellt wurden, verfügen über diese Funktion, und Sie können sie bestätigen, indem Sie den Computer über das F12-Startmenü booten. Wenn Sie BIOS FLASH UPDATE als Startoption sehen, unterstützt der Dell Computer diese Methode zum Aktualisieren des BIOS über das Menü "Einmaliger Start".
Laden Sie die BIOS-Update-Datei herunter und kopieren Sie die Datei auf ein USB Flash-Laufwerk
- Rufen Sie die Dell Website Treiber und Downloads auf.
- Identifizieren Sie Ihr Dell Produkt.
- Klicken Sie auf
Herunterladen und Installieren von SupportAssist
, um Ihr Dell Produkt automatisch zu erkennen.
Wenn SupportAssist auf Ihrem Computer nicht verfügbar ist, befolgen Sie die Anweisungen auf dem Bildschirm, um Dell SupportAssist zu installieren. - Oder geben Sie die Service-Tag-Nummer, den Express-Servicecode oder die Seriennummer des Dell Produkts ein und klicken Sie auf Suchen.
- Oder klicken Sie auf „Alle Produkte durchsuchen“ und wählen Sie Ihr Dell Produkt aus dem Katalog aus.
- Klicken Sie auf
- Wählen Sie das Betriebssystem aus, das auf dem Dell Computer installiert ist.
- Wählen Sie unter Kategorie die Option BIOS aus.
- Suchen Sie das neueste System-BIOS.
- Klicken Sie auf Herunterladen und speichern Sie die Datei auf Ihrem Computer.
- Schließen Sie den USB-Speicherstick an den Computer an.
- Öffnen Sie den Datei Explorer (auch als Windows Explorer bekannt).
- Klicken Sie mit der rechten Maustaste auf das USB-Flash-Festplattensymbol und wählen Sie Formatieren aus.
WARNUNG: Sichern Sie alle wichtigen Daten von der USB Flash-Festplatte. Durch das Formatieren der USB Flash-Festplatte werden die Inhalte auf der USB Flash-Festplatte dauerhaft gelöscht.
- Wählen Sie unter Dateisystem die Option FAT32 aus.
Hinweis: Die Option FAT32 ist nicht verfügbar, wenn Sie ein USB-Laufwerk verwenden, das größer als 32 GB ist. Ein USB-Laufwerk mit 32 GB oder weniger wird empfohlen. Wenn kein USB-Laufwerk mit 32 GB oder weniger verfügbar ist, führen Sie die folgenden Schritte aus:
- Öffnen Sie die Eingabeaufforderung als Administrator. Die Eingabeaufforderung: Überblick und Verwendung auf einem Dell System
- Geben Sie ein: FORMAT #: /FS:FAT32 (Dabei ist #: der Laufwerksbuchstabe des USB-Laufwerks, gefolgt von einem Doppelpunkt)
- Das USB-Laufwerk wird formatiert.
- Klicken Sie auf Start.
- Wenn der Formatierungsvorgang abgeschlossen ist, klicken Sie auf OK.
- Gehen Sie zum Speicherort, an dem die heruntergeladene BIOS-Update-Datei gespeichert wurde.
- Kopieren Sie die BIOS-Update-Installationsdatei auf die USB-Flash-Festplatte.
- Nachdem die Datei erfolgreich kopiert wurde, fahren Sie mit dem nächsten Schritt fort.
BIOS über das Startmenü aktualisieren
Führen Sie die folgenden Schritte aus, um das BIOS im F12-Startmenü zu aktualisieren:
- Schalten Sie den Computer aus.
- Schließen Sie den USB-Speicherstick an den Computer an.
- Schalten Sie den Computer ein und tippen Sie mehrmals auf die Taste F12, bis das Startmenü erscheint.
- Markieren Sie mithilfe der Pfeiltasten die Option BIOS Flash Update (Abbildung 1).
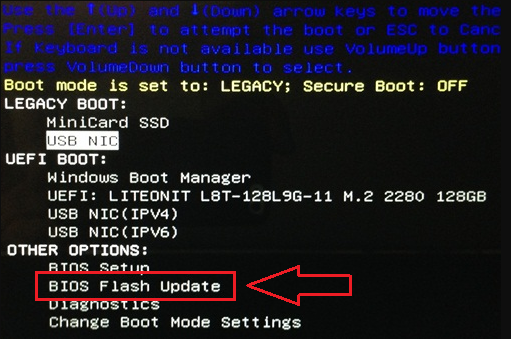
Abbildung 1: BIOS-Flash-Option im F12-Startmenü auswählen. - Sie müssen FS1 (USB-Flashlaufwerk-Dateisystem) auswählen (Abbildung 2)
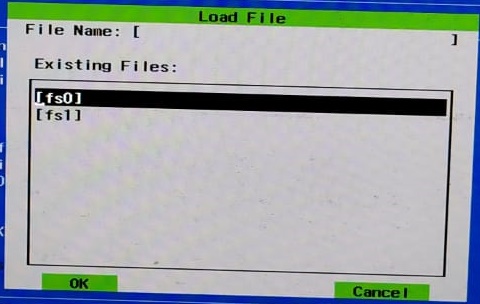
Abbildung 2: Datei laden: - Klicken Sie im BIOS-Flash-Menü auf die Schaltfläche Durchsuchen (Abbildung 3).
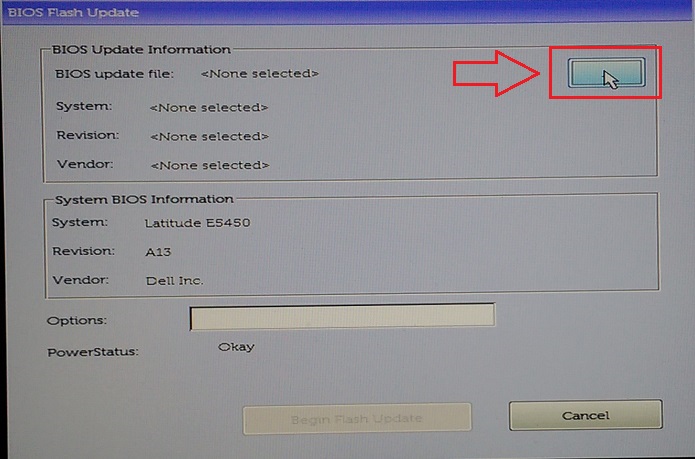
Abbildung 3: Die Suchauswahl im Flash BIOS-Menü aus dem F12-Menü. - Wählen Sie im geöffneten Fenster die ausführbare BIOS-Flash-Datei aus, die Sie auf das USB Laufwerk kopiert haben. Beispiel: E5450A14.exe. Der Dateiname variiert (Abbildung 4).
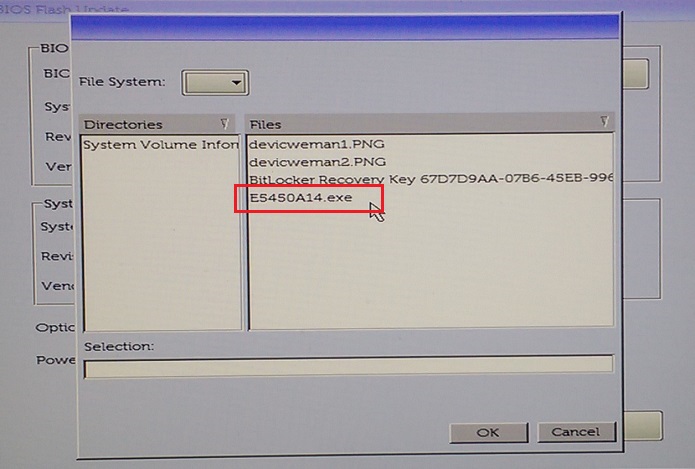
Abbildung 4: Auswahl des BIOS-Updates im Menü. - Klicken Sie auf OK (Abbildung 5).
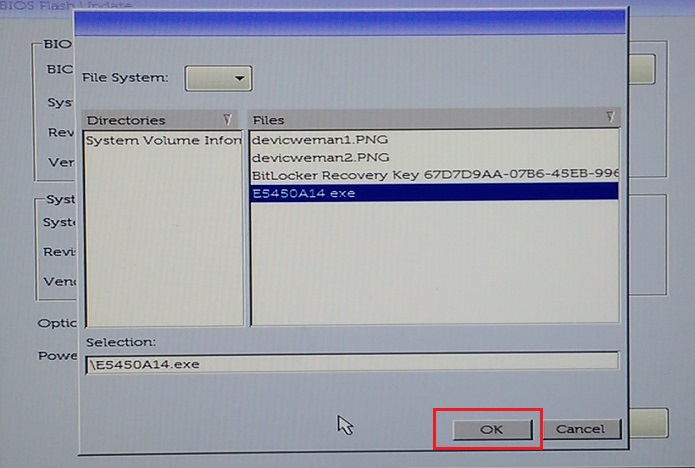
Abbildung 5: Nachdem die BIOS-Flash-Datei ausgewählt wurde, klicken Sie auf die Schaltfläche „OK“. - Klicken Sie auf Flash-Update starten (Abbildung 6).
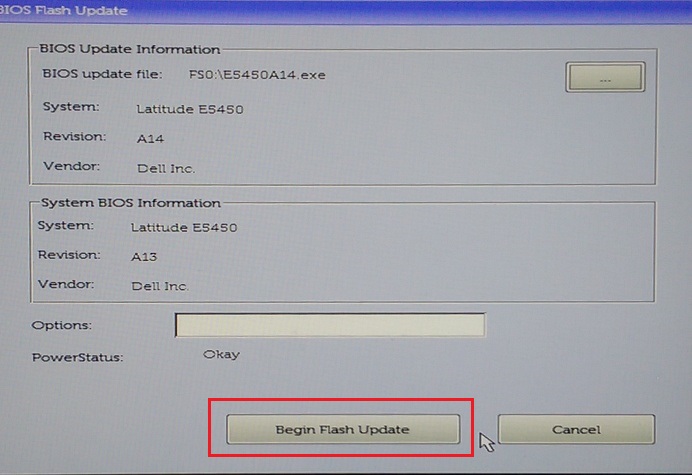
Abbildung 6: Klicken Sie auf die Schaltfläche „Flash-Update starten“. - Wenn die Warnmeldung angezeigt wird, lesen Sie die Meldung und klicken Sie auf Ja, um mit dem BIOS-Updatevorgang zu beginnen (Abbildung 7).
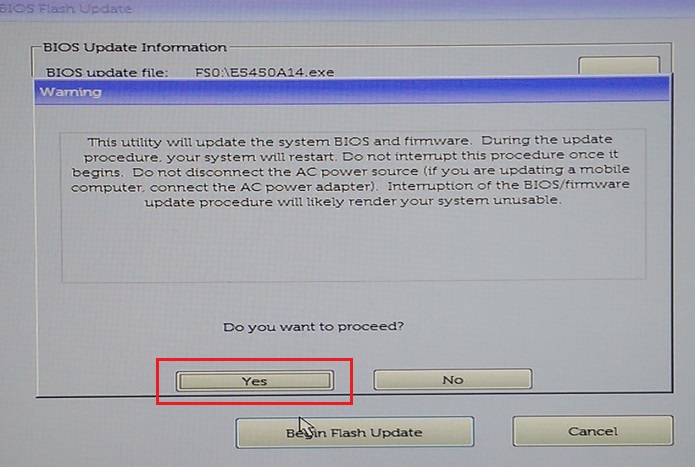
Abbildung 7: Klicken Sie im Warnfeld „Möchten Sie fortfahren“ auf „Ja“. - Der Fortschrittsbalken kann mehrmals von Null auf 100 gehen. Der BIOS-Updatevorgang kann bis zu 10 Minuten dauern, aber in der Regel dauert dieser Vorgang zwei bis drei Minuten (Abbildung 8).
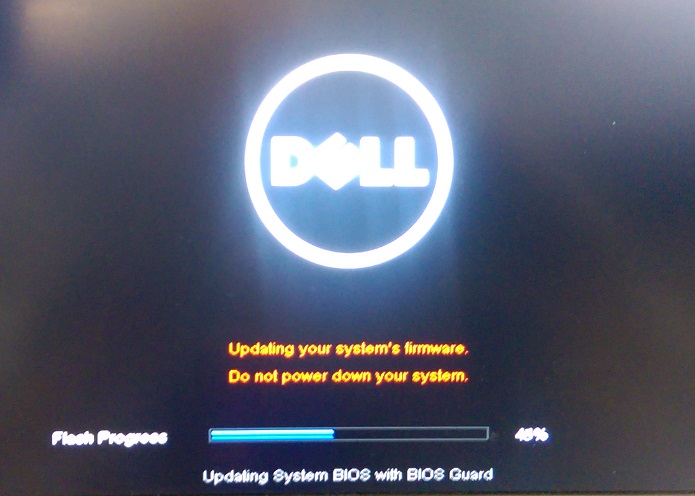
Abbildung 8: BIOS-Flash-Fortschrittsanzeige. - Starten Sie den Computer nach Abschluss des Update-Vorgangs neu.
Computer mit dem AgS-BIOS (weißer Hintergrund) (2020 und später) aktualisieren
Führen Sie die folgenden Schritte aus, um das BIOS im F12-Startmenü zu aktualisieren:
- Schalten Sie den Computer aus.
- Schließen Sie den USB-Speicherstick an den Computer an.
- Schalten Sie den Computer ein und tippen Sie mehrmals auf die Taste F12, bis das Startmenü erscheint.
- Klicken Sie auf "BIOS Update " (Abbildung 9).
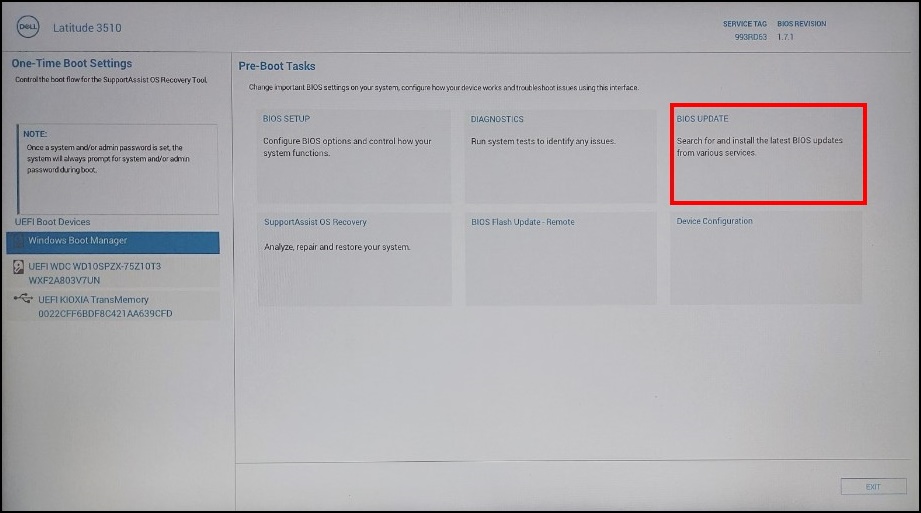
Abbildung 9: BIOS-Update - Klicken Sie auf Flash from file (Abbildung 10).
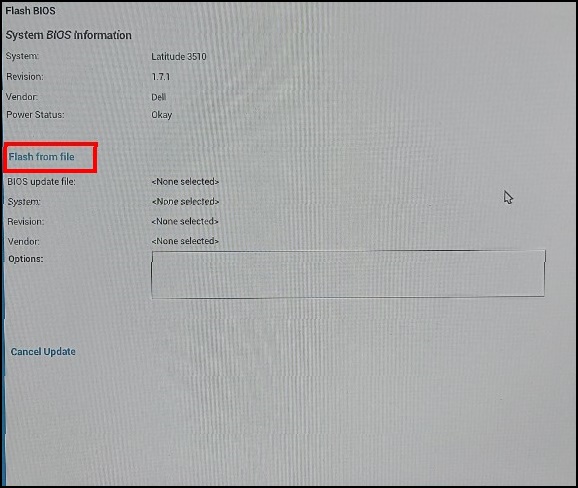
Abbildung 10: Flash aus Datei - Wählen Sie im Datei Explorer das Gerät aus, auf dem die EXE.Datei des BIOS gespeichert ist (Abbildung 11).
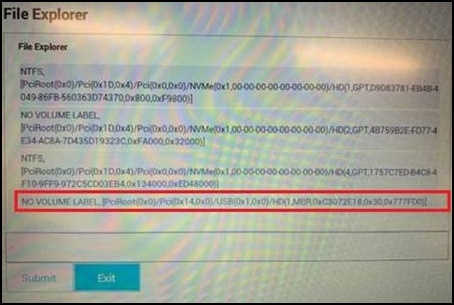
Abbildung 11: Wählen Sie das Gerät aus, auf dem die BIOS-Datei gespeichert ist. - Wählen Sie das BIOS-Update aus, das Sie vorbereitet haben (Beispiel: Latitude_3410_3510.exe ein (Abbildung 12) und klicken Sie auf Senden.
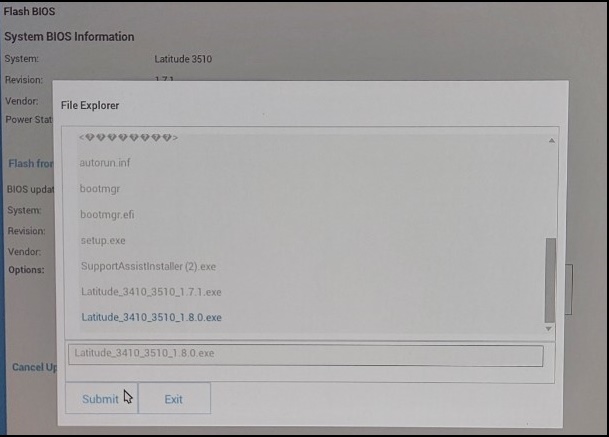
Abbildung 12: Bestätigen der Auswahl des Geräts, auf dem die BIOS-Datei gespeichert ist - Sie kehren zum vorherigen Flash-BIOS-Bildschirm zurück. Hier können Sie die Versionsinformationen des BIOS überprüfen, das Sie aktualisieren möchten. Wenn Sie sich über die Version sicher sind, klicken Sie auf BIOS aktualisieren (Abbildung 13).
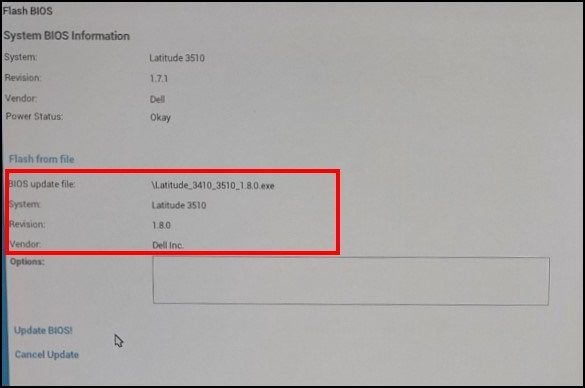
Abbildung 13: BIOS-Update – Auswahl - Klicken Sie auf BIOS-Update bestätigen (Abbildung 14).
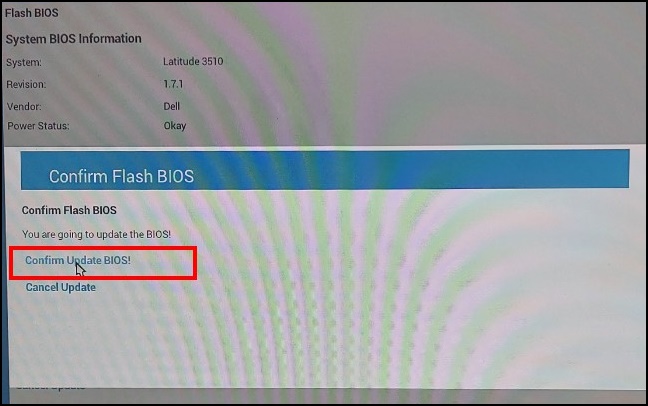
Abbildung 14: BIOS-Update – Bestätigung - Das Update findet nach dem Neustart statt. Wenn das Update abgeschlossen ist, wird der Computer neu gestartet. Schalten Sie den Computer also nicht aus und warten Sie, bis das Update abgeschlossen ist (Abbildung 15).
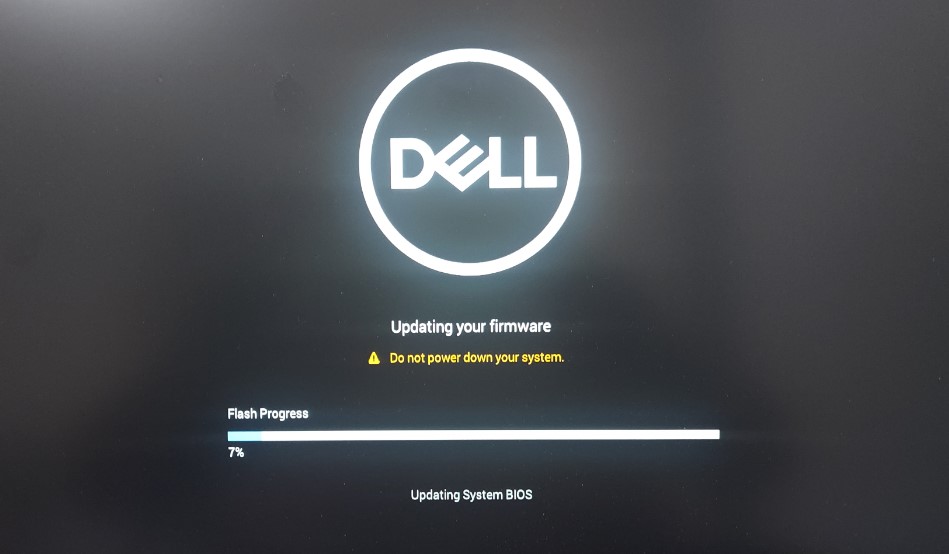
Abbildung 15: BIOS-Update-Bildschirm
Extra informatie
Empfohlene Artikel
Hier sind einige empfohlene Artikel zu diesem Thema, die für Sie von Interesse sein könnten.
- BIOS-Updates von Dell
- So aktualisieren Sie das BIOS auf einem Dell Desktop-PC oder Laptop mit einem USB-Stick
- So stellen Sie das BIOS auf einem Dell Computer oder Tablet wieder her
- Anleitung zum Erzwingen eines BIOS-Updates auf einem Dell Laptop
- Anleitung zum Erzwingen eines BIOS-Updates auf einem Dell Laptop
- Downgrade des System-BIOS auf einem Dell System
- Anleitung zum Erstellen eines startfähigen USB-Flash-Laufwerks mithilfe des Dell Diagnostic Deployment Package (DDDP)
- Anleitung zu Verwendung und Troubleshooting von Dell Command | Update zur Aktualisierung aller Treiber, des BIOS und der Firmware für Ihren Computer