通过 F12 一次性启动菜单刷新 BIOS
Samenvatting: 了解如何在一次性启动菜单中使用已复制到 USB 闪存盘的 BIOS 可执行文件来更新计算机上的 BIOS。
Dit artikel is van toepassing op
Dit artikel is niet van toepassing op
Dit artikel is niet gebonden aan een specifiek product.
Niet alle productversies worden in dit artikel vermeld.
Instructies
目录:
如果计算机没有安装操作系统,或者计算机无法启动至操作系统,请选择支持使用一次性启动菜单刷新 BIOS 或 UEFI 更新的戴尔计算机。
BIOS 更新信息
BIOS 更新可以从 Windows 内部启动。如果戴尔计算机无法启动至操作系统,您可以使用 F12 一次性启动菜单来启动 BIOS 更新。2012 年之后制造的大多数戴尔计算机均具有此功能,您可以通过将计算机启动至 F12 一次性启动菜单来进行确认。如果您看到 BIOS 闪存更新 列为启动选项,则戴尔计算机支持这种使用一次性启动菜单更新 BIOS 的方法。
警告:在更新 BIOS 之前应禁用 BitLocker,否则更新后将需要 BitLocker 恢复密钥。更多信息:如何在 Windows 中具有 TPM 的情况下启用或禁用 BitLocker
提醒:只有在 F12 一次性启动菜单中具有 BIOS Flash Update 选项的戴尔计算机才能使用此功能。
下载 BIOS 更新文件并将文件复制到 USB 闪存盘
- 浏览至戴尔驱动程序和下载网站。
- 确定您的戴尔产品。
- 出现弹出对话框时,单击
下载并安装 SupportAssist
自动检测您的戴尔产品。
如果您的计算机上没有 SupportAssist,请按照屏幕上的说明安装 Dell SupportAssist。 - 或者,输入戴尔产品的服务编号、快速服务代码或序列号,然后单击 Search。
- 或者,单击“Browse all products”,从目录中手动选择您的戴尔产品。
- 出现弹出对话框时,单击
- 选择戴尔计算机上安装的操作系统。
- 在 Category 下,选择 BIOS。
- 找到最新的 System BIOS。
- 单击 Download,将文件保存到您的计算机。
- 将 USB 闪存盘连接到计算机。
- 打开文件资源管理器(也称为 Windows 资源管理器)。
- 右键单击 USB 闪存盘图标,然后选择格式化。
警告:备份 USB 闪存盘中的所有重要数据。格式化 USB 闪存盘将永久擦除 USB 闪存盘中的内容。
- 在“文件系统”下,选择 FAT32。
提醒:当使用大于 32 GB 的 USB 驱动器时,FAT32 选项不可用。推荐使用 32 GB 或更小的 USB 驱动器。如果没有 32 GB 或更小的 USB 驱动器,请执行以下步骤:
- 打开命令提示符(管理员)。命令提示符:它是什么以及如何在戴尔系统上使用它
- Type: 格式 #:/FS:FAT32 (其中 #:是 USB 驱动器的驱动器号,后跟冒号)
- USB 驱动器开始格式化。
- 单击 Start。
- 格式化过程完成后,单击确定。
- 浏览至已下载的 BIOS 更新文件的保存位置。
- 将 BIOS 更新安装文件复制到 USB 闪存盘。
- 成功复制文件后,请转至下一步。
通过一次性启动菜单更新 BIOS
使用以下步骤通过 F12 一次性启动菜单更新 BIOS:
警告:Dell Technologies 推荐在戴尔计算机上更新 BIOS 之前断开所有设备的连接,包括外部硬盘驱动器、打印机、扫描仪等,但键盘和鼠标除外。
警告:在开始 BIOS 更新之前,戴尔笔记本电脑必须安装有电池且充电量至少要达到 10%。Dell Technologies 推荐将笔记本电脑连接到电源适配器,然后再继续执行更新过程。
警告:在 BIOS 更新过程中,请勿关闭计算机电源。在 BIOS 更新过程中关闭计算机电源对计算机的系统主板(主板)造成无法修复的损坏。要了解在戴尔计算机上更新 BIOS 的更多信息,请参阅戴尔知识库文章戴尔 BIOS 更新。
- 关闭计算机。
- 将 USB 闪存盘连接到计算机。
- 打开计算机并点击 F12 键几次,直至出现 One Time Boot Menu。
- 使用方向键选中 BIOS Flash Update(图 1)。
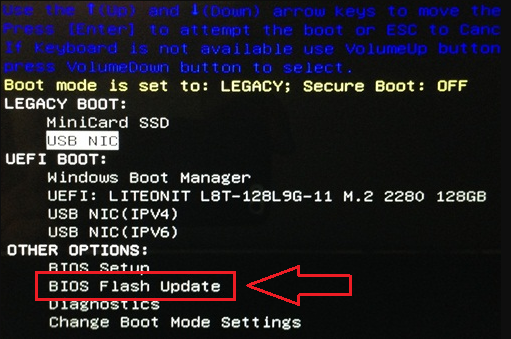
图 1:在 F12 一次性启动菜单上选择“BIOS Flash”选项。 - 您必须选择 FS1(USB 闪存盘文件系统)(图 2)
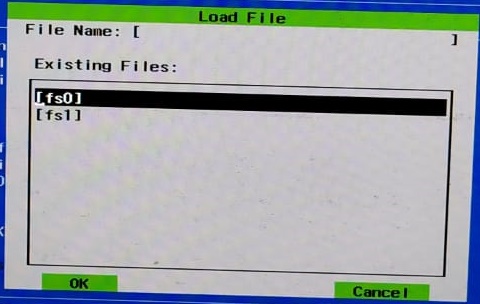
图 2:加载文件。 - 在 BIOS 刷新菜单中,单击 Browse 按钮(图 3)。
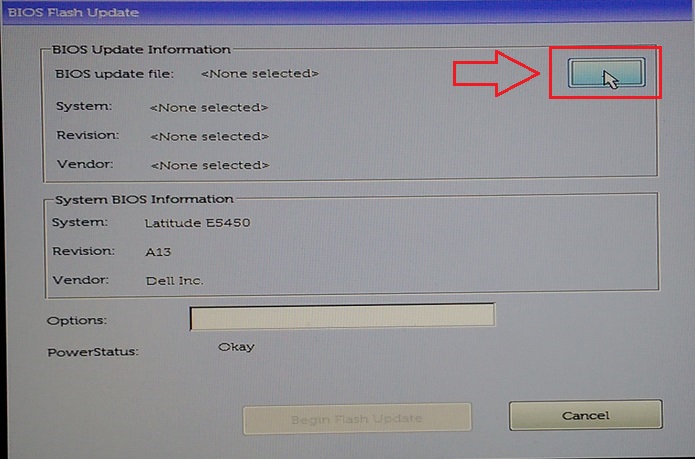
图 3:F12 菜单中的刷新 BIOS 菜单浏览选项。 - 在打开窗口中,选择您复制到 USB 闪存盘的 BIOS 刷新可执行文件。例如,E5450A14.exe。文件名会有所不同(图 4)。
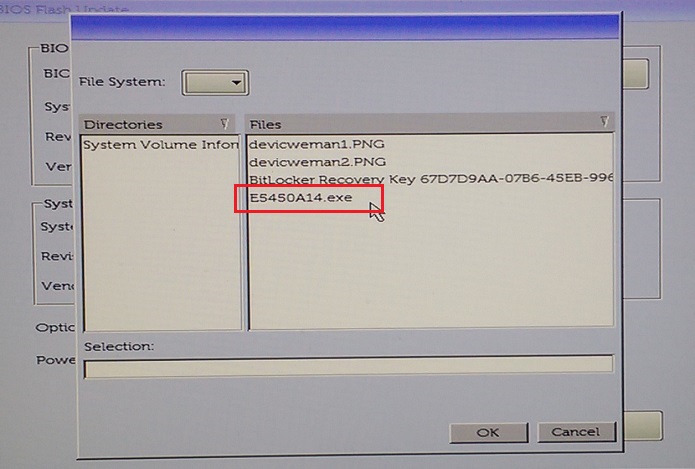
图 4:在菜单中选择“BIOS Flash”。 - 单击 OK(图 5)。
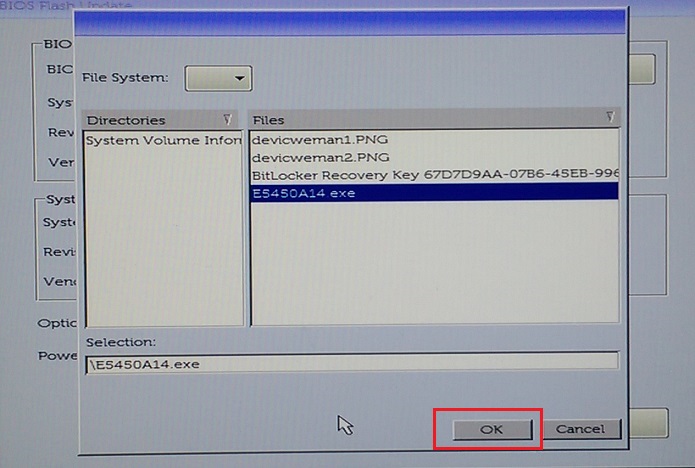
图 5:在选择 BIOS 刷新文件后,单击“OK”按钮。 - 单击 Begin Flash Update(图 6)。
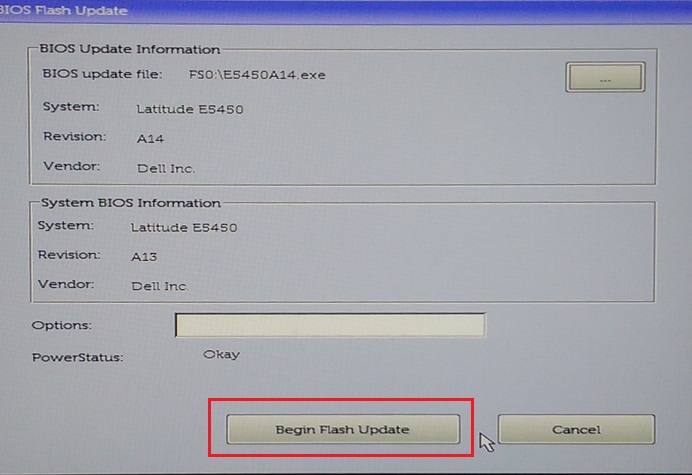
图 6:单击“Begin Flash Update”按钮。 - 当警告消息出现时,请阅读消息,然后单击 Yes 以开始 BIOS 更新过程(图 7)。
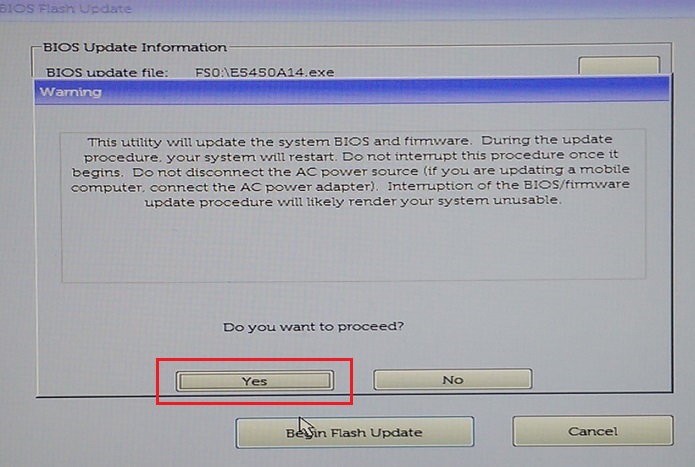
图 7:在“Do You Want to Proceed”警告框中,单击“Yes”。 - 进度条可能会多次从零到 100。BIOS 更新过程最多可能需要 10 分钟,但此过程通常只需要两到三分钟(图 8)。
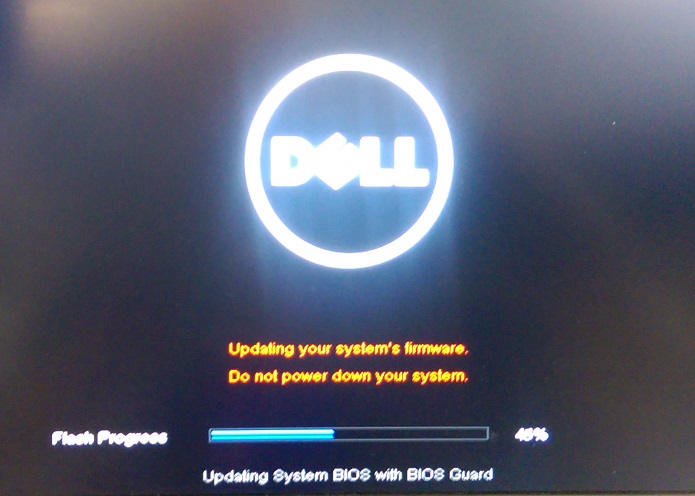
图 8:BIOS 刷新进度指示器。 - 完成 BIOS 更新后,重新启动计算机。
使用 AgS(白色背景)BIOS(2020 和更高版本)更新计算机
使用以下步骤通过 F12 一次性启动菜单更新 BIOS:
提醒:在进入 F12 一次性启动菜单之前,某些 USB 闪存盘可能必须插入到 USB 端口。
- 关闭计算机。
- 将 USB 闪存盘连接到计算机。
- 打开计算机并点击 F12 键几次,直至出现 One Time Boot Menu。
- 单击 BIOS Update (图 9)。
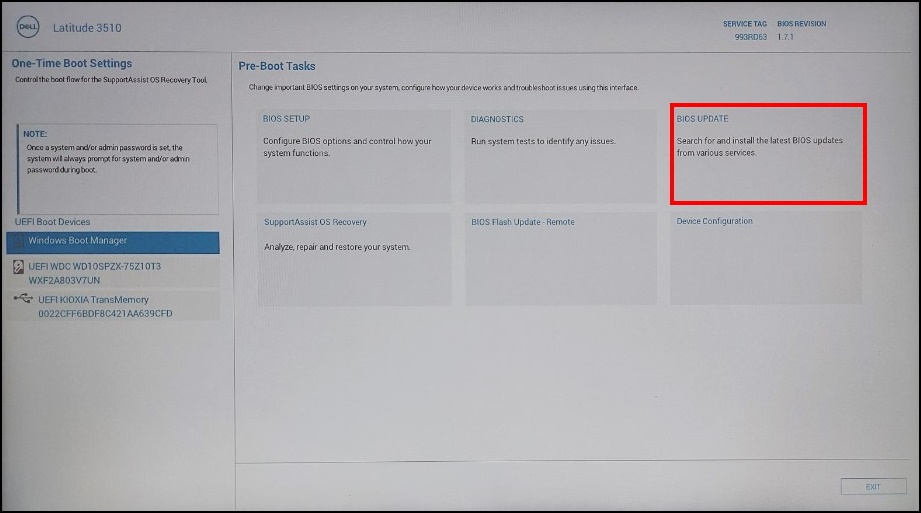
图 9:BIOS更新 - 单击 Flash from file (图 10)。
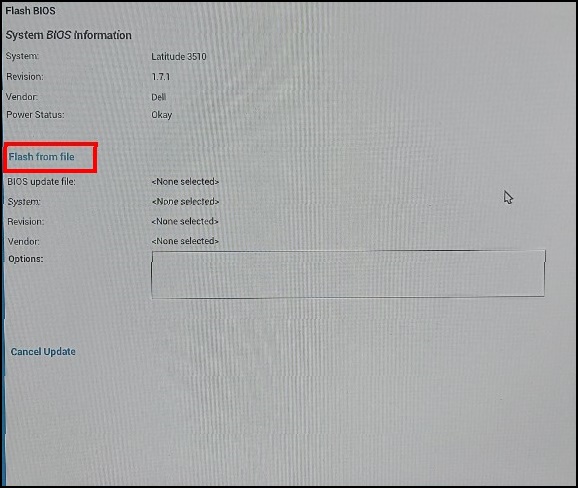
图 10:Flash from file - 从文件资源管理器中,选择已保存 BIOS exe 文件的设备(图 11)。
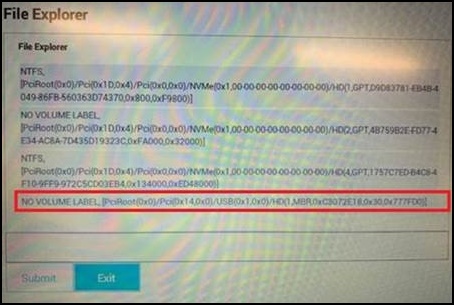
图 11:选择保存 BIOS 文件的设备 - 选择已准备好的 BIOS 更新文件(例如:Latitude_3410_3510.exe(图 12),然后单击 Submit。
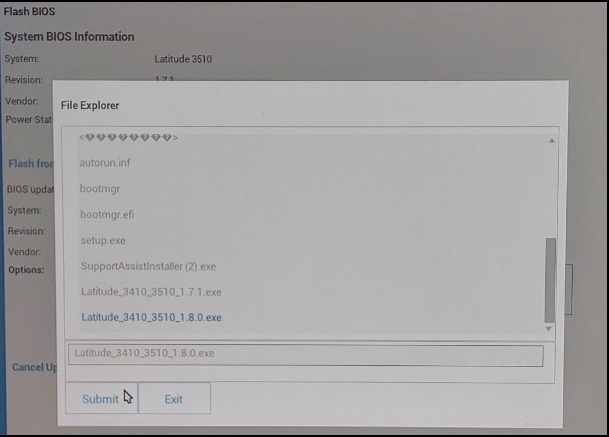
图 12:确认选择保存 BIOS 文件的设备 - 您将返回到上一个 刷新 BIOS 屏幕。在此处,可以检查您尝试更新的 BIOS 的版本信息。如果您确定版本,请单击 Update BIOS (图 13)。
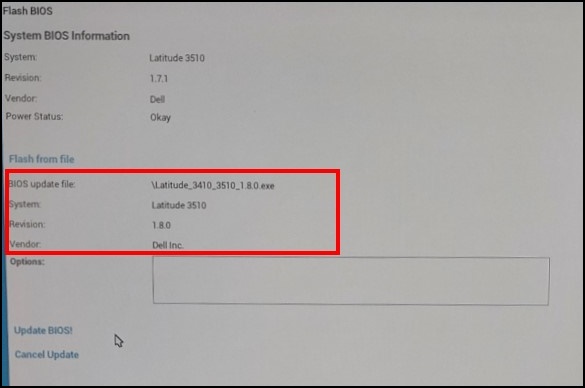
图 13:“Update BIOS”选项 - 单击 Confirm Update BIOS (图 14)。
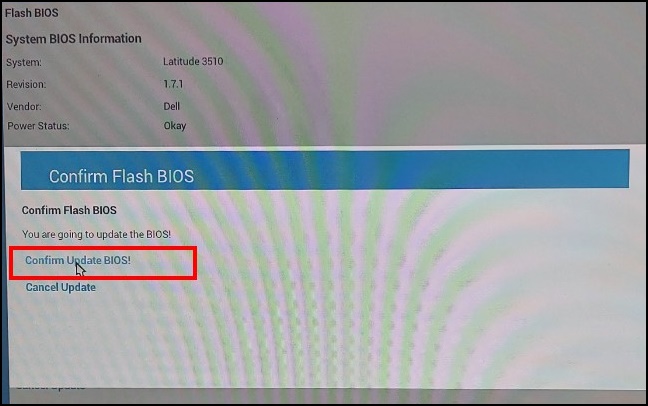
图 14:更新 BIOS 确认 - 更新将在重新启动后进行。更新完成后,计算机重新启动,因此请勿关闭电源,并等待直至更新完成为止(图 15)。
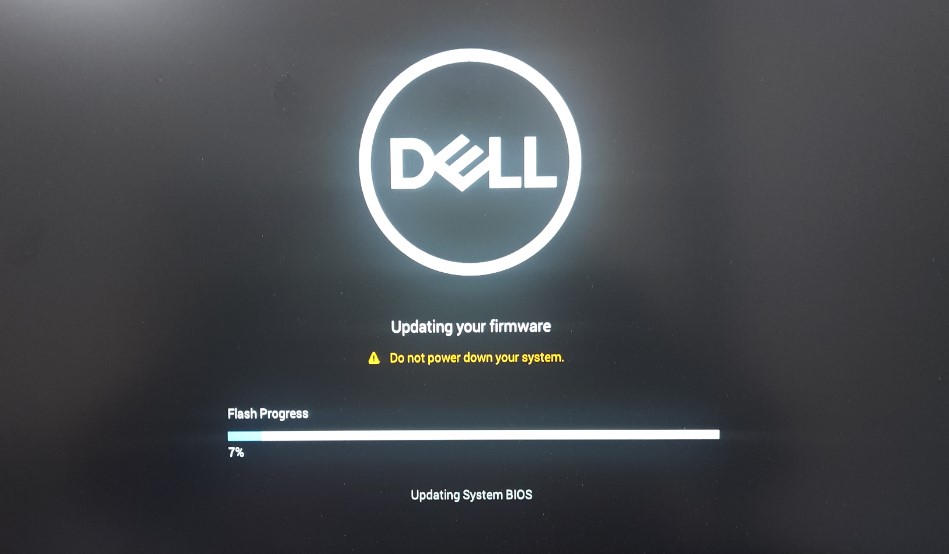
图 15:BIOS 更新屏幕
Extra informatie
推荐的文章
以下是您可能会感兴趣的与此主题相关的一些推荐文章。
Getroffen producten
Alienware, Inspiron, Legacy Desktop Models, OptiPlex, Vostro, XPS, G Series, G Series, Alienware, Inspiron, Latitude, Vostro, XPS, Legacy Laptop Models, Fixed Workstations, Mobile WorkstationsArtikeleigenschappen
Artikelnummer: 000128928
Artikeltype: How To
Laatst aangepast: 20 aug. 2024
Versie: 14
Vind antwoorden op uw vragen via andere Dell gebruikers
Support Services
Controleer of uw apparaat wordt gedekt door Support Services.