Artikelnummer: 000193849
Adobe Creative Cloudin ja Adobe Lightroomin asentaminen
Samenvatting: Tässä artikkelissa käsitellään Dell-tietokoneen mukana ostettujen Adobe Creative Cloudin ja Adobe Lightroomin lataamista ja asentamista.
Article content
Instructies
Tuote, johon asia vaikuttaa:
- Adobe Creative Cloud
- Adobe Lightroom
Ympäristöt, joita tämä koskee:
- Windows
Adobe Creative Cloud on tilaustarjous, joka sisältää sarjan videoiden ja valokuvien muokkaussovelluksia. Adobe Lightroom voidaan asentaa Adobe Creative Cloudin asennuksen jälkeen (katso Uusi määritys -prosessin vaihe 8).
Adobe Creative Cloudin voi ostaa:
- Valittujen kuluttaja- ja kaupallisten Dell-Windows-tietokoneiden kohdalla
- Ohjelmisto on saatavilla Dell Digital Deliverystä.
- Vaihtoehtoisesti https://www.dell.com kautta
- Ohjelmisto on saatavilla Dell Digital Lockerin kautta.
Katso asennusohjeet valitsemalla joko Uusi asennus tai Asenna uudelleen .
- Kirjaudu Windowsiin tilille, jolla on järjestelmänvalvojan oikeudet.
- Lataa ja asenna Dell Digital Delivery.
- Lisätietoja on artikkelissa Dell Digital Deliveryn lataaminen ja asentaminen.
Tuotteen asentaminen:
- Etsi ja valitse Windowsin käynnistysvalikosta Dell Digital Delivery.
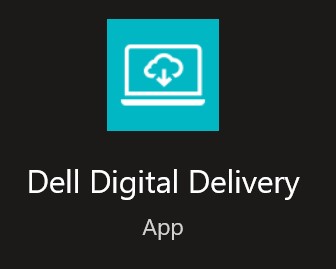
Kuva 1: Dell Digital Delivery -kuvake
- Valitse käyttöliittymässä Redeem ja Copy License Key.
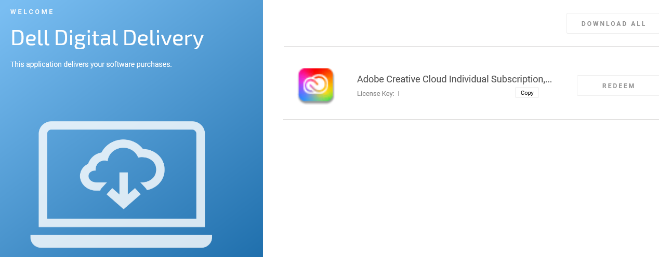
Kuva 2: Adobe Creative Cloud Dell Digital Deliveryssä
- 16-numeroinen aakkosnumeerinen lisenssiavain on jätetty pois yllä olevasta näyttökuvasta.
- Adobe viittaa lisenssiavaimeen lunastuskoodina.
- Dell Digital Delivery -käyttöliittymä vastaa uusinta versiota. Dell Digital Deliveryn käyttökokemus voi vaihdella vanhoissa versioissa.
- Lisätietoja uusimman version lataamisesta on artikkelissa Dell Digital Deliveryn lataaminen ja asentaminen.
- Valitse Lunasta , jos haluat siirtyä automaattisesti kohtaan https://redeem.licenses.adobe.com/getserial/
 .
. - Kirjoita Adobe ID -tunnuksesi tai siihen liittyvä sähköpostiosoite ja valitse sitten Jatka.
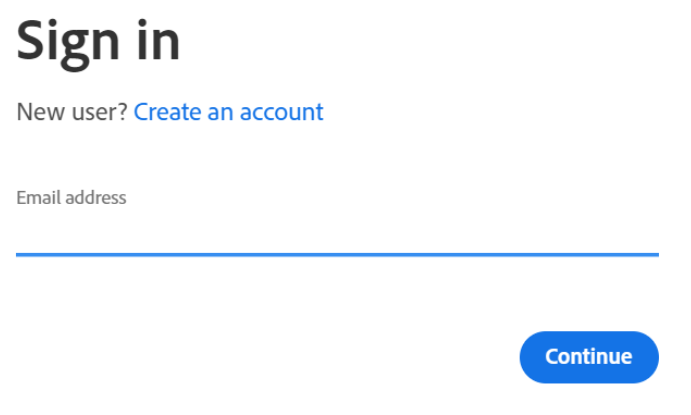
Kuva 3: Adoben kirjautumisnäyttö
- Lisätietoja tilistä on artikkelissa Adobe-tilin kirjautumisongelmien
 ratkaiseminen .
ratkaiseminen . - Jos käytät Adobe-tuotetta ensimmäistä kertaa, valitse Create an account.
- Dell ei voi auttaa kolmannen osapuolen (Adobe) tiliongelmien kanssa. Kysy lisätietoja valmistajalta.
- Anna lunastuskoodi (vaihe 2) ja valitse sitten Lunasta koodi.
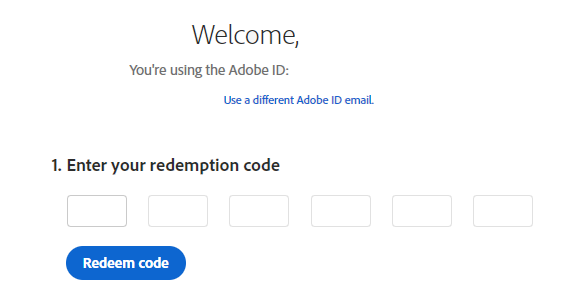
Kuva 4: Lunastuskoodin vahvistuskäyttöliittymä
- käyttäjätunnus ja lisenssiavain on poistettu yllä olevasta näyttökuvasta.
- Jos virhe Tämä koodi on jo lunastettu, katso ratkaisuohjeet artikkelista Adoben tuotekoodi on jo lunastettu.
- Jos lunastus onnistuu, voit halutessasi lisätä maksutavan tai napsauttaa Muistuta myöhemmin.
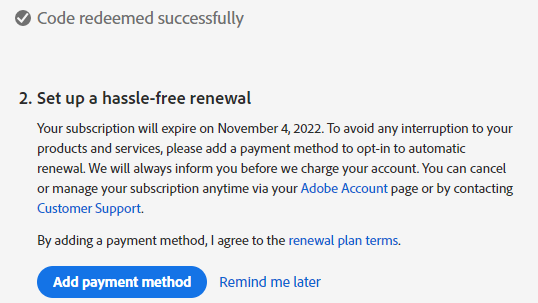
Kuva 5: Tilauksen uusimisen määrittäminen
- Klikkaa Aloita.
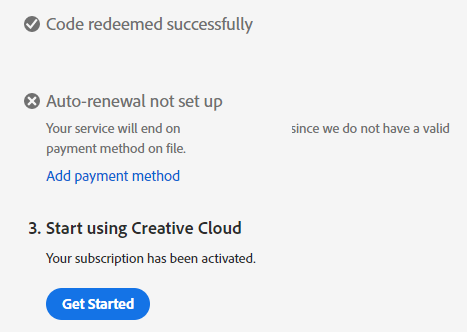
Kuva 6: Aloittaminen-painike
- Lataa asianmukainen sovellus.
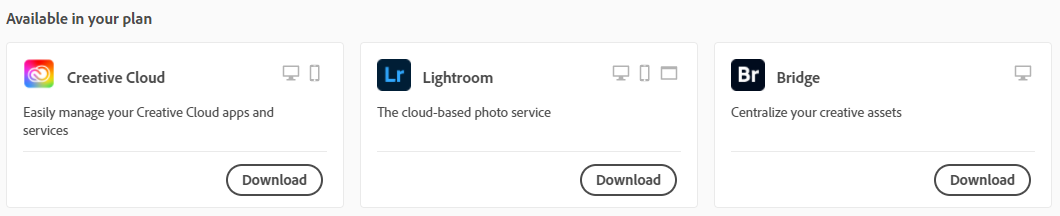
Kuva 7: Esimerkki sovellusten lataamisesta
- Näyttökuvassa näkyvät sovellukset saattavat poiketa tilaustarjouksestasi.
- Adobe Creative Cloud -sovellus vaaditaan minkä tahansa muun ohjelmistopakettisovelluksen käyttämiseen.
- Tuotteen asentamiseen tarvitaan aktiivinen Adobe Creative Cloud -tilaus.
- Tilaukset on uusittava suoraan Adobelta.
- Siirry kohtaan https://www.adobe.com
 .
. - Valitse oikeasta yläkulmasta Kirjaudu sisään.

Kuva 8: Kirjaudu sisään -vaihtoehto
- Kirjoita Adobe ID -tunnuksesi tai siihen liittyvä sähköpostiosoite ja valitse sitten Jatka.

Kuva 9: Sähköpostiosoite-kenttä
- Jos Adobe-tilin käytössä on ongelmia:
- Vahvista sähköpostiosoite, jota käytettiin Adobe-tilauksen määrittämiseen.
- Dellin tekninen tuki ei pysty vahvistamaan tilaukseen liitettyä sähköpostiosoitetta yksityisyytesi suojaamiseksi.
- Lisätietoja tilistä on artikkelissa Adobe-tilin kirjautumisongelmien
 ratkaiseminen .
ratkaiseminen .
- Kirjoita salasanasi ja valitse sitten Jatka.

Kuva 10: Salasana-kenttä
- Valitse oikeasta yläkulmasta käyttäjäkuvake ja valitse sitten Näytä tili.

Kuva 11: Näytä tilivaihtoehto
- Valitse Käytä sovelluksia ja palveluita.

Kuva 12: Käytä sovelluksia ja palveluita
- Lataa asianmukainen sovellus.

Kuva 13: Esimerkki sovellusten lataamisesta
- Näyttökuvassa näkyvät sovellukset saattavat poiketa tilaustarjouksestasi.
- Adobe Creative Cloud -sovellus vaaditaan minkä tahansa muun ohjelmistopakettisovelluksen käyttämiseen.
Artikeleigenschappen
Datum laatst gepubliceerd
15 mrt. 2024
Versie
10
Artikeltype
How To