Artikelnummer: 000193849
Como instalar a Adobe Creative Cloud e o Adobe Lightroom
Samenvatting: Este artigo discute como fazer download e instalar a Adobe Creative Cloud e o Adobe Lightroom adquiridos com um computador Dell.
Article content
Instructies
Produto afetado:
- Adobe Creative Cloud
- Adobe Lightroom
Plataformas afetadas:
- Windows
O Adobe Creative Cloud é uma oferta de assinatura que oferece uma série de aplicativos para edição de fotos e vídeos. O Adobe Lightroom pode ser instalado após a conclusão da instalação da Adobe Creative Cloud (consulte a Etapa 8 do processo de nova configuração ).
O Adobe Creative Cloud pode ser adquirido:
- Junto a determinados computadores comerciais e de consumidores da Dell com o Windows instalado
- O software está disponível no Dell Digital Delivery.
- Como alternativa, por meio do https://www.dell.com
- O software é disponibilizado no Dell Digital Locker.
Clique em New setup ou Reinstall para obter as orientações de instalação apropriadas.
- Faça login no Windows usando uma conta com privilégios de administrador.
- Faça download do Dell Digital Delivery e instale-o.
- Para obter mais informações, consulte How to Download and Install Dell Digital Delivery.
Para instalar o produto:
- No menu Iniciar do Windows, localize o Dell Digital Delivery e clique nele.
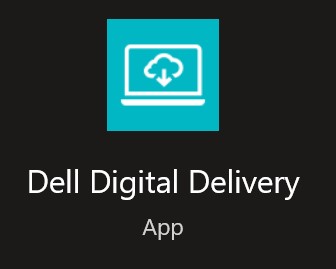
Figura 1: Ícone do Dell Digital Delivery
- Na Interface do Usuário (IU), clique em Resgatar e clique em Copiar chave de licença.
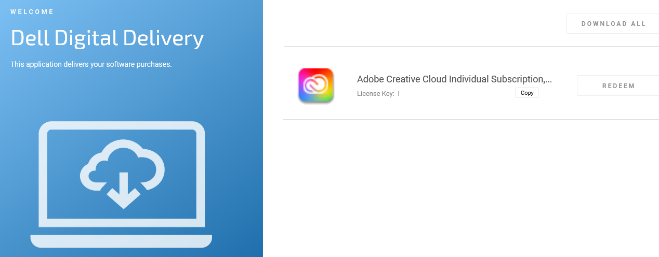
Figura 2: Adobe Creative Cloud no Dell Digital Delivery
- A chave de licença alfanumérica de 16 dígitos foi omitida da captura de tela acima.
- A Adobe considera a chave de licença como um código de resgate.
- A IU do Dell Digital Delivery reflete a versão mais recente. A experiência do usuário do Dell Digital Delivery pode ser diferente em versões preexistentes.
- Para fazer download da versão mais recente, consulte How to Download and Install Dell Digital Delivery.
- Clique em Redeem para ir automaticamente a https://redeem.licenses.adobe.com/getserial/
 .
. - Digite seu Adobe ID ou Email Address associado e clique em Continue.
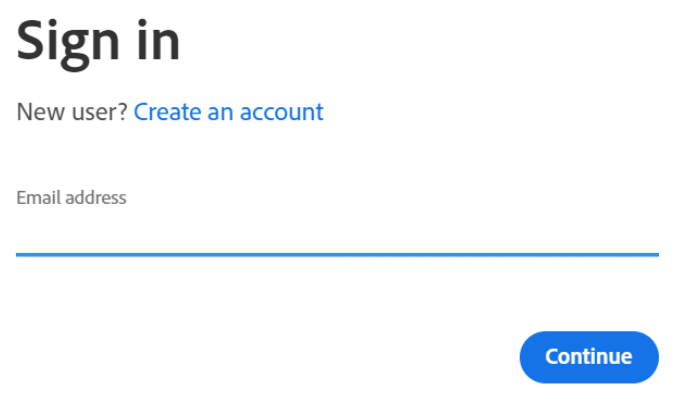
Figura 3: Tela de login da Adobe
- Para obter ajuda sobre a conta, consulte Solve Adobe Account Sign-in Issues
 .
. - Se esta for a primeira vez que você está usando um produto da Adobe, clique em Create an account.
- A Dell não pode ajudar com problemas de contas de terceiros (Adobe). Entre em contato com o fornecedor para obter assistência.
- Digite seu redemption code (Etapa 2) e clique em Redeem code.
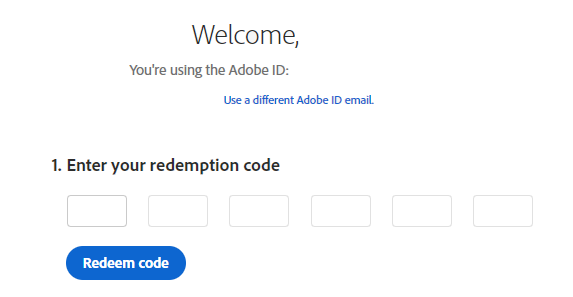
Figura 4: UI de validação do código de resgate
- O nome de usuário e a chave de licença foram removidos da captura de tela acima.
- Se o erro This code has already been redeemed for exibido, consulte Adobe Product Code Has Already Been Redeemed para obter as instruções de resolução.
- Em resgate bem-sucedido, você tem a opção de Add payment method ou clicar em Remind me later.
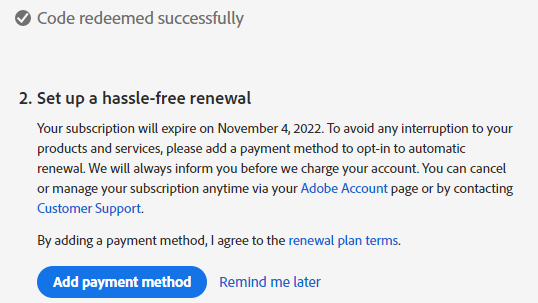
Figura 5: Configurando a renovação da assinatura
- Clique em Get Started.
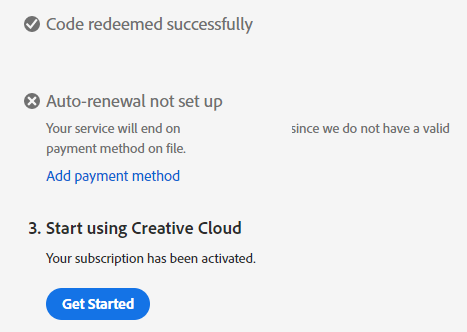
Figura 6: Botão Get Started
- Faça download do aplicativo apropriado.
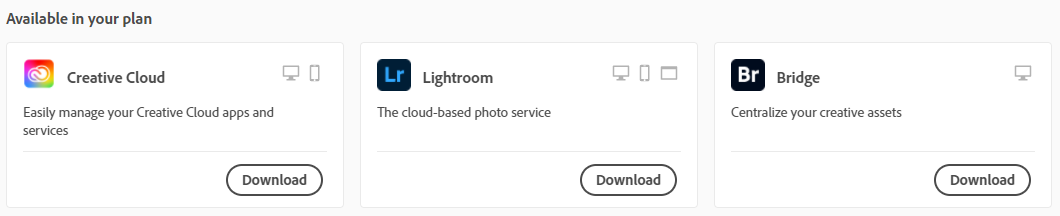
Figura 7: Exemplo de downloads de aplicativos
- Os aplicativos listados na captura de tela podem ser diferentes da sua oferta de assinatura.
- Você precisa do aplicativo Adobe Creative Cloud para usar qualquer outro aplicativo da suíte.
- É necessário possuir uma assinatura ativa do Adobe Creative Cloud para instalar o produto.
- As assinaturas devem ser renovadas diretamente com a Adobe.
- Acesse https://www.mcafee.com
 .
. - No canto superior direito, clique em Sign In.

Figura 8: Opção de login
- Digite seu Adobe ID ou Email Address associado e clique em Continue.

Figura 9: Campo do endereço de e-mail
- Em caso de problemas para acessar a conta da Adobe:
- Valide o e-mail que foi usado para configurar a assinatura da Adobe.
- Para proteger sua privacidade, o suporte técnico da Dell não consegue validar o e-mail associado à assinatura.
- Para obter ajuda sobre a conta, consulte Solve Adobe Account Sign-in Issues
 .
.
- Digite seu Password e, em seguida, clique em Continue.

Figura 10: Campo Password
- No canto superior direito, selecione o seu user icon e, em seguida, clique em View Account.

Figura 11: Opção View Account
- Clique em Access your apps and services.

Figura 12: Acesse sua opção de aplicativos e serviços
- Faça download do aplicativo apropriado.

Figura 13: Exemplo de downloads de aplicativos
- Os aplicativos listados na captura de tela podem ser diferentes da sua oferta de assinatura.
- Você precisa do aplicativo Adobe Creative Cloud para usar qualquer outro aplicativo da suíte.
Artikeleigenschappen
Datum laatst gepubliceerd
15 mrt. 2024
Versie
10
Artikeltype
How To