Dell Latitude 7220 Rugged Extreme Tablet -skannerimoduulin käyttö ja vianmääritys
Samenvatting: Tämä artikkeli sisältää tietoja Latitude 7220 Rugged Extreme Tabletin USB-skannerimoduulin käyttämisestä ja vianmäärityksestä.
Instructies
Dell Rugged Extreme 7220 -tabletin USB-moduulilla varustettu Dell Rugged Barcode Scanner Module parantaa skannausta ja kahta laajennettua USB-porttia. Tätä tuotetta käytetään Dell Rugged Control Center -ohjelmiston kanssa.
Viivakoodinlukijan RCC-käyttöopas
Viivakoodiasetukset
Viivakoodin asetustoiminnolla voit kaapata ja lukea viivakoodin sisältämiä tietoja.
Rugged Control Centeristä voit liittää tietokoneeseen ulkoisen skannerin tai skannata viivakoodin kamerapohjaisella skannerilla.
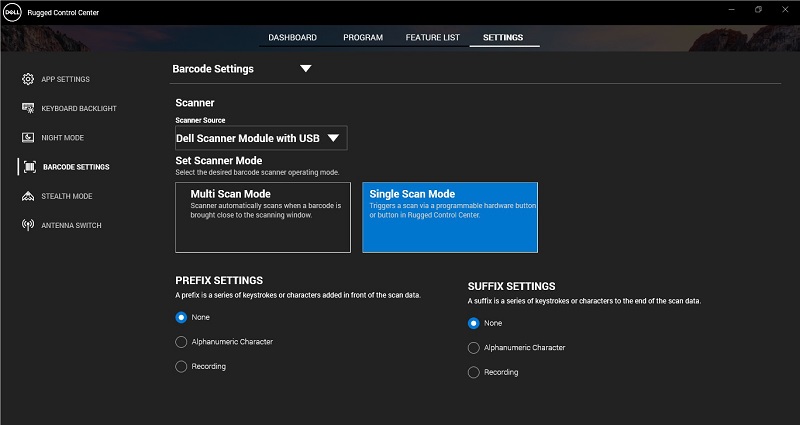
(Kuva 1: Rugged Control Center)
Sisällysluettelo:
- Lataa ja asenna Dell Scanner Module ja USB-ohjain.
- Dell-skannerimoduulin määrittäminen USB-liitännän avulla
- Viivakoodinlukijan määritys
- Käytä viivakoodinlukijaa.
- Ulkoisen viivakoodinlukijan vianmääritys
Lataa ja asenna Dell Scanner Module ja USB-ohjain.
Edellytykset:
Varmista, että Rugged Control Center on päivitetty vähintään versioon 4.2 ja että skannerimoduuli on liitetty Rugged-tabletin takaosaan.
- Voit ladata USB-ohjaimella varustetun Dell Scanner Modulen ohjainten lataussivustostamme.
- Kirjoita tuotteen nimi Enter-, palvelutunniste-, sarjanumero-, palvelupyyntö-,malli- tai avainsanahakuruutuun. Esimerkki: Latitude 7220 Rugged Extreme Tablet
- Näkyviin tulee vastaava tuoteluettelo.
- Valitse tuote luettelosta.
- Valitse Ohjaimet ja LADATTAVAT TIEDOSTOT.
- Lataa Dell Scanner Module USB-ohjaimella.
- Käynnistä ohjattu asennus kaksoisnapsauttamalla ladattua tiedostoa.
- Viimeistele asennus seuraamalla näytön ohjeita.
Järjestelmään on asennettu Dell Scanner Module, jossa on USB-ohjain.
Dell-skannerimoduulin määrittäminen USB-liitännän avulla
Dell-skannerimoduuli, jossa on USB-ohjain, tukee Serial Mode Communication mode -liitäntää Rugged Control Center -sovelluksen kanssa. Sarjatila edellyttää, että tietokoneeseen on asennettu ohjain.
Edellytykset:
Varmista, että käynnistät Rugged Control Centerin uudelleen, jos se on käynnissä tietokoneessa skannerin liittämisen tai tiedonsiirtotilan muuttamisen jälkeen.
Määritä skanneri sarjatilayhteyksillä seuraavasti:
- Skanneri on oletusarvoisesti sarjatilassa.
Huomautus: Jos skanneria ei ole asetettu sarjatilaan, skannaa viivakoodi ohjaimen asentamisen jälkeen.
- Avaa tietokoneessa Laitehallinta ja laajenna Portit-osa.
- Hae hakusanalla VähintäänWell Gen7DB(COM xx).
- Napsauta hiiren kakkospainikkeella Ja valitse Properties.com.
- Valitse Ominaisuudet-ikkunassa Virranhallinta ja poista Valinta Salli tietokoneen säästää virtaa sammuttamalla tämä laite -valintaruutu.
- Valitse OK ja sulje Laitehallinta.
Viivakoodinlukijan määrittäminen
- Käynnistä tietokone uudelleen ja käynnistä Dell Rugged Control Center.
- Valitse Settings > Barcode Settings.
- Valitse avattavasta valikosta Scanner (Skanneri) ja valitse jokin seuraavista skannerin lähteistä:
- Dell Scanner Module: käyttää tietokoneeseen liitettyä skanneria ja magneettiraidanlukijaa.
- Dell Scanner Module ja USB: käyttää skanneria USB-liitännän kanssa.
- Rear Camera (Takakamera) – käyttää tarvittaessa tietokoneen takakameraa.
- Front Camera (Etukamera): käyttää tietokoneen etukameraa.
Huomautus: Lisätietoja Dell-skannerimoduulin, USB-skannerimoduulin ja kamerapohjaisten skannereiden tukemista symboloista on kohdassa Tuettu symboliikka. Symboliikkaa voi tarkastella myös Asetukset-osassa. - Valitse jokin seuraavista skanneritiloista:
- Multi Scan Mode (Moniskannaustila): skannaa viivakoodia jatkuvasti yksi toisensa jälkeen.
- Yksi skannaustila: skannaa vain yhden viivakoodin kerrallaan ja katkaisee yhteyden.
- None (Ei mitään) – Näyttää skannatut tiedot ilman asetuksia.
- Aakkosnumeerinen merkki: lisää skannatuissa tiedoissa aakkosnumeerinen merkki.
- Tallennus: tallenna muistiin kaikki näppäin- ja näppäinyhdistelmät sekä skannatut tiedot. Tallenna esimerkiksi skannatut tiedot Inline-tiedostoon tallentamalla Enter liiteasetuksiin.
Viivakoodinlukijan käyttäminen
- Voit käyttää viivakoodinlukijaajollakin seuraavista tavoista:
- Siirry TOIMINTOLUETTELOon > viivakoodi ja napsauta.
- Avaa Ohjelmoitavat painikkeet tai Edge-valikot ja valitse viivakoodinlukija.
Viivakoodinlukija käynnistyy.
- Tallenna viivakoodi avaamalla kaikki syöttölähteet, kuten Muistio, Excel ja Word.
Huomautus: Varmista, että kohdistin on syöttölähteessä.
- Aseta viivakoodi skannerin eteen. Viivakoodi tallennetaan syöttölähteeseen.
Ulkoisen viivakoodinlukijan vianmääritys
Jos viivakoodin tarkistus ei näy Asetukset-osassa määrityksen jälkeen, toimi seuraavasti:
- Lataa ja asenna mikä tahansa ulkoinen skanneri, kuten 123 Scan Utility.
- Avaa skanneri ja odota, kunnes ohjaimet päivittyvät.
- Kun ohjaimet on päivitetty, siirry Data view -välilehteen ja valitse tarvittava skanneri.
Näet skannerin tarkat tiedot.
- Voit tarkistaa, toimiiko skanneri, napsauttamalla flash-/äänimerkkiskanneria.
Skannerista kuuluu äänimerkki.
- Siirry Rugged Control Centeriinja tarkista viivakoodin tarkistus Asetukset-osasta.