Como usar e solucionar problemas do módulo de scanner da Dell com USB para tablet Dell Latitude 7220 Rugged Extreme
Samenvatting: Este artigo fornece informações sobre como usar e solucionar problemas do módulo de scanner Dell com USB para tablet Latitude 7220 Rugged Extreme.
Instructies
O módulo de scanner de código de barras Dell Rugged com USB para o tablet Dell Rugged Extreme 7220 oferece uma experiência de digitalização aprimorada, juntamente com duas portas USB estendidas. Este produto é usado com o software Dell Rugged Control Center.
Guia do usuário do RCC para scanner de código de barras
Configurações do código de barras
Você pode usar o recurso de configurações de código de barras para capturar e ler as informações contidas em um código de barras.
No Rugged Control Center, você pode conectar um scanner externo ao computador ou usar o scanner baseado em câmera para digitalizar o código de barras.
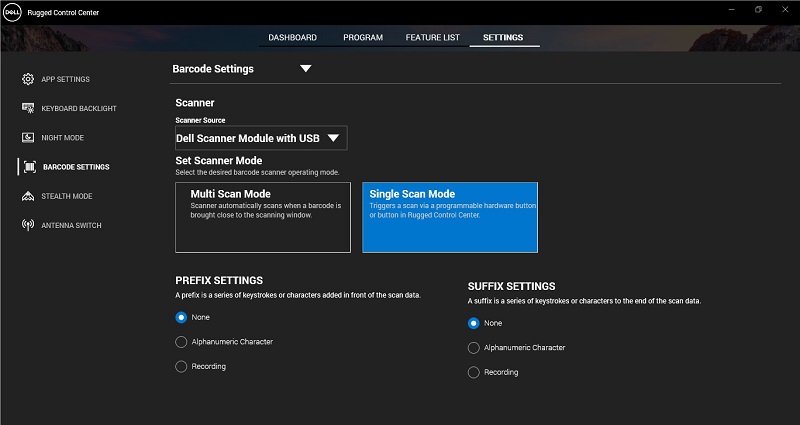
(Figura 1: Centro de controle rugged)
Sumário:
- Faça download e instale o Dell Scanner Module com o driver USB.
- Configurar o módulo de scanner Dell com USB
- Configurar o scanner de código de barras.
- Use o scanner de código de barras.
- Solução de problemas do scanner de código de barras externo
Faça download e instale o Dell Scanner Module com o driver USB.
Pré-requisitos:
Certifique-se de que o Rugged Control Center esteja atualizado para a versão 4.2 ou posterior e se o módulo de scanner está conectado à parte traseira do tablet Rugged.
- Para fazer download do Dell Scanner Module com um driver USB, acesse nosso site de download de drivers.
- Na caixa de pesquisa Enter, uma etiqueta de serviço, número de série, solicitação de serviço, modelo ou palavra-chave, digite o nome do produto. Por exemplo: Tablet Latitude 7220 Rugged Extreme
- Uma lista de produtos correspondentes é exibida.
- Selecione seu produto na lista.
- Clique em DRIVERS e DOWNLOADS.
- Faça download do módulo de scanner Dell com um driver DE USB.
- Clique duas vezes no arquivo baixado para iniciar o assistente de instalação.
- Siga as instruções na tela para concluir o processo de instalação.
O módulo de scanner Dell com um driver USB está instalado.
Configurar o módulo de scanner Dell com USB
O módulo de scanner da Dell com driver USB é compatível com a comunicação de interface do modo de comunicação do modo serial com o aplicativo Rugged Control Center. O modo serial requer um driver que deve ser instalado no computador.
Pré-requisitos:
Certifique-se de reiniciar o Rugged Control Center se ele estiver em execução no computador depois de conectar o scanner ou alterar o modo de comunicação.
Para configurar o scanner usando a comunicação do modo serial, siga estas etapas:
- Por padrão, o scanner é definido para o modo serial.
Nota: Se o scanner não estiver definido para o modo serial, digitalize o código de barras depois de instalar o driver.
- Em seu computador, vá para o Gerenciador de dispositivos e expanda a seção Portas.
- Pesquise Por HoneyWell Gen7DB (COM xx).
- Clique com o botão direito do mouse HoneyWell Gen7DB (COM xx) e selecione Propriedades.
- Na janela Propriedades, vá para Gerenciamento de energia e desmarque a caixa de seleção Permitir que o computador desligue esse dispositivo e economize energia.
- Clique em OK e feche o Gerenciador de dispositivos.
Configurar o scanner de código de barras
- Reinicie o computador e inicie o Dell Rugged Control Center.
- Vá para Configurações >configurações de código de barras.
- Vá para Scanner e selecione uma das seguintes fontes de scanner no menu suspenso:
- Módulo de scanner da Dell : usa o scanner com leitor de fração magnética conectado ao computador.
- Dell Scanner Module with USB — usa o scanner com USB.
- Câmera traseira - Usa a câmera traseira do computador, se aplicável.
- Câmera frontal : usa a câmera frontal do computador.
Nota: Para visualizar a simbologia suportada do Módulo de scanner da Dell, do Módulo de scanner Da Dell com USB e de scanners baseados em câmera, consulte a simbologia compatível. Você também pode visualizar a simbologia na seção Configurações. - Selecione um dos seguintes modos de scanner:
- Multi Scan Mode —verifica o código de barras continuamente, um após o outro.
- Modo de digitalização única — verifica apenas um código de barras por vez e se desconecta.
- None — exibe os dados examinados sem nenhuma configuração.
- Caractere alfanumérico — especifique um caractere alfanumérico para adicionar com os dados examinados.
- Gravação — registre qualquer combinação de teclas ou teclas para adicionar juntamente com os dados examinados. Por exemplo, Digite o registro nas configurações de sufixo para capturar os dados examinados como em linha.
Usar scanner de código de barras
- Para usar o scanner de código de barras,execute um dos seguintes procedimentos:
- Vá para FEATURE LIST > código de barras e clique.
- Vá para Botões programáveis ou menus de borda e selecione Scanner de código de barras.
O scanner do código de barras é iniciado.
- Abra qualquer fonte de entrada, como Bloco de Notas, Excel, Word e assim por diante, para capturar o código de barras.
Nota: Certifique-se de que o cursor esteja posicionado na fonte de entrada.
- Coloque o código de barras na frente do scanner. O código de barras é capturado na fonte de entrada.
Solução de problemas do scanner de código de barras externo
Após a configuração, se o scanner de código de barras não for exibido na seção Configurações, execute as seguintes etapas:
- Faça download e instale qualquer scanner externo, como o utilitário de digitalização 123.
- Abra o scanner e aguarde até que os drivers atualizem.
- Depois que os drivers forem atualizados, vá para a guia Visualização de dados e selecione o scanner necessário.
As informações detalhadas sobre o scanner são exibidas.
- Para verificar se o scanner está funcionando, clique no scanner de piscadas/bipes.
Você pode ouvir um som de bipe do scanner.
- Vá para o Rugged Control Centere verifique o scanner de código de barras na seção Configurações.