Jak používat nástroj Dell Scanner Module s usb a odstraňovat problémy s tabletem Dell Latitude 7220 Rugged Extreme
Samenvatting: Tento článek obsahuje informace o použití a odstraňování problémů se skenerem Dell s rozhraním USB pro tablet Latitude 7220 Rugged Extreme.
Instructies
Modul čtečky čárových kódů Dell Rugged s rozhraním USB pro tablet Dell Rugged Extreme 7220 přináší vylepšené skenování a dva rozšířené porty USB. Tento produkt se používá se softwarem Dell Rugged Control Center.
Uživatelská příručka KCC pro čtečku čárových kódů
Nastavení čárového kódu
Funkci nastavení čárového kódu můžete použít k zachycení a čtení informací obsažených v čárovém kódu.
V aplikaci Rugged Control Center můžete k počítači připojit externí skener nebo naskenovat čárový kód pomocí skeneru na bázi kamery.
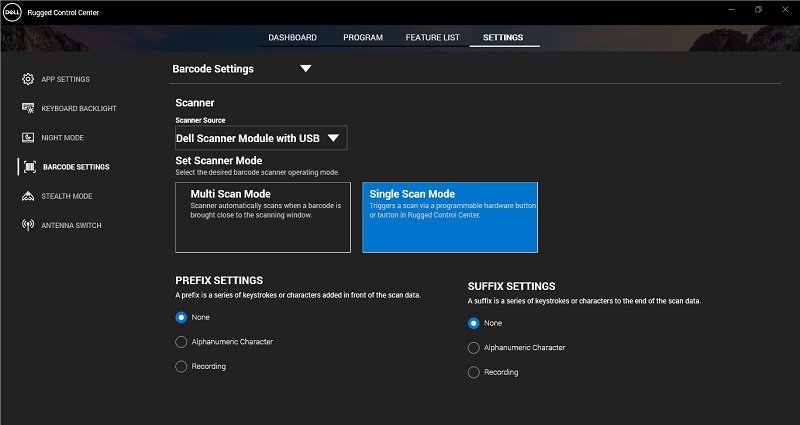
(Obrázek 1: Rugged Control Center)
Obsah:
- Stáhněte a nainstalujte nástroj Dell Scanner Module s ovladačem USB.
- Nastavení nástroje Dell Scanner Module pomocí portu USB
- Konfigurace čtečky čárových kódů.
- Použijte čtečku čárových kódů.
- Odstraňování problémů se skenerem externího čárového kódu
Stáhněte a nainstalujte nástroj Dell Scanner Module s ovladačem USB.
Přípravné kroky:
Zkontrolujte, zda je aplikace Rugged Control Center aktualizována na verzi 4.2 nebo novější a zda je modul skeneru připojen k zadní straně tabletu Rugged.
- Chcete-li stáhnout nástroj Dell Scanner Module s ovladačem USB, přejděte na naši stránku pro stažení ovladačů.
- Do pole pro vyhledávání Zadejte výrobní číslo, sériové číslo, požadavek na servisní službu, model nebo klíčové slovo zadejte název produktu. Například: Tablet Latitude 7220 Rugged Extreme
- Zobrazí se seznam odpovídajících produktů.
- Vyberte produkt ze seznamu.
- Klikněte na položku OVLADAČE > SOUBORY KE STAŽENÍ.
- Stáhněte si nástroj Dell Scanner Module s ovladačem USB.
- Dvojitým kliknutím na stažený soubor spusťte průvodce instalací.
- Postupujte podle pokynů na obrazovce a dokončete proces instalace.
Je nainstalován nástroj Dell Scanner Module s ovladačem USB.
Nastavení nástroje Dell Scanner Module pomocí portu USB
Modul skeneru Dell s ovladačem USB podporuje komunikaci rozhraní režimu serial mode communication s aplikací Rugged Control Center. Sériový režim vyžaduje ovladač, který je nutné nainstalovat do počítače.
Přípravné kroky:
Pokud je aplikace Rugged Control Center spuštěna v počítači po připojení skeneru nebo změně režimu komunikace, je nutné jej restartovat.
Chcete-li nastavit skener pomocí komunikace se sériovým režimem, postupujte podle následujících kroků:
- Ve výchozím nastavení je skener nastaven do sériového režimu.
Poznámka: Pokud skener není nastaven do sériového režimu, po instalaci ovladače naskenujte čárový kód.
- V počítači přejděte do Správce zařízení a rozbalte část Porty.
- Vyhledejte položku HoneyWell Gen7DB(COM xx).
- Kliknutí pravým tlačítkem HoneyWell Gen7DB (COM xx) a vyberte možnost Vlastnosti.
- V okně Vlastnosti přejděte do části Power Management a zrušte zaškrtnutí políčkaAllow the computer to turn off this device to save power.
- Klikněte na tlačítko OK a zavřete Správce zařízení.
Konfigurace čtečky čárových kódů
- Restartujte počítač a spusťte aplikaci Dell Rugged Control Center.
- Přejděte do nabídky Settings (Nastavení) > Barcode Settings (Nastavení čárového kódu).
- Přejděte do nabídky Scanner (Skener) a z rozevírací nabídky vyberte jeden z následujících zdrojů skeneru:
- Dell Scanner Module – Používá skener se čtečkou magnetických proužků, která je připojena k počítači.
- Dell Scanner Module with USB – Používá skener pomocí portu USB.
- Zadní kamera – v příslušném případě používá zadní kameru počítače.
- Přední fotoaparát – používá přední kameru počítače.
Poznámka: Podporované symboly nástroje Dell Scanner Module, Dell Scanner Module s USB a skenery na bázi kamery zobrazíte v článku Podporovaný symbology. Symboly můžete také zobrazit v části Nastavení. - Vyberte si jeden z následujících režimů skeneru:
- Režim vícenásobného skenování – skenuje čárový kód nepřetržitě po druhém.
- Režim jednoho skenování – Skenuje vždy pouze jeden čárový kód a odpojuje se.
- None (Žádná) – Zobrazí naskenovaná data bez jakýchkoli nastavení.
- Alfanumerický znak – Zadejte alfanumerický znak, který se má přidat s naskenovanými daty.
- Záznam – Zaznamená libovolnou klávesu nebo kombinaci kláves, kterou chcete přidat, společně s naskenovanými daty. Například Record Enter v nastavení přípony zachytí naskenovaná data jako vložené.
Použití čtečky čárových kódů
- Chcete-li používat čtečku čárových kódů,proveďte jeden z následujících kroků:
- Přejděte do seznamu FUNKCÍ > čárový kód a klikněte na tlačítko.
- Přejděte do programovatelných tlačítek nebo nabídek Edge a vyberte možnost Čtečka čárových kódů.
Spustí se skener čárového kódu.
- Otevřete jakýkoli vstupní zdroj, například Poznámkový blok, Excel, Word atd. a zachyťte čárový kód.
Poznámka: Zkontrolujte, zda je kurzor umístěn ve vstupním zdroji.
- Vložte čárový kód před skener. Čárový kód se zachytí ve vstupním zdroji.
Odstraňování problémů s externím skenerem čárových kódů
Pokud se po konfiguraci skener čárových kódů nezobrazuje v části Nastavení, proveďte následující kroky:
- Stáhněte a nainstalujte jakýkoli externí skener, například nástroj 123 Scan Utility.
- Otevřete skener a počkejte, až se ovladače aktualizují.
- Po aktualizaci ovladačů přejděte na kartu Zobrazení dat a vyberte požadovaný skener.
Zobrazí se podrobné informace o skeneru.
- Chcete-li zkontrolovat, zda skener funguje, klikněte na skener blesku/zvukových signálů.
Skener vydává zvukový signál.
- Přejděte do aplikace Rugged Control Centera vyhledejte skener čárových kódů v části Nastavení.