Dell Latitude 7220 Rugged Extreme 태블릿용 USB를 사용하는 Dell 스캐너 모듈 사용 및 문제 해결 방법
Samenvatting: 이 문서에서는 Latitude 7220 Rugged Extreme 태블릿용 USB 기반 Dell 스캐너 모듈을 사용하고 문제를 해결하는 방법에 대해 설명합니다.
Instructies
Dell Rugged Extreme 7220 태블릿용 USB가 장착된 Dell Rugged 바코드 스캐너 모듈은 확장 USB 포트 2개와 함께 향상된 스캔 경험을 제공합니다. 이 제품은 Dell Rugged Control Center 소프트웨어와 함께 사용됩니다.
바코드 스캐너용 RCC 사용자 가이드
바코드 설정
바코드 설정 기능을 사용하여 바코드에 포함된 정보를 캡처하고 읽을 수 있습니다.
Rugged Control Center에서는 외부 스캐너를 컴퓨터에 연결하거나 카메라 기반 스캐너를 사용하여 바코드를 스캔할 수 있습니다.
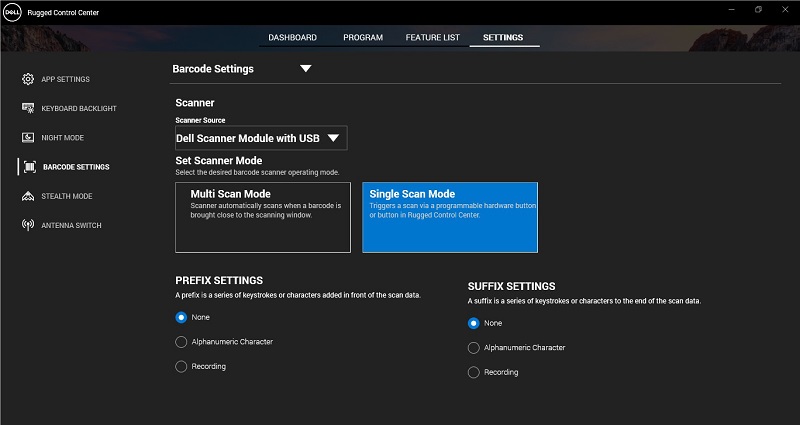
(그림 1: Rugged Control Center)
목차:
- USB 드라이버가 있는 Dell 스캐너 모듈을 다운로드하여 설치합니다.
- USB로 Dell 스캐너 모듈 설정
- 바코드 스캐너를 구성합니다.
- 바코드 스캐너를 사용합니다.
- 외부 바코드 스캐너 문제 해결
USB 드라이버가 있는 Dell 스캐너 모듈을 다운로드하여 설치합니다.
사전 구성 요소:
Rugged Control Center가 버전 4.2 이상으로 업데이트되고 스캐너 모듈이 Rugged 태블릿의 후면에 연결되어 있는지 확인합니다.
- USB 드라이버와 함께 Dell 스캐너 모듈을 다운로드하려면드라이버 다운로드 사이트로이동합니다.
- Enter, 서비스 태그, 일련 번호, 서비스 요청, 모델 또는 키워드 검색 상자에 제품 이름을 입력합니다. 예: Latitude 7220 Rugged Extreme 태블릿
- 일치하는 제품 목록이 표시됩니다.
- 목록에서 제품을 선택합니다.
- 드라이버 및 다운로드를클릭합니다.
- USB 드라이버와 함께 Dell 스캐너 모듈을 다운로드합니다.
- 다운로드한 파일을 두 번 클릭하여 설치 마법사를 시작합니다.
- 화면의 지시에 따라 설치 프로세스를 완료합니다.
USB 드라이버가 있는 Dell 스캐너 모듈이 설치되어 있습니다.
USB로 Dell 스캐너 모듈 설정
USB 드라이버가 장착된 Dell 스캐너 모듈은 Rugged Control Center 애플리케이션과의 직렬 모드 통신 모드 인터페이스 통신을 지원합니다. 직렬 모드에는 컴퓨터에 설치해야 하는 드라이버가 필요합니다.
사전 구성 요소:
스캐너를 연결하거나 통신 모드를 변경한 후 컴퓨터에서 실행 중인 경우 Rugged Control Center를 다시 시작해야 합니다.
직렬 모드 통신을 사용하여 스캐너를 설정하려면 다음 단계를 수행합니다.
- 기본적으로 스캐너는 직렬 모드로설정됩니다.
참고: 스캐너가 직렬 모드로 설정되지 않은 경우 드라이버를 설치한 후 바코드를 스캔합니다.
- 컴퓨터에서 장치 관리자로 이동하여 포트 섹션을확장합니다.
- HoneyWell Gen7DB(COM xx)를 검색합니다.
- 마우스 오른쪽 버튼으로 클릭 HoneyWell Gen7DB(COM xx)를 선택하고 Properties를선택합니다.
- 속성 창에서 전원 관리로 이동하여 전원을 절약하기 위해 컴퓨터가 이 디바이스를 끄도록 허용 확인란의 선택을 취소합니다.
- 확인(OK)을 클릭하고 장치 관리자(Device Manager)를닫습니다.
바코드 스캐너 구성
- 컴퓨터를 재시작하고 Dell Rugged Control Center를시작합니다.
- 설정 > 바코드 설정으로이동합니다.
- 스캐너로 이동하여 드롭다운 메뉴에서 다음 스캐너 소스 중 하나를 선택합니다.
- Dell 스캐너 모듈 - 컴퓨터에 연결된 마그네틱 스트라이프 리더가 있는 스캐너를 사용합니다.
- DELL 스캐너 모듈(USB 포함) - USB와 함께 스캐너를 사용합니다.
- 후면 카메라 - 해당하는 경우 컴퓨터 후면 카메라를 사용합니다.
- 전면 카메라 - 컴퓨터 전면 카메라를 사용합니다.
참고: 지원되는 Dell 스캐너 모듈, USB를 사용한 Dell 스캐너 모듈 및 카메라 기반 스캐너의 지원되는 기호를 보려면 지원되는 기호를 참조하십시오. 설정 섹션에서 기호를 볼 수도 있습니다. - 다음 스캐너 모드 중 하나를 선택합니다.
- 다중 스캔 모드 - 바코드를 연속적으로 스캔합니다.
- 단일 스캔 모드 - 한 번에 하나의 바코드만 스캔하고 연결 해제합니다.
- 없음 - 설정 없이 스캔한 데이터를 표시합니다.
- 영숫자 - 스캔한 데이터와 함께 추가할 영숫자를 지정합니다.
- 기록 - 스캔한 데이터와 함께 추가할 키 또는 키 조합을 기록합니다. 예를 들어 접미사 설정에서 Enter 키를 기록하여 스캔한 데이터를 인라인으로 캡처합니다.
바코드 스캐너 사용
- 바코드 스캐너를사용하려면 다음 중 하나를 수행합니다.
- FEATURE LIST > 바코드로 이동하여 클릭합니다.
- 프로그래밍 가능 버튼 또는 Edge 메뉴로 이동하여 바코드 스캐너를 선택합니다.
바코드 스캐너가 시작됩니다.
- 메모장, Excel, Word 등과 같은 입력 소스를 열어 바코드를 캡처합니다.
참고: 커서가 입력 소스에 배치되어 있는지 확인합니다.
- 바코드를 스캐너 앞에 놓습니다. 바코드가 입력 소스에 캡처됩니다.
외부 바코드 스캐너 문제 해결
구성 후 바코드 스캐너가 설정 섹션에 표시되지 않으면 다음 단계를 수행하십시오.
- 123 Scan Utility와같은 외부 스캐너를 다운로드하여 설치합니다.
- 스캐너를 열고 드라이버가 업데이트될 때까지 기다립니다.
- 드라이버가 업데이트된 후 Data View 탭으로 이동하여 필요한 스캐너를 선택합니다.
스캐너에 대한 자세한 정보가 표시됩니다.
- 스캐너가 작동하는지 확인하려면 플래시/비프음 스캐너를 클릭합니다.
스캐너에서 비프음이 들립니다.
- Rugged Control Center로이동하여 설정 섹션에서 바코드 스캐너를 확인합니다.