Sådan anvender og udfører du fejlfinding på Dell Scanner Module med USB til Dell Latitude 7220 Rugged Extreme Tablet
Samenvatting: Denne artikel indeholder oplysninger om, hvordan du bruger og foretager fejlfinding på Dell Scanner Module med USB til Latitude 7220 Rugged Extreme Tablet.
Instructies
Dell Rugged Barcode Scanner Module med USB til Dell Rugged Extreme 7220-tabletten giver en forbedret scanningsoplevelse sammen med to udvidede USB-porte. Dette produkt bruges sammen med Dell Rugged Control Center-software.
RCC-brugervejledning til stregkodescanner
Stregkodeindstillinger
Du kan bruge funktionen til stregkodeindstillinger til at registrere og læse oplysninger, der er indeholdt i en stregkode.
I Rugged Control Center kan du tilslutte en ekstern scanner til din computer eller bruge den kamerabaserede scanner til at scanne stregkoden.
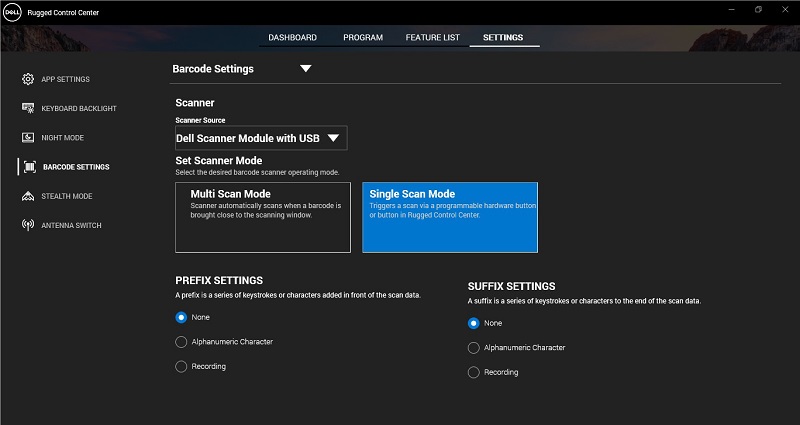
(Figur 1: Rugged Control Center)
Indholdsfortegnelse:
- Download og installer Dell Scanner Module med USB-driver.
- Konfigurer Dell Scanner Module med USB
- Konfigurere stregkodescanner.
- Brug stregkodescanner.
- Fejlfinding på ekstern stregkodescanner
Download og installer Dell Scanner Module med USB-driver.
Forudsætninger:
Sørg for, at Rugged Control Center er opdateret til version 4.2 eller nyere, og at scannermodulet er tilsluttet bagsiden af Rugged-tabletten.
- Gå til vores webstedfor download af drivere for at downloade Dell-scannermodulet med en USB-driver.
- Indtast produktnavnet i søgefeltet Enter, en servicekode,et serienummer, en serviceanmodning, en model eller et søgeord. F.eks.: Latitude 7220 Rugged Extreme Tablet
- Der vises en liste over matchende produkter.
- Vælg dit produkt på listen.
- Klik på DRIVERE &DOWNLOADS.
- Download Dell Scanner Module med en USB-driver.
- Dobbeltklik på den downloadede fil for at starte installationsguiden.
- Følg anvisningerne på skærmen for at fuldføre installationsprocessen.
Der er installeret et Dell-scannermodul med en USB-driver.
Konfigurer Dell Scanner Module med USB
Dell-scannermodul med USB-driver understøtter grænsefladekommunikation i seriel tilstand med Rugged Control Center-programmet. Seriel tilstand kræver en driver, der skal være installeret på din computer.
Forudsætninger:
Sørg for at genstarte Rugged Control Center, hvis det kører på computeren efter tilslutning af scanneren eller ændring af kommunikationstilstanden.
Gør følgende for at konfigurere scanneren med kommunikation i seriel tilstand:
- Scanneren er som standard indstillet til seriel tilstand.
Bemærk: Hvis scanneren ikke er indstillet til seriel tilstand, skal du scanne stregkoden efter installation af driveren.
- I computeren skal du gå til Enhedshåndtering og udvide afsnittet Porte.
- Søg efter HoneyWell Gen7DB(COM xx).
- Højreklik HoneyWell Gen7DB(COM xx) og vælg Egenskaber.
- I vinduet Egenskaber skal du gå til Strømstyring og fjerne markeringen i afkrydsningsfeltetTillad computeren at slukke denne enhed for at spare strøm.
- Klik på OK, og luk Enhedshåndtering.
Konfigurer stregkodescanner
- Genstart computeren, og start Dell Rugged Control Center.
- Gå til Indstillinger > stregkodeindstillinger.
- Gå til Scanner, og vælg en af følgende scannerkilder i rullemenuen:
- Dell Scanner Module – Bruger scanneren med magnetisk stripe-læser, der er tilsluttet din computer.
- Dell Scanner Module med USB – Bruger scanneren med USB.
- Rear Camera (Bagkamera) – Bruger computerens bagkamera, hvis det er relevant.
- Frontkamera – Bruger computerens frontkamera.
Bemærk: Hvis du vil se det understøttede symbology for Dell Scanner Module, Dell Scanner Module med USB og kamerabaserede scannere, skal du se understøttet symbology. Du kan også få vist symbology i afsnittet Indstillinger. - Vælg en af følgende scannertilstande:
- Multiscanningstilstand – Scanner stregkoden kontinuerligt en efter en.
- Enkelt scanningstilstand – Scanner kun én stregkode ad gangen og afbrydes.
- Ingen – Viser de scannede data uden indstillinger.
- Alfanumerisk tegn – Angiv et alfanumerisk tegn, der skal tilføjes med de scannede data.
- Optagelse – Registrer enhver tast eller tastkombination, der kan tilføjes sammen med de scannede data. F.eks. Record Enter i suffiksindstillingerne for at registrere de scannede data som indlejret.
Brug stregkodescanner
- Gør et af følgende for at bruge stregkodescanneren:
- Gå til FUNKTIONSLISTE > stregkode, og klik på.
- Gå til Programmerbare knapper eller Edge-menuer, og vælg stregkodescanner.
Stregkodescanneren startes.
- Åbn en inputkilde som f.eks. Notesblok, Excel, Word osv. for at registrere stregkoden.
Bemærk: Sørg for, at markøren er placeret i indgangskilden.
- Placer stregkoden foran scanneren. Stregkoden registreres i inputkilden.
Fejlfinding på ekstern stregkodescanner
Hvis stregkodescanneren ikke vises i afsnittet Indstillinger efter konfigurationen, skal du udføre følgende trin:
- Download og installer alle eksterne scannere, f.eks. 123 Scan utility.
- Åbn scanneren, og vent på, at driverne bliver opdateret.
- Når driverne er opdateret, skal du gå til fanen Datavisning og vælge den ønskede scanner.
Detaljerede oplysninger om scanneren vises.
- Klik på flash-/bipscanneren for at kontrollere, om scanneren virker.
Du kan høre en biplyd fra scanneren.
- Gå til Rugged Control Center,og søg efter stregkodescanneren i afsnittet Indstillinger.