Bedrijfsbeheer - Toegangsgroepen maken en beheren
Samenvatting: Bedrijfsbeheer - Toegangsgroepen maken en beheren
Dit artikel is van toepassing op
Dit artikel is niet van toepassing op
Dit artikel is niet gebonden aan een specifiek product.
Niet alle productversies worden in dit artikel vermeld.
Instructies
Toegangsgroepen zorgen voor verbeterde beveiliging. Het biedt extra controle voor bedrijfsbeheerders over sites en assets die zichtbaar zijn voor werknemers van hun organisatie voor online gebruik. Een toegangsgroep kan bijvoorbeeld worden toegepast om de zichtbaarheid te beperken tot een subset van de totale assets en sites van een bedrijf terwijl de gebruiker een serviceaanvraag maakt en beheert, met behulp van applicaties zoals Live Chat, MyService360, CloudIQ en/of toegang tot een geserialiseerde productpagina.
Bedrijfsbeheerders behouden zichtbaarheid tot alle sites en assets. Toegangsgroepen bestaan uit het volgende:
Om aan de slag te gaan, moet u eerst toegangsgroepen maken, die vervolgens op gebruikers kunnen worden toegepast. De vereiste instructies vindt u in de volgende secties. Deze functie is alleen beschikbaar voor bedrijfsbeheerders.


Bedrijfsbeheerders behouden zichtbaarheid tot alle sites en assets. Toegangsgroepen bestaan uit het volgende:
- Specifieke sites
- Specifieke productfamilies
- Combinatie van site-ID's en specifieke productfamilies
- Specifieke troeven
Om aan de slag te gaan, moet u eerst toegangsgroepen maken, die vervolgens op gebruikers kunnen worden toegepast. De vereiste instructies vindt u in de volgende secties. Deze functie is alleen beschikbaar voor bedrijfsbeheerders.


Een toegangsgroep voor specifieke producten maken
- Meld u aan bij Dell Support.
- Plaats de muisaanwijzer in de rechterbovenhoek op en klik op Dell voorkeuren. De pagina Dell voorkeuren wordt weergegeven.
- Klik in het vak Bedrijfsbeheer op de koppeling Bedrijfsbeheer weergeven.
- Selecteer het tabblad "Contactpersonen beheren" en vervolgens het subtabblad Toegangsgroep.
- Selecteer Toegangsgroep toevoegen.
- Selecteer Een toegangsgroep maken door afzonderlijke producten te selecteren en klik op Volgende.
- Voer een naam (verplicht) en beschrijving (optioneel) in voor de toegangsgroep.
- Selecteer in de vervolgkeuzelijst Zoeken op de gewenste methode om uw producten te vinden.
OPMERKING: U kunt producten vinden op site (sitenaam, sitelocatie of site-ID) of op product (serienummer of servicetag).
- Als u op product zoekt, voert u het serienummer of de servicetag die u wilt toevoegen in het zoekvak voor producten in (minimaal vijf tekens vereist) en klikt u op Enter of klikt u op de zandloperknop om het zoeken te voltooien.
- Schakel in de zoekresultaten de selectievakjes in naast de producten die u wilt toevoegen en klik op Toevoegen aan groep.
- Als u producten zoekt op site, klikt u op een site in de lijst met beschikbare sites om de beschikbare producten voor die site te bekijken.
- Schakel de selectievakjes in naast de producten die u wilt toevoegen en klik op Toevoegen aan groep.
- Als u de toegevoegde producten wilt bekijken, selecteert u Geselecteerde producten weergeven rechtsonder in het scherm.
- Klik in het vak Bedrijfsbeheer op de koppeling Bedrijfsbeheer weergeven wanneer u klaar bent met het toevoegen van producten.
- Klik op Toegangsgroep maken. De productgroep wordt gemaakt en de pagina Toegangsgroepen weergeven wordt weergegeven.
Een toegangsgroep met productfamilies maken
- Meld u aan bij Dell Support.
- Plaats de muisaanwijzer in de rechterbovenhoek op en klik op Dell voorkeuren. De pagina Dell voorkeuren wordt weergegeven.
- Klik in het vak Bedrijfsbeheer op de koppeling Bedrijfsbeheer weergeven.
- Selecteer het tabblad Contactpersonen beheren en vervolgens het subtabblad Toegangsgroep.
- Selecteer Toegangsgroep toevoegen.
- Selecteer Een toegangsgroep maken door sites of productreeksen te selecteren en klik op Volgende.
- Voer een naam (verplicht) en beschrijving (optioneel) in voor de groep.
- Klik op het tabblad Productlijnen selecteren.
- Selecteer in de lijst met beschikbare productfamilies de selectievakjes naast een of meer productfamilies die u wilt toevoegen. De filteroptie kan worden gebruikt om de lijst te verfijnen door een product, familienaam of gedeeltelijke naam in te voeren en op Enter te klikken.
OPMERKING: U kunt op een geselecteerde productlijn in de lijst klikken om meer informatie te bekijken.
- Als u de toegevoegde productfamilies wilt bekijken, selecteert u Geselecteerde items weergeven rechtsonder in het scherm.
- Als u klaar bent met het toevoegen van productfamilies, klikt u op Toegangsgroep maken. De groep productgroepen wordt gemaakt en de pagina Toegangsgroepen weergeven wordt weergegeven.
Een toegangsgroep maken met zowel sites als productfamilies
- Meld u aan bij Dell Support.
- Plaats de muisaanwijzer in de rechterbovenhoek op en klik op Dell voorkeuren. De pagina Dell voorkeuren wordt weergegeven.
- Klik in het vak Bedrijfsbeheer op de koppeling Bedrijfsbeheer weergeven.
- Selecteer het tabblad Contactpersonen beheren en vervolgens het subtabblad Toegangsgroep.
- Selecteer Toegangsgroep toevoegen.
- Selecteer Een toegangsgroep maken door sites of productreeksen te selecteren en klik op Volgende.
- Voer een naam (verplicht) en beschrijving (optioneel) in voor de groep.
- Schakel in de lijst met sites de selectievakjes in naast de sites die u wilt toevoegen. De filteroptie kan worden gebruikt om de lijst te verfijnen door een sitenaam, sitelocatie of site-ID in te voeren (minimaal vier tekens) en op Enter te klikken.
- Klik op het tabblad Productlijnen selecteren.
- Schakel in de lijst met beschikbare productfamilies de selectievakjes in naast de families die moeten worden toegevoegd. De filteroptie kan worden gebruikt om de lijst te verfijnen door een productfamilienaam of een gedeeltelijke naam (minimaal vijf tekens) in te voeren en op Enter te klikken.
OPMERKING: Een geselecteerde productlijn kan in de lijst worden aangeklikt om meer details van producten in de productlijn te zien.
- Als u de toegevoegde sites en productreeksen wilt bekijken, selecteert u Geselecteerde items weergeven rechtsonder in het scherm.
- Als u klaar bent met het toevoegen van sites en productfamilies, klikt u op Toegangsgroep maken. De toegangsgroep wordt gemaakt en de pagina Toegangsgroepen weergeven wordt weergegeven.
Sitetoegangsgroep maken
- Meld u aan bij Dell Support.
- Plaats de muisaanwijzer in de rechterbovenhoek op en klik op Dell voorkeuren. De pagina Dell voorkeuren wordt weergegeven.
- Klik in het vak Bedrijfsbeheer op de koppeling Bedrijfsbeheer weergeven wanneer u klaar bent met het toevoegen van producten.
- Selecteer het tabblad Contactpersonen beheren en vervolgens het subtabblad Toegangsgroep.
- Selecteer Toegangsgroep toevoegen.
- Selecteer Een toegangsgroep maken door sites of productreeksen te selecteren en klik op Volgende.
- Voer een naam en beschrijving in voor de sitegroep.
- Schakel in de lijst met beschikbare sites de selectievakjes in naast de sites die u wilt toevoegen. De filteroptie kan worden gebruikt om de lijst te verfijnen door een sitenaam, sitelocatie of site-ID van minimaal 4 tekens in te voeren en op Enter te klikken.
- Als u klaar bent met het toevoegen van sites, klikt u op Toegangsgroep maken. De sitegroep wordt gemaakt en de pagina Toegangsgroepen weergeven wordt weergegeven.
Producttoegangsgroep bewerken
- Meld u aan bij Dell Support.
- Plaats de muisaanwijzer in de rechterbovenhoek op en klik op Dell voorkeuren. De pagina Dell voorkeuren wordt weergegeven.
- Klik in het vak Bedrijfsbeheer op Koppeling Bedrijfsbeheer weergeven.
- Selecteer het tabblad Contactpersonen beheren en het subtabblad Toegangsgroepen.
- Klik op een productgroep in de kolom GROEPSNAAM.
- Klik op Geselecteerde items bewerken.
- Als u de naam of beschrijving van de groep wilt bewerken, voert u de nieuwe namen in de vakken Aangepaste groepsnaam en Aangepaste groepsbeschrijving in.
- Als u producten aan de groepen wilt toevoegen, selecteert u de methode waarmee u uw producten wilt vinden in het vervolgkeuzemenu Zoeken op.
OPMERKING: U kunt producten vinden op site (sitenaam, sitelocatie of site-ID) of op product (serienummer of servicetag).
- Als u op product zoekt, voert u het serienummer of de servicetag die u wilt toevoegen in het zoekvak voor producten in (minimaal vijf tekens vereist) en klikt u op Enter of klikt u op de zandloperknop om het zoeken te voltooien.
- Schakel in de zoekresultaten de selectievakjes in naast de producten die u wilt toevoegen en klik op Toevoegen aan groep.
- Als u producten zoekt op site, klikt u op een site in de lijst met beschikbare sites om de beschikbare producten voor die site te bekijken.
- Schakel de selectievakjes in naast de sites die u wilt toevoegen en klik op Toevoegen aan groep.
- Ga als volgt te werk om producten uit de groep te verwijderen:
- Selecteer het selectievakje Geselecteerde items weergeven linksonder in uw scherm, het venster wordt uitgevouwen met uw geselecteerde producten.
- Vink het selectievakje aan naast de producten die u wilt verwijderen.
- Klik op Uit groep verwijderen.
- Zodra alle bewerkingen zijn voltooid, klikt u op Wijzigingen opslaan. De productgroep wordt bijgewerkt en er wordt een bericht weergegeven.
Sitetoegangsgroep bewerken
- Meld u aan bij Dell Support.
- Plaats de muisaanwijzer in de rechterbovenhoek op en klik op Dell voorkeuren. De pagina Dell voorkeuren wordt weergegeven.
- Klik in het vak Bedrijfsbeheer op de koppeling Bedrijfsbeheer weergeven.
- Selecteer het tabblad Contactpersonen beheren en het subtabblad Toegangsgroepen.
- Klik op een sitegroep in de kolom GROEPSNAAM.
- Klik op Geselecteerde items bewerken.
- Als u de naam of beschrijving van de groep wilt bewerken, voert u de nieuwe namen in de vakken Naam en Beschrijving van de toegangsgroep in.
- Als u sites aan de groep wilt toevoegen, schakelt u de selectievakjes in naast de sites die u wilt toevoegen in de lijst met beschikbare sites. De filteroptie kan worden gebruikt om de lijst te verfijnen door een sitenaam, sitelocatie of site-ID in te voeren (minimaal vier tekens) en op Enter te klikken.
OPMERKING: U kunt rechtsonder in het scherm op Geselecteerde sites weergeven klikken en vervolgens Aangepast groepsvoorbeeld selecteren om een voorbeeld van de producten op de site te bekijken.
- Voer de volgende stappen uit om sites uit de groep te verwijderen:
- Schakel het selectievakje Geselecteerde items weergeven linksonder in uw scherm in, het venster wordt uitgevouwen met uw geselecteerde sites.
- Klik op het pictogram 'cirkel met min' naast elke site die u wilt verwijderen.
- Zodra alle bewerkingen zijn voltooid, klikt u op Wijzigingen opslaan. De sitegroep wordt bijgewerkt en u wordt naar het scherm Toegangsgroepen weergeven geleid.
Toegangsgroep met productreeksen bewerken
- Meld u aan bij Dell Support.
- Plaats de muisaanwijzer in de rechterbovenhoek op en klik op Dell voorkeuren. De pagina Dell voorkeuren wordt weergegeven.
- Klik in het vak Bedrijfsbeheer op de koppeling Bedrijfsbeheer weergeven.
- Selecteer het tabblad Contactpersonen beheren en het subtabblad Toegangsgroepen.
- Klik op een productgroep in de kolom GROEPSNAAM.
- Klik op Geselecteerde items bewerken.
- Als u de naam of beschrijving van de groep wilt bewerken, voert u de nieuwe namen in de vakken Naam en Beschrijving van de toegangsgroep in.
- Ga als volgt te werk om een productfamilie aan de groep toe te voegen:
- Klik op Productlijnen selecteren.
- Selecteer in de lijst met beschikbare productfamilies de selectievakjes naast de productfamilies die u wilt toevoegen.
- Voer de volgende stappen uit om productlijnen uit de groep te verwijderen:
- Klik op het vak Geselecteerde items weergeven linksonder in uw scherm, het venster wordt uitgevouwen en toont uw geselecteerde productfamilies.
- Klik op het pictogram 'cirkel met min' naast elke productfamilie die u wilt verwijderen.
- Zodra alle bewerkingen zijn voltooid, klikt u op Wijzigingen opslaan. De productgroep wordt bijgewerkt en u wordt naar het scherm Toegangsgroepen weergeven geleid.
Toegangsgroep bewerken met sites en productreeksen
- Meld u aan bij Dell Support.
- Plaats de muisaanwijzer in de rechterbovenhoek op en klik op Dell voorkeuren. De pagina Dell voorkeuren wordt weergegeven.
- Klik in het vak Bedrijfsbeheer op de koppeling Bedrijfsbeheer weergeven.
- Selecteer het tabblad Contactpersonen beheren en het subtabblad Toegangsgroepen.
- Klik op een productgroep in de kolom GROEPSNAAM.
- Klik op Geselecteerde items bewerken.
- Als u de naam of beschrijving van de groep wilt bewerken, voert u de nieuwe namen in de vakken Naam en Beschrijving van de toegangsgroep in.
- Als u sites aan de groep wilt toevoegen, schakelt u de selectievakjes in naast de sites die u wilt toevoegen in de lijst met beschikbare sites. De filteroptie kan worden gebruikt om de lijst te verfijnen door een sitenaam, sitelocatie of site-ID in te voeren (minimaal vier tekens) en op Enter te klikken.
OPMERKING: Nadat u een nieuwe site heeft toegevoegd, moet u mogelijk opnieuw productfamilies selecteren.
- Als u productlijnen wilt toevoegen aan de groep, voert u de volgende handelingen uit:
- Klik op het tabblad Productlijnen selecteren.
- Selecteer in de lijst met beschikbare productfamilies de selectievakjes naast de productfamilies die u wilt toevoegen.
- Ga als volgt te werk om sites of productgroepen uit de groep te verwijderen:
- Klik op het vak Geselecteerde items weergeven linksonder in uw scherm. Het venster wordt uitgevouwen en toont uw geselecteerde sites en productfamilies.
- Selecteer de sites of productfamilies die u wilt verwijderen door het pictogram 'cirkel met min' naast elk veld te selecteren.
- Klik op Uit groep verwijderen.
- Zodra alle bewerkingen zijn voltooid, klikt u op Wijzigingen opslaan. De groep wordt bijgewerkt en u wordt naar het scherm Toegangsgroepen weergeven geleid.
Gegevens over toegangsgroep downloaden
- U kunt de lijst met alle toegangsgroepen in uw account downloaden als CSV-bestand.
- Meld u aan bij Dell Support.
- Plaats de muisaanwijzer in de rechterbovenhoek op en klik op Dell voorkeuren. De pagina Dell voorkeuren wordt weergegeven.
- Klik in het vak Bedrijfsbeheer op de koppeling Bedrijfsbeheer weergeven.
- Selecteer het tabblad Contactpersonen beheren en het subtabblad Toegangsgroepen.
- Ga als volgt te werk om informatie over alle toegangsgroepen in uw account te downloaden:
- Klik op Download.
- Selecteer in het venster Exporteren en downloaden de gewenste bestandsindeling en klik op Downloaden. De volgende informatie wordt gedownload:
- Groepsnaam
- Beschrijving
- Artikelen (producten, sites of sites en productfamilies)
- Gewijzigde datum
Geschiedenis van toegangsgroep weergeven
- U kunt de lijst bekijken met alle toegangsgroepen in uw account die u hebt gemaakt, gewijzigd of verwijderd.
- Meld u aan bij Dell Support.
- Plaats de muisaanwijzer in de rechterbovenhoek op en klik op Dell voorkeuren. De pagina Dell voorkeuren wordt weergegeven.
- Klik in het vak Bedrijfsbeheer op de koppeling Bedrijfsbeheer weergeven.
- Selecteer het tabblad Contactpersonen beheren en het subtabblad Toegangsgroepen.
- Klik op Geschiedenis weergeven.
- De geschiedenis van uw toegangsgroepen wordt weergegeven met de volgende informatie:
- Gebruiker
- Gebeurtenis (beschrijving van wat u hebt gemaakt, gewijzigd of verwijderd)
- Datum (datum en tijd waarop de wijziging is aangebracht)
Toegangsgroepen toepassen op een gebruiker (gebruikerskoppeling)
Zodra een toegangsgroep is gemaakt, kunnen gebruikers worden gekoppeld aan de juiste toegangsgroep. Het toepassen van een toegangsgroep definieert de toegang van een gebruiker tot uw sites en producten. Gebruikers die niet aan een toegangsgroep zijn toegewezen, hebben toegang tot alle sites waarvoor zichtbaarheid is ingesteld op openen.- Meld u aan bij Dell Support.
- Plaats de muisaanwijzer in de rechterbovenhoek op en klik op Dell voorkeuren. De pagina Dell voorkeuren wordt weergegeven.
- Klik in het vak Bedrijfsbeheer op de koppeling Bedrijfsbeheer weergeven.
- Selecteer het tabblad Contactpersonen beheren en het subtabblad Toegangsgroepen.
- Selecteer het tabblad Gebruikerskoppelingen.
- Klik op de vervolgkeuzelijst Toegangsgroep naast de naam/het e-mailadres van een gebruiker en selecteer de groep die u wilt toewijzen.
OPMERKING: Bedrijfsbeheerders worden niet weergegeven in de gebruikerslijst, omdat ze inzicht hebben in alle sites en assets.
- Er wordt een bevestigingsbericht weergegeven.
OPMERKING: Gebruik de optie Gebruikers filteren om de lijst met gebruikers te filteren.
- Als u één toegangsgroep wilt toepassen op meerdere gebruikers, schakelt u eerst de selectievakjes voor meerdere gebruikers in de gebruikerslijst in.
- Klik op de knop Toegang voor meerdere gebruikers bewerken.
- Selecteer een toegangsgroep in de vervolgkeuzelijst.
- Klik op de knop Toegangsgroep toewijzen. Er wordt een bevestigingsbericht weergegeven.
Gebruiker uitnodigen
Met de optie Gebruiker uitnodigen kunt u een uitnodiging voor het registreren voor een online account van Dell naar een nieuwe collega sturen. Dit stroomlijnt hun registratieproces. Voor bedrijven die het type Beperkt bedrijfsprofiel hebben gekozen, moeten alle gebruikers worden ingesteld met behulp van de functie Gebruiker uitnodigen; Ze kunnen zich niet rechtstreeks registreren voor toegang.- Klik op Gebruiker uitnodigen en typ het e-mailadres van een gebruiker in het zoekvak.
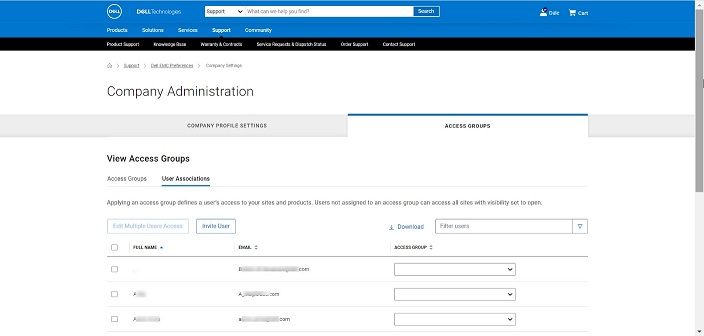
- Klik op de knop Verzenden.
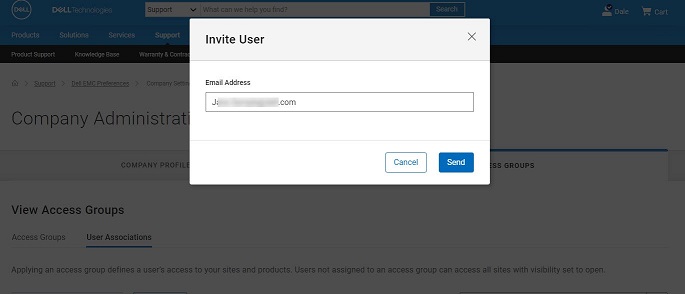
- Er verschijnt een bericht met de bevestiging dat uw uitnodiging is verzonden.
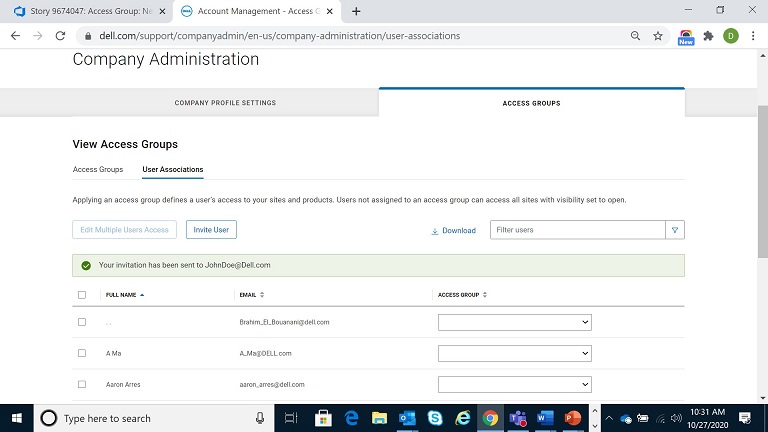
- De ontvanger ontvangt de onderstaande e-mail met instructies voor het accepteren van de uitnodiging.
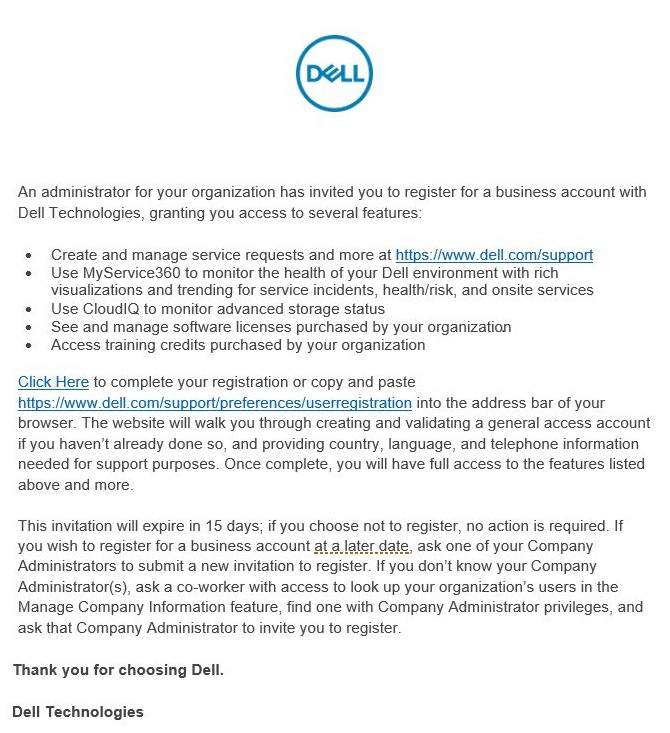

Artikeleigenschappen
Artikelnummer: 000179622
Artikeltype: How To
Laatst aangepast: 29 jul. 2024
Versie: 8
Vind antwoorden op uw vragen via andere Dell gebruikers
Support Services
Controleer of uw apparaat wordt gedekt door Support Services.