Správa společnosti – Vytváření a správa skupin přístupu
Samenvatting: Správa společnosti – Vytváření a správa skupin přístupu
Dit artikel is van toepassing op
Dit artikel is niet van toepassing op
Dit artikel is niet gebonden aan een specifiek product.
Niet alle productversies worden in dit artikel vermeld.
Instructies
Přístupové skupiny umožňují dosáhnout lepšího zabezpečení. Poskytuje dodatečnou kontrolu pro správce společnosti na pracovištích a prostředcích, které jsou viditelné pro zaměstnance jejich organizace při použití online. Přístupovou skupinu lze například použít k omezení viditelnosti na podmnožinu celkových aktiv a pracovišť společnosti, když uživatel vytváří a spravuje servisní požadavek pomocí aplikací, jako je Live Chat, MyService360, CloudIQ, a/nebo přistupuje k serializované stránce produktu.
Správci společnosti mají i nadále přehled o všech pracovištích a prostředcích. Přístupové skupiny se skládají z následujících částí:
Nejprve je nutné vytvořit přístupové skupiny, které pak můžete použít pro uživatele. Požadované pokyny jsou uvedeny v následujících částech. Tato funkce je k dispozici pouze správcům společnosti.


Správci společnosti mají i nadále přehled o všech pracovištích a prostředcích. Přístupové skupiny se skládají z následujících částí:
- Konkrétní stránky
- Specifické produktové řady
- Kombinace ID pracoviště a konkrétních produktových řad
- Konkrétní materiály
Nejprve je nutné vytvořit přístupové skupiny, které pak můžete použít pro uživatele. Požadované pokyny jsou uvedeny v následujících částech. Tato funkce je k dispozici pouze správcům společnosti.


Vytvoření přístupové skupiny konkrétních produktů
- Přihlaste se k webu podpory Dell.
- Najeďte myší na položku Dell Preferences a klikněte na ni v pravém horním rohu. Zobrazí se stránka Dell Preferences.
- V poli Správa společnosti klikněte na odkaz Zobrazit správu společnosti.
- Vyberte kartu "Správa kontaktů" a poté podkartu "Přístupová skupina".
- Vyberte možnost Add Access Group.
- Vyberte možnost Vytvořit přístupovou skupinu výběrem jednotlivých produktů a klikněte na tlačítko Další.
- Zadejte Název (povinné) a Popis (volitelné) přístupové skupiny.
- Z rozevíracího seznamu Vyhledat podle vyberte metodu, podle které chcete najít své produkty.
POZNÁMKA: Produkty můžete vyhledávat podle lokality (název lokality, lokalita nebo ID lokality) nebo podle produktu (sériové číslo nebo výrobní číslo).
- Pokud hledáte podle produktu, zadejte sériové nebo výrobní číslo, které chcete přidat, do pole pro vyhledávání produktů (je vyžadováno minimálně pět znaků) a klikněte na Enter nebo klikněte na tlačítko přesýpacích hodin a dokončete hledání.
- Ve výsledcích vyhledávání zaškrtněte políčka vedle produktů, které chcete přidat, a klikněte na Přidat do skupiny.
- Pokud hledáte produkty podle webu, kliknutím na web v seznamu dostupných webů zobrazíte dostupné produkty pro daný web.
- Zaškrtněte políčka vedle produktů, které chcete přidat, a klikněte na možnost Přidat do skupiny.
- Chcete-li zobrazit přidané produkty, vyberte možnost Zobrazit vybrané produkty v pravé dolní části obrazovky.
- Po přidání produktů klikněte v poli Správa společnosti na odkaz Zobrazit správu společnosti.
- Klikněte na možnost Create Access Group. Vytvoří se skupina produktů a zobrazí se stránka Zobrazit přístupové skupiny.
Vytvoření přístupové skupiny s produktovými řadami
- Přihlaste se k webu podpory Dell.
- Najeďte myší na položku Dell Preferences a klikněte na ni v pravém horním rohu. Zobrazí se stránka Dell Preferences.
- V poli Správa společnosti klikněte na odkaz Zobrazit správu společnosti.
- Vyberte kartu Správa kontaktů a poté podkartu Přístupová skupina.
- Vyberte možnost Add Access Group.
- Vyberte možnost Vytvořit přístupovou skupinu výběrem pracovišť nebo produktových řad a klikněte na tlačítko Další.
- Zadejte název (povinné) a popis (volitelné) skupiny.
- Klikněte na kartu Select Product Families.
- V seznamu dostupných produktových řad zaškrtněte políčka vedle jedné nebo více produktových řad, které chcete přidat. Pomocí možnosti filtru lze seznam zúžit zadáním názvu produktové řady nebo části názvu a kliknutím na tlačítko Enter.
POZNÁMKA: Kliknutím na vybranou produktovou řadu v seznamu zobrazíte další podrobnosti.
- Chcete-li zobrazit přidané produktové řady, vyberte možnost Zobrazit vybrané položky v pravé dolní části obrazovky.
- Po přidání produktových řad klikněte na možnost Create Access Group. Vytvoří se skupina produktových řad a zobrazí se stránka Zobrazit přístupové skupiny.
Vytvoření přístupové skupiny s pracovišti i produktovými řadami
- Přihlaste se k webu podpory Dell.
- Najeďte myší na položku Dell Preferences a klikněte na ni v pravém horním rohu. Zobrazí se stránka Dell Preferences.
- V poli Správa společnosti klikněte na odkaz Zobrazit správu společnosti.
- Vyberte kartu Správa kontaktů a poté podkartu Přístupová skupina.
- Vyberte možnost Add Access Group.
- Vyberte možnost Vytvořit přístupovou skupinu výběrem pracovišť nebo produktových řad a klikněte na tlačítko Další.
- Zadejte název (povinné) a popis (volitelné) skupiny.
- V seznamu webů zaškrtněte políčka vedle webů, které chcete přidat. Pomocí možnosti filtru lze seznam zúžit zadáním názvu pracoviště, umístění pracoviště nebo ID pracoviště (minimálně čtyři znaky) a kliknutím na tlačítko Enter.
- Klikněte na kartu Select Product Families.
- V seznamu dostupných produktových řad zaškrtněte políčka vedle řad, které chcete přidat. Pomocí možnosti filtru lze seznam zúžit zadáním názvu produktové řady nebo části názvu (minimálně pět znaků) a kliknutím na tlačítko Enter.
POZNÁMKA: Kliknutím na vybranou produktovou řadu v seznamu zobrazíte další podrobnosti o produktech v produktové řadě.
- Chcete-li zobrazit přidaná pracoviště a produktové řady, vyberte možnost Zobrazit vybrané položky v pravé dolní části obrazovky.
- Po přidání pracovišť a produktových řad klikněte na možnost Create Access Group. Vytvoří se přístupová skupina a zobrazí se stránka Zobrazit přístupové skupiny.
Vytvoření skupiny přístupu k webu
- Přihlaste se k webu podpory Dell.
- Najeďte myší na položku Dell Preferences a klikněte na ni v pravém horním rohu. Zobrazí se stránka Dell Preferences.
- Po přidání produktů klikněte v poli Správa společnosti na odkaz Zobrazit správu společnosti.
- Vyberte kartu Správa kontaktů a poté podkartu Přístupová skupina.
- Vyberte možnost Add Access Group.
- Vyberte možnost Vytvořit přístupovou skupinu výběrem pracovišť nebo produktových řad a klikněte na tlačítko Další.
- Zadejte název a popis skupiny pracovišť.
- V seznamu dostupných pracovišť zaškrtněte políčka vedle webů, které chcete přidat. Pomocí možnosti filtru lze seznam zúžit zadáním názvu pracoviště, umístění pracoviště nebo ID pracoviště (minimálně 4 znaky) a kliknutím na tlačítko Enter.
- Po přidání pracovišť klikněte na možnost Create Access Group. Vytvoří se skupina lokality a zobrazí se stránka Zobrazit přístupové skupiny.
Úprava přístupové skupiny produktu
- Přihlaste se k webu podpory Dell.
- Najeďte myší na položku Dell Preferences a klikněte na ni v pravém horním rohu. Zobrazí se stránka Dell Preferences.
- V poli Správa společnosti klikněte na odkaz Zobrazit odkaz pro správu společnosti.
- Vyberte kartu Správa kontaktů a podkartu Skupiny přístupu.
- Klikněte na skupinu produktů ve sloupci NÁZEV SKUPINY.
- Klikněte na možnost Edit Selected Items.
- Chcete-li upravit název nebo popis skupiny, zadejte nové názvy do polí Název vlastní skupiny a Popis vlastní skupiny.
- Chcete-li přidat produkty do skupin, vyberte z rozevíracího seznamu Vyhledat podle metodu, pomocí které chcete produkty najít.
POZNÁMKA: Produkty můžete vyhledávat podle lokality (název lokality, lokalita nebo ID lokality) nebo podle produktu (sériové číslo nebo výrobní číslo).
- Pokud hledáte podle produktu, zadejte sériové nebo výrobní číslo, které chcete přidat, do pole pro vyhledávání produktů (je vyžadováno minimálně pět znaků) a klikněte na Enter nebo klikněte na tlačítko přesýpacích hodin a dokončete hledání.
- Ve výsledcích vyhledávání zaškrtněte políčka vedle produktů, které chcete přidat, a klikněte na Přidat do skupiny.
- Pokud hledáte produkty podle webu, kliknutím na web v seznamu dostupných webů zobrazíte dostupné produkty pro daný web.
- Zaškrtněte políčka vedle pracovišť, která chcete přidat, a klikněte na Přidat do skupiny.
- Chcete-li odebrat produkty ze skupiny, postupujte takto:
- Zaškrtněte políčko Zobrazit vybrané položky v levé dolní části obrazovky, rozbalí se okno s vybranými produkty.
- Zaškrtněte políčko vedle produktů, které chcete odebrat.
- Klikněte na možnost Remove from Group.
- Po dokončení všech úprav klikněte na tlačítko Uložit změny. Skupina produktů se aktualizuje a zobrazí se zpráva o úspěšném provedení.
Úprava přístupové skupiny webu
- Přihlaste se k webu podpory Dell.
- Najeďte myší na položku Dell Preferences a klikněte na ni v pravém horním rohu. Zobrazí se stránka Dell Preferences.
- V poli Správa společnosti klikněte na odkaz Zobrazit správu společnosti.
- Vyberte kartu Správa kontaktů a podkartu Skupiny přístupu.
- Klikněte na skupinu webu ve sloupci NÁZEV SKUPINY.
- Klikněte na možnost Edit Selected Items.
- Chcete-li upravit název nebo popis skupiny, zadejte nové názvy do polí Název a Popis přístupové skupiny.
- Chcete-li do skupiny přidat weby, zaškrtněte políčka vedle webů, které chcete přidat v seznamu dostupných webů. Pomocí možnosti filtru lze seznam zúžit zadáním názvu pracoviště, umístění pracoviště nebo ID pracoviště (minimálně čtyři znaky) a kliknutím na tlačítko Enter.
POZNÁMKA: Můžete kliknout na Zobrazit vybrané weby v pravém dolním rohu obrazovky a poté vybrat Vlastní náhled skupiny pro náhled produktů na webu.
- Chcete-li ze skupiny odebrat pracoviště, postupujte následovně:
- Zaškrtněte políčko Zobrazit vybrané položky v levé dolní části obrazovky, okno se rozbalí a zobrazí se vybrané weby.
- Klikněte na ikonu "kruh s mínusem" vedle každé stránky, kterou chcete odstranit.
- Po dokončení všech úprav klikněte na tlačítko Uložit změny. Skupina lokality se aktualizuje a zobrazí se obrazovka Zobrazit přístupové skupiny.
Upravit přístupovou skupinu s produktovými řadami
- Přihlaste se k webu podpory Dell.
- Najeďte myší na položku Dell Preferences a klikněte na ni v pravém horním rohu. Zobrazí se stránka Dell Preferences.
- V poli Správa společnosti klikněte na odkaz Zobrazit správu společnosti.
- Vyberte kartu Správa kontaktů a podkartu Skupiny přístupu.
- Klikněte na skupinu produktové řady ve sloupci NÁZEV SKUPINY.
- Klikněte na možnost Edit Selected Items.
- Chcete-li upravit název nebo popis skupiny, zadejte nové názvy do polí Název a Popis přístupové skupiny.
- Chcete-li do skupiny přidat produktovou řadu, postupujte takto:
- Klikněte na možnost Select Product Families.
- V seznamu dostupných produktových řad zaškrtněte políčka vedle produktových řad, které chcete přidat.
- Chcete-li ze skupiny odebrat produktovou řadu, postupujte následovně:
- Klikněte na pole Zobrazit vybrané položky v levé dolní části obrazovky, okno se rozbalí a zobrazí se vámi vybrané produktové řady.
- Klikněte na ikonu "kolečka s mínusem" vedle každé produktové řady, kterou chcete odebrat.
- Po dokončení všech úprav klikněte na tlačítko Uložit změny. Skupina produktové řady se aktualizuje a zobrazí se obrazovka Zobrazit přístupové skupiny.
Upravit přístupovou skupinu s pracovišti a produktovými řadami
- Přihlaste se k webu podpory Dell.
- Najeďte myší na položku Dell Preferences a klikněte na ni v pravém horním rohu. Zobrazí se stránka Dell Preferences.
- V poli Správa společnosti klikněte na odkaz Zobrazit správu společnosti.
- Vyberte kartu Správa kontaktů a podkartu Skupiny přístupu.
- Klikněte na skupinu produktové řady ve sloupci NÁZEV SKUPINY.
- Klikněte na možnost Edit Selected Items.
- Chcete-li upravit název nebo popis skupiny, zadejte nové názvy do polí Název a Popis přístupové skupiny.
- Chcete-li do skupiny přidat weby, zaškrtněte políčka vedle webů, které chcete přidat v seznamu dostupných webů. Pomocí možnosti filtru lze seznam zúžit zadáním názvu pracoviště, umístění pracoviště nebo ID pracoviště (minimálně čtyři znaky) a kliknutím na tlačítko Enter.
POZNÁMKA: Po přidání nového pracoviště může být nutné znovu vybrat produktové řady.
- Chcete-li do skupiny přidat produktovou řadu, postupujte následovně:
- Klikněte na kartu Select Product Families.
- V seznamu dostupných produktových řad zaškrtněte políčka vedle produktových řad, které chcete přidat.
- Chcete-li ze skupiny odebrat pracoviště nebo produktové řady, postupujte takto:
- Klikněte na pole Zobrazit vybrané položky v levém dolním rohu obrazovky, okno se rozbalí a zobrazí se vybrané weby a produktové řady.
- Vyberte pracoviště nebo produktové řady, které chcete odebrat, výběrem ikony "kruhu s mínus" vedle jednotlivých polí.
- Klikněte na možnost Remove from Group.
- Po dokončení všech úprav klikněte na tlačítko Uložit změny. Skupina se aktualizuje a zobrazí se obrazovka Zobrazit přístupové skupiny.
Stáhnout data přístupové skupiny
- Seznam všech přístupových skupin ve svém účtu si můžete stáhnout jako soubor CSV.
- Přihlaste se k webu podpory Dell.
- Najeďte myší na položku Dell Preferences a klikněte na ni v pravém horním rohu. Zobrazí se stránka Dell Preferences.
- V poli Správa společnosti klikněte na odkaz Zobrazit správu společnosti.
- Vyberte kartu Správa kontaktů a podkartu Skupiny přístupu.
- Chcete-li stáhnout informace o všech přístupových skupinách ve svém účtu, postupujte takto:
- Klikněte na Stáhnout.
- V okně Export a stažení vyberte požadovaný formát souboru a klikněte na tlačítko Stáhnout. Stáhnou se následující informace:
- Název skupiny
- Popis
- Položky (produkty, pracoviště nebo pracoviště a produktové řady)
- Datum úpravy
Zobrazit historii přístupových skupin
- Můžete zobrazit seznam všech přístupových skupin ve svém účtu, které jste vytvořili, upravili nebo odstranili.
- Přihlaste se k webu podpory Dell.
- Najeďte myší na položku Dell Preferences a klikněte na ni v pravém horním rohu. Zobrazí se stránka Dell Preferences.
- V poli Správa společnosti klikněte na odkaz Zobrazit správu společnosti.
- Vyberte kartu Správa kontaktů a podkartu Skupiny přístupu.
- Klikněte na Zobrazit historii.
- Zobrazí se historie vašich přístupových skupin s následujícími informacemi:
- Uživatel
- Událost (popis toho, co jste vytvořili, upravili nebo odstranili)
- Datum (datum a čas, kdy byla změna provedena)
Použití skupin přístupu pro uživatele (přidružení uživatele)
Po vytvoření přístupové skupiny lze uživatele přiřadit k příslušné přístupové skupině. Použití skupiny přístupu definuje přístup uživatele k vašim webům a produktům. Uživatelé nepřiřazení do skupiny přístupu mají přístup ke všem pracovištím s otevřenou viditelností.- Přihlaste se k webu podpory Dell.
- Najeďte myší na položku Dell Preferences a klikněte na ni v pravém horním rohu. Zobrazí se stránka Dell Preferences.
- V poli Správa společnosti klikněte na odkaz Zobrazit správu společnosti.
- Vyberte kartu Správa kontaktů a podkartu Skupiny přístupu.
- Vyberte kartu Přidružení uživatelů.
- Klikněte na rozbalovací seznam Access Group vedle jména uživatele / e-mailu a vyberte skupinu, kterou chcete přiřadit.
POZNÁMKA: Správci společnosti se nezobrazují v seznamu uživatelů, protože mají přehled o všech pracovištích a prostředcích.
- Zobrazí se potvrzovací zpráva.
POZNÁMKA: Pomocí možnosti Filtrovat uživatele můžete filtrovat seznam uživatelů.
- Chcete-li použít jednu přístupovou skupinu pro více uživatelů, nejprve zaškrtněte více políček v seznamu uživatelů.
- Klikněte na tlačítko Edit Multiple Users Access.
- Z rozevíracího seznamu vyberte přístupovou skupinu.
- Klikněte na tlačítko Assign Access Group. Zobrazí se potvrzovací zpráva.
Pozvat uživatele
Možnost Pozvat uživatele umožňuje odeslat pozvánku k registraci online účtu Dell novému spolupracovníkovi. To zefektivňuje jejich registrační proces. U společností, které zvolily typ profilu společnosti s omezeným přístupem, musí být všichni uživatelé nastaveni pomocí funkce Pozvat uživatele. Nemohou se přímo zaregistrovat pro přístup.- Klikněte na možnost Pozvat uživatele a do vyhledávacího pole zadejte e-mailovou adresu uživatele.
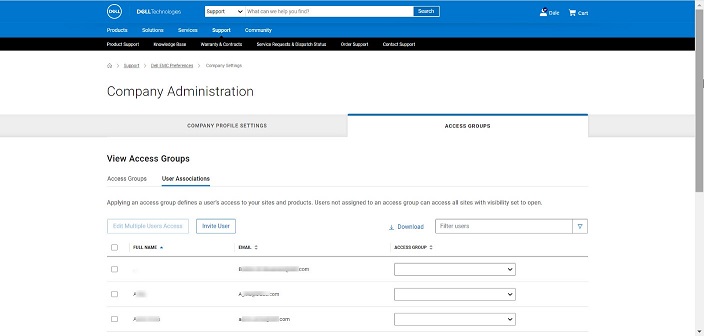
- Klikněte na tlačítko Odeslat.
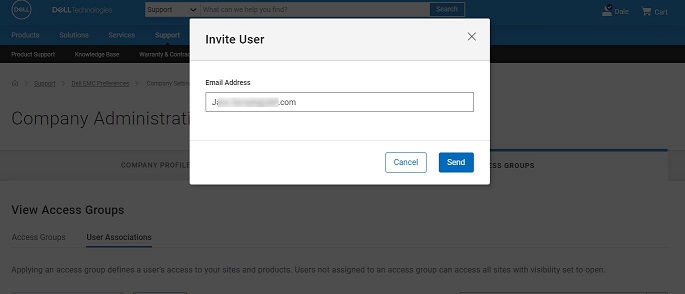
- Zobrazí se zpráva s potvrzením, že pozvánka byla odeslána.
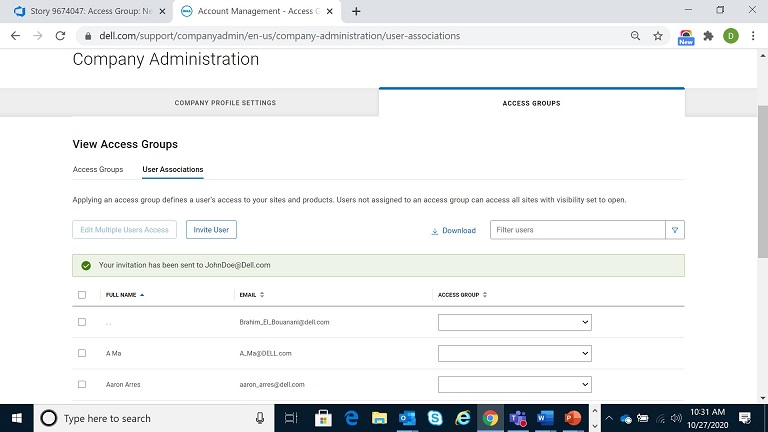
- Příjemce obdrží níže uvedený e-mail s pokyny k přijetí pozvánky.
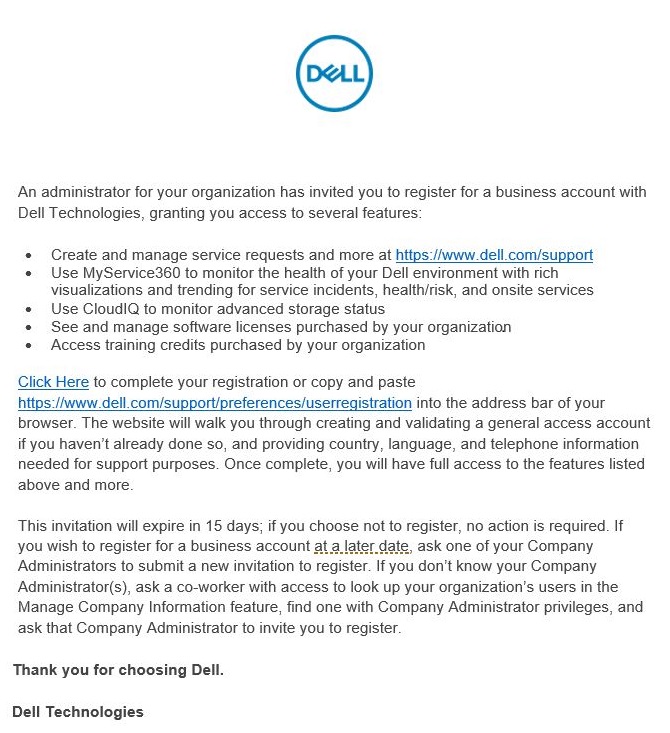

Artikeleigenschappen
Artikelnummer: 000179622
Artikeltype: How To
Laatst aangepast: 29 jul. 2024
Versie: 8
Vind antwoorden op uw vragen via andere Dell gebruikers
Support Services
Controleer of uw apparaat wordt gedekt door Support Services.