Impossibile passare alla versione 1.2 o 2.0 di TPM perché di proprietà
요약: Questo articolo descrive un problema in cui il TPM non può essere configurato perché è in uno stato di proprietà.
증상
원인
Ogni volta che un sistema Windows 10 con TPM viene riavviato, Windows 10 assumerà automaticamente la proprietà del TPM, a meno che non sia stato specificamente indicato di non acquisire la proprietà.
Il processo di aggiornamento a TPM 2.0 o di downgrade a TPM 1.2 richiede che la proprietà venga rilasciata prima della modifica.
해결
- Eseguire PowerShell come amministratore: Digitare PowerShell nella casella di ricerca, cliccare con il pulsante destro del mouse su PowerShell nel menu e scegliere Esegui come amministratore. (vedere la Figura 1).
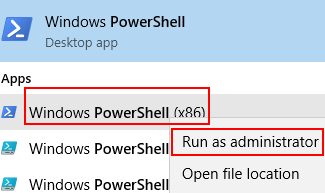
Figura 1. Apertura di PowerShell - In PowerShell eseguire il seguente comando: Disable-TpmAutoProvisioning , quindi premere il tasto Invio. (vedere la Figura 2).
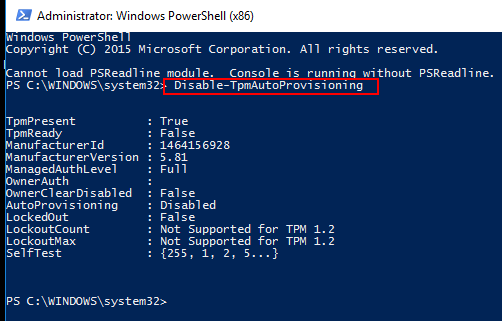
Figura 2. Disabilitare il provisioning automatico del TPM in PowerShell. - Se è installato Dell Data Protection (DDP), è necessario completare i seguenti passaggi aggiuntivi:
- Aprire l'app del desktop Servizi (Digitare services.msc nella casella di ricerca, quindi premere Invio)
- Impostare il servizio Windows DellMgmtAgent su Disattivato
- Arrestare il servizio Windows DellMgmtAgent
- Impostare il servizio Windows DellMgmtLoader su Disattivato
- Arrestare il servizio Windows DellMgmtLoader
- Procedere con la cancellazione del modulo TPM
- Nella casella di ricerca, digitare il comando : tpm.msc , quindi premere il tasto Invio per aprire la console di gestione TPM. (vedere la Figura 3).
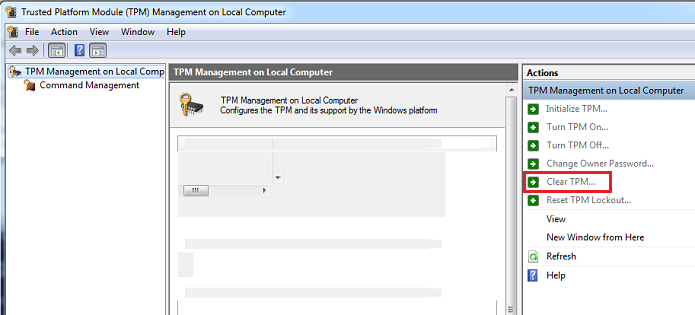
Figura 3. Console di gestione TPM - Selezionare l'opzione Cancella TPM.
- Il sistema verrà riavviato, quindi spento e avviato nuovamente.
- Non accedere al BIOS e lasciare che venga riavviato Windows.
- Eseguire l'utilità firmware Dell TPM 1.2 o l'utilità firmware Dell TPM 2.0 con l'adattatore CA collegato al sistema.
- Se è installato Dell Data Protection (DDP), è necessario completare i seguenti passaggi aggiuntivi:
- Impostare il servizio Windows DellMgmtLoader su Automatico
- Avviare il servizio Windows DellMgmtLoader
- Impostare il servizio Windows DellMgmtAgent su Automatico
- Avviare il servizio Windows DellMgmtAgent
Opzionale
È possibile eseguire il seguente comando utilizzando la riga di comando per determinare se il TPM è di proprietà. (premere CTRL+R, digitare cmd, quindi cliccare con il pulsante destro del mouse su cmd.exe ed eseguire come amministratore)
Digitare: Il percorso Wmic /namespace:\\root\CIMV2\Security\MicrosoftTpm Win32_Tpm ottenere /value , quindi premere il tasto Invio. (vedere la Figura 4).

Figura 4- Stato di proprietà TPM
추가 정보
Articoli consigliati
Di seguito sono riportati alcuni articoli consigliati correlati a questo argomento che potrebbero essere di interesse per l'utente.
- Come aggiornare correttamente il firmware del TPM su un computer Dell
- Computer Dell in grado di eseguire l'aggiornamento di TPM dalla versione 1.2 alla versione 2.0
- Come aggiornare il firmware del TPM quando si riceve il messaggio di errore "The update image is not for this system"
- Errore del firmware TPM se eseguito da PowerShell o dal prompt dei comandi
- Il TPM deve essere cancellato prima di utilizzare una sequenza di attività di deployment