VMware Carbon Black Cloud Endpoint Sensör Sürümünü Tanımlama
요약: VMware Carbon Black Cloud Endpoint sürümü, bu talimatlar izlenerek belirlenebilir.
증상
VMware Carbon Black Cloud Endpoint sürümünü bilmek, bir kullanıcının şunları yapmasına olanak tanır:
- Bilinen sorunları tanımlama.
- İş akışı değişikliklerini anlama.
- Sistem gereksinimlerini doğrulama.
Etkilenen Ürünler:
- VMware Carbon Black Cloud Endpoint
Etkilenen İşletim Sistemleri:
- Windows
- Mac
- Linux
원인
Geçerli değil
해결
VMware Carbon Black Cloud Endpoint sürümü şu yollarla belirlenebilir:
- Windows, Mac veya Linux çalıştıran aygıt
- VMware Karbon Siyah Bulut
Daha fazla bilgi için ilgili seçeneğe tıklayın.
Windows
Sürüm, ürün kullanıcı arayüzü (UI) veya RepCLI aracılığıyla belirlenebilir. Daha fazla bilgi için uygun yönteme tıklayın.
Sürümü belirlemek için:
- Windows korumalı cihazda oturum açın.
- Windows Sistem Tepsisinde Cb Defense simgesine sağ tıklayın ve ardından Hakkında öğesini seçin.
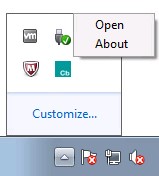
- Sürümü not alın. Örnekteki 3.4.0.1091 numarası Sürümü gösterir.
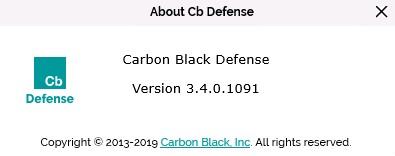
Windows için VMware Carbon Black Cloud sensörü, RepCLI olarak bilinen bir komut satırı aracı içerir. RepCLI, kimliği doğrulanmış kullanıcıların bilgi toplamasına ve çeşitli yönetim görevlerini gerçekleştirmesine olanak tanır.
- RepCLI, 3.3.0.953 sürümünden itibaren Windows için sensör yüklemeleri içindedir. RepCLI yürütülebilir dosyası (
RepCLI.exe),C:\Program Files\Conferkonumunda bulunabilir. - RepCLI hakkında daha fazla bilgi için bkz. VMware Carbon Black Cloud RepCLI nedir?
Sürümü belirlemek için:
- Windows korumalı cihazda oturum açın.
- Windows Başlangıç Menüsüne sağ tıklayın ve ardından Çalıştır'a tıklayın.
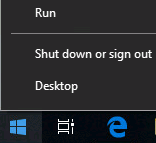
- Çalıştır kullanıcı arayüzüne
cmdyazın ve ardından Enter tuşuna basın.
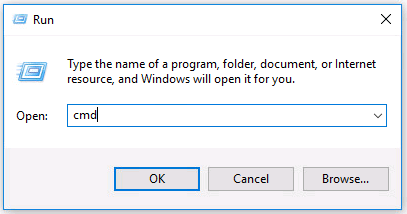
- Komut İsteminde, dizini değiştir komutunu kullanarak yükleme dizinine gidin ve ardından Enter tuşuna basın.

cd
"C:\Program Files\Confer"
ve enter tuşuna basın.
- Yükleme dizinine girdikten sonra
RepCLI.exe versionyazın ve ardından Enter tuşuna basın.

- RepMgr sürümünü kaydedin. Örnekteki 3.5.0.1680 numarası ürün sürümünü gösterir.

Mac
Sürüm, ürün kullanıcı arayüzü (UI) veya RepCLI aracılığıyla belirlenebilir. Daha fazla bilgi için uygun yönteme tıklayın.
Sürümü belirlemek için:
- macOS korumalı cihazda oturum açın.
- Menü çubuğunda Carbon Black Cloud simgesine sağ tıklayın ve sonra CB PSC Hakkında öğesini seçin.
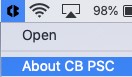
- Sürümü not alın. Örnekteki 3.3.3.35 numarası Sürümü gösterir.
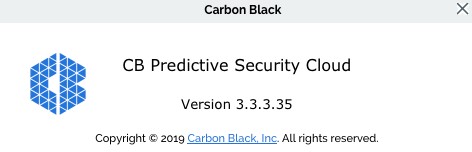
RepCLI, bulut girişlerinizi zorlamak ve tanımlama bilgilerini yazdırmak gibi belirli sensör işlevlerini yerel olarak yönetmek için süper kullanıcılar tarafından kullanılabilen bir komut satırı aracıdır.
- RepCLI, 3.5 sürümünden itibaren macOS sürümleri için sensör yüklemeleri içindedir.
- RepCLI hakkında daha fazla bilgi için bkz. VMware Carbon Black Cloud RepCLI nedir?
Sürümü belirlemek için:
- macOS korumalı cihazda oturum açın.
- Apple menüsünde Git öğesine tıklayın ve İzlenceler öğesini seçin.
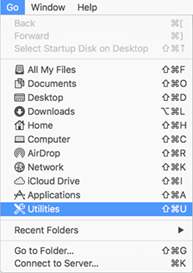
- İzlenceler menüsünde Terminal öğesine çift tıklayın.
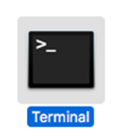
- Terminalde, dizini değiştir komutunu kullanarak yükleme dizinine gidin ve ardından Enter tuşuna basın.

cd /Applications/VMware\ Carbon\ Black\ Cloud/repcli.bundle/Contents/MacOSve enter tuşuna basın.
- Şunu yazın:
sudo ./repcli status
ve enter tuşuna basın.

- Sürümü not alın. Örnekteki 3.5.1.23 numarası ürün sürümünü gösterir.

Linux
Sürüm oluşturma, Terminal üzerinden belirlenebilirsiniz. Daha fazla bilgi için uygun yönteme tıklayın.
Sürümü belirlemek için:
- Linux korumalı cihazda oturum açın.
- Terminal'i açın.
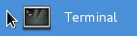
- Terminal penceresine
/opt/carbonblack/psc/bin/cbagentd ––versionyazın ve Enter'a basın.
- Sürümü not alın. Örnekteki sürüm 2.4.0.3'tür.

Cloud
Sürüm oluşturma, VMware Carbon Black Cloud kullanıcı arayüzü üzerinden belirlenebilirsiniz. Daha fazla bilgi için uygun yönteme tıklayın.
Sürümü belirlemek için:
- Bir web tarayıcıda [BÖLGE].conferdeploy.net adresine gidin.
- Güney ve Kuzey Amerika = https://defense-prod05.conferdeploy.net/
- Avrupa = https://defense-eu.conferdeploy.net/
- Asya Pasifik = https://defense-prodnrt.conferdeploy.net/
- Avustralya ve Yeni Zelanda: https://defense-prodsyd.conferdeploy.net
- VMware Carbon Black Cloud'da oturum açın.
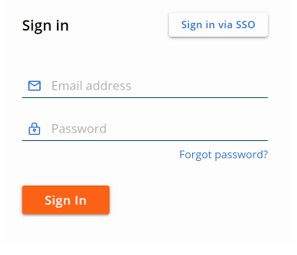
- Sol menü bölmesinde, Inventory (Envanter) öğesine ve ardından Endpoints (Uç Noktalar) öğesine tıklayın.
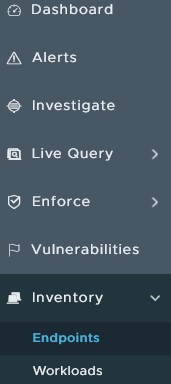
- Hedeflenen AYGIT ADINI bulun.
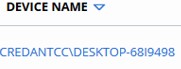
- Listelenen SENSÖR sürümünü kaydedin. Örnekteki 3.4.0.1091 numarası sürümü gösterir.

Destek ile iletişime geçmek için Dell Data Security Uluslararası Destek Telefon Numaraları başlıklı makaleye başvurun.
Çevrimiçi olarak teknik destek talebi oluşturmak için TechDirect adresine gidin.
Daha fazla faydalı bilgi ve kaynak için Dell Security Topluluk Forumu'na katılın.
