VMware Carbon Black Cloud Endpointセンサーのバージョンを確認する方法
요약: 次の手順に従って、VMware Carbon Black Cloud Endpointのバージョンを識別できます。
증상
VMware Carbon Black Cloud Endpointのバージョンを知ることで、ユーザーは次のことが可能になります。
- 既知の問題の確認
- ワークフローの変更の理解
- システム要件の確認
対象製品:
- VMware Carbon Black Cloud Endpoint
対象オペレーティング システム:
- Windows
- Mac
- Linux
원인
該当なし
해결
VMware Carbon Black Cloud Endpointのバージョンは、次から確認できます。
詳細については、該当するオプションをクリックしてください。
Windows
バージョンは、製品のユーザー インターフェイス(UI)、またはRepCLIを使用して判断できます。詳細については、該当するオペレーティング システムをクリックしてください。
バージョンを識別するには、次の手順を実行します。
- Windowsで保護されたデバイスにログインします。
- Windowsのシステム トレイで、CB Defenseアイコンを右クリックし、[About]を選択します。
![[About CB Defense]](https://supportkb.dell.com/img/ka06P000000Lfr9QAC/ka06P000000Lfr9QAC_ja_1.jpeg)
- バージョンを記録します。この例では、3.4.0.1091がバージョンです。
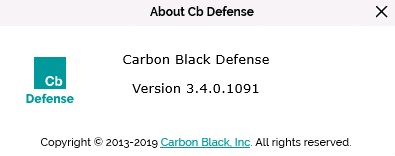
VMware Carbon Black Cloud sensor for Windowsには、RepCLIと呼ばれるコマンド ライン ツールが含まれています。RepCLIを使用すると、認証されたユーザーは情報を収集し、さまざまな管理タスクを実行できます。
- RepCLIは、バージョン3.3.0.953以降のWindows用のセンサー インストールです。RepCLI実行可能ファイル(
RepCLI.exe)は、C:\Program Files\Conferにあります。 - RepCLIの詳細については、「VMware Carbon Black Cloud RepCLIの概要(英語)」を参照してください。
バージョンを識別するには、次の手順を実行します。
- Windowsで保護されたデバイスにログインします。
- Windowsの[スタート]メニューを右クリックして、[ファイル名を指定して実行]をクリックします。
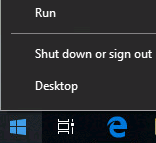
- [ファイル名を指定して実行]UIに「
cmd」と入力して、Enterを押します。
![[ファイル名を指定して実行]UI](https://supportkb.dell.com/img/ka06P000000Lfr9QAC/ka06P000000Lfr9QAC_ja_4.jpeg)
- コマンド プロンプトで、ディレクトリーの変更コマンドを使用しEnterキーを押して、インストール ディレクトリーに移動します。

cd
"C:\Program Files\Confer"
Enterキーを押します。
- インストール ディレクトリーに移動したら、「
RepCLI.exe version」と入力してから、Enterを押します。

- RepMgrのバージョンを記録します。この例では、「3.5.0.1680」が製品バージョンです。

Mac
バージョンは、製品のユーザー インターフェイス(UI)、またはRepCLIを使用して判断できます。詳細については、該当するオペレーティング システムをクリックしてください。
バージョンを識別するには、次の手順を実行します。
- macOSで保護されたデバイスにログインします。
- メニュー バーで、Carbon Black Cloudアイコンを右クリックし、次に[ABOUT CB PSC]を選択します。
![[About CB PSC]](https://supportkb.dell.com/img/ka06P000000Lfr9QAC/ka06P000000Lfr9QAC_ja_8.jpeg)
- バージョンを記録します。この例では、3.3.3.35がバージョンです。
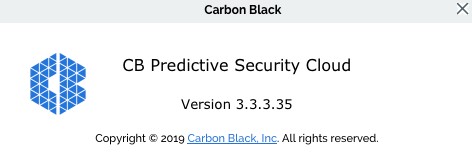
RepCLIは、クラウド チェックインの強制や診断情報の印刷など、特定のセンサー機能をローカルで管理するためにスーパーユーザーが使用できるコマンドライン ツールです。
- RepCLIは、3.5以降のmacOSバージョンのセンサー インストールに含まれています。
- RepCLIの詳細については、「VMware Carbon Black Cloud RepCLIの概要(英語)」を参照してください。
バージョンを識別するには、次の手順を実行します。
- macOSで保護されたデバイスにログインします。
- アップル メニューの[移動]をクリックし、[ユーティリティー]を選択します。
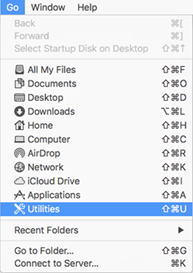
- [ユーティリティー]メニューで[ターミナル]をダブルクリックします。
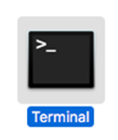
- ターミナルで、ディレクトリーの変更コマンドを使用しEnterを押して、インストール ディレクトリーに移動します。

cd /Applications/VMware\ Carbon\ Black\ Cloud/repcli.bundle/Contents/MacOSEnterキーを押します。
- 次のコマンドを入力します。
sudo ./repcli status
Enterキーを押します。

- バージョンを記録します。この例では、「3.5.1.23」が製品バージョンです。

Linux
バージョン管理は ターミナルから確認できます。詳細については、該当するオペレーティング システムをクリックしてください。
バージョンを識別するには、次の手順を実行します。
- Linuxで保護されたデバイスにログインします。
- ターミナルを開きます。
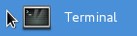
- [Terminal]で「
/opt/carbonblack/psc/bin/cbagentd ––version」と入力してEnterを押します。
- バージョンを記録します。この例では、バージョンは2.4.0.3です。

クラウド
バージョン管理は、VMware Carbon Black Cloud UIを使用して決定できます。詳細については、該当するオペレーティング システムをクリックしてください。
バージョンを識別するには、次の手順を実行します。
- Webブラウザーで、[REGION].conferdeploy.net.に移動します。
- 南北アメリカ = https://defense-prod05.conferdeploy.net/
- ヨーロッパ = https://defense-eu.conferdeploy.net/
- アジア太平洋地域 = https://defense-prodnrt.conferdeploy.net/
- オーストラリアおよびニュージーランド:https://defense-prodsyd.conferdeploy.net
- VMware Carbon Black Cloudにサインインします。
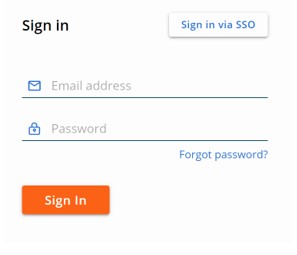
- 左側のメニュー ペインで、[Inventory]をクリックし、[Endpoints]をクリックします。
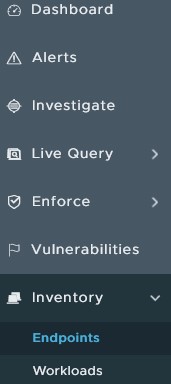
- [DEVICE NAME]で対象のデバイス名を見つけます。
![[Device Name]](https://supportkb.dell.com/img/ka06P000000Lfr9QAC/ka06P000000Lfr9QAC_ja_19.jpeg)
- [SENSOR]にリストされたセンサーのバージョンを記録します。この例では、3.4.0.1091がバージョンです。

サポートに問い合わせるには、「Dell Data Securityのインターナショナル サポート電話番号」を参照してください。
TechDirectにアクセスして、テクニカル サポート リクエストをオンラインで生成します。
さらに詳しい情報やリソースについては、「デル セキュリティ コミュニティー フォーラム」に参加してください。
