Windows 11および10のWindowsシャットダウン ショートカット アイコンを作成する方法
요약: クイックアクセス用のWindowsシャットダウン ショートカット アイコンを作成する方法について説明します。このガイドに従って、Windows 11および10のシャットダウン ショートカットを設定し、パーソナル コンピューターまたはコンピューターをシャットダウンしてシステムの電源をより速く切る方法を確認してください。
이 문서는 다음에 적용됩니다.
이 문서는 다음에 적용되지 않습니다.
이 문서는 특정 제품과 관련이 없습니다.
모든 제품 버전이 이 문서에 나와 있는 것은 아닙니다.
지침
Windows 11 と Windows 10 では、以前のバージョンの Windows よりも多くの手順でシャットダウンする必要があることに気付いたかもしれません。シャットダウンボタンを作成すると、システムをシャットダウンするために必要なステップ数を減らすことができます。
これを行うには、スタート画面にピン留めしたり、タスク バーにピン留めしたり、メイン デスクトップから使用したりできるショートカットを作成する必要があります。以下のセクションで、このプロセスを完了するための手順について説明します。
これらのステップバイステップの手順に従って、シャットダウンショートカットを作成できます。
- デスクトップを右クリックし、[ 新しい > ショートカット ]オプションを選択します。
- [作成されたショートカット]ウィンドウで、場所として「shutdown /s /t 0」(最後の文字はゼロ)を入力します。引用符(「」)は入力しないでください。場所を入力したら、[次へ ]をクリックして次の手順に進みます。
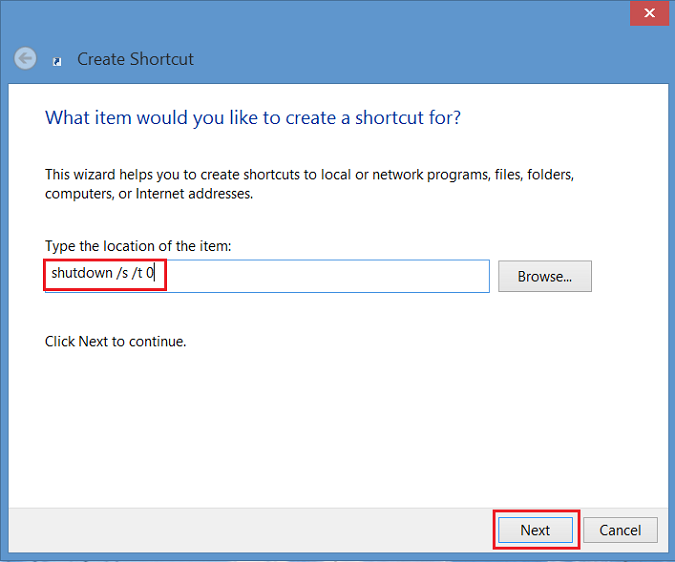
図1 - ショートカットの作成ウィンドウ - 次に、ショートカットの名前を入力します。この例では、「Shutdown」が使用されています。[Finish](完了)をクリックします。Windows 8のデスクトップにショートカットが表示されます。
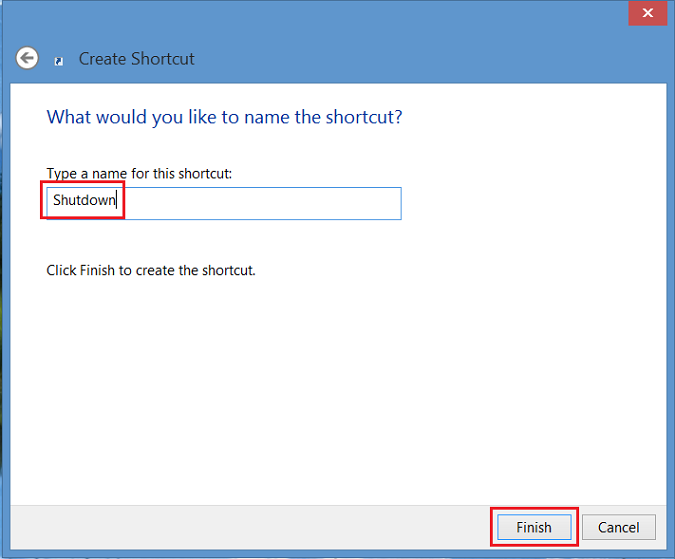
図2 - ショートカットの名前を入力する - 新しいシャットダウン アイコンを右クリックし、[ プロパティ ]を選択すると、ダイアログ ボックスが表示されます。このダイアログボックスには、このショートカットにアイコンがないという通知が表示されます。「 アイコンの変更」をクリックし、「 OK 」をクリックしてアイコンを追加します。
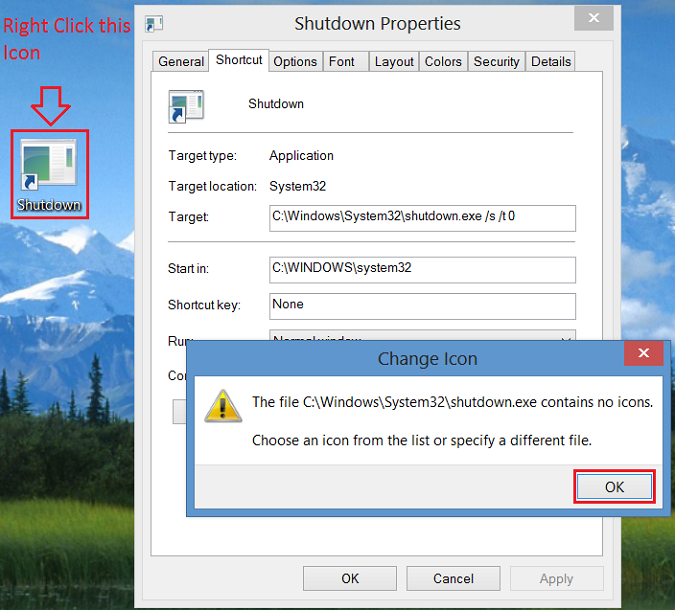
図3 - 新しいシャットダウン アイコンを右クリック - 次に、[ アイコンの変更 ]ボタンをクリックして、[ 電源ボタン ]アイコンを選択します。選択したら、[OK]を2回クリックして変更を保存します。
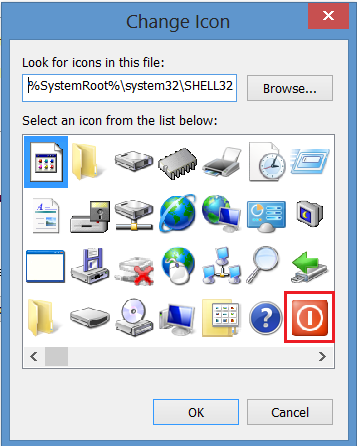
図4 -[変更]アイコン - シャットダウンボタンのショートカットがデスクトップに表示されるようになりました。それを右クリックし、「 スタート画面にピン留め する」または「 タスクバーにピン留め してタスクバーに追加する」を選択します。デスクトップ上の目的の場所にアイコンを移動することもできます。
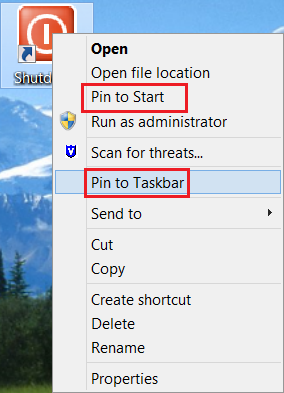
図5 - スタート画面にピン留めするまたはタスクバーにピン留めする
해당 제품
Operating Systems문서 속성
문서 번호: 000123375
문서 유형: How To
마지막 수정 시간: 15 11월 2024
버전: 7
다른 Dell 사용자에게 질문에 대한 답변 찾기
지원 서비스
디바이스에 지원 서비스가 적용되는지 확인하십시오.