Come creare un'icona di collegamento all'arresto per Windows 11 e 10
요약: Informazioni su come creare un'icona di collegamento all'arresto di Windows per un accesso rapido. Segui questa guida per configurare un collegamento all'arresto di Windows 11 e 10 e scoprire come arrestare il personal computer o il computer per spegnere più rapidamente il sistema. ...
지침
Come avrete notato, Windows 11 e Windows 10 richiedono più passaggi per l'arresto rispetto alle precedenti versioni di Windows. Per ridurre il numero di passaggi necessari per arrestare il sistema, è possibile creare un pulsante di arresto.
A tale scopo, è necessario creare un collegamento che è possibile aggiungere a Start, aggiungere alla barra delle applicazioni o utilizzare dal desktop principale. Ho per te qui le istruzioni per completare questo processo nella sezione seguente.
Puoi seguire queste istruzioni dettagliate per creare un collegamento all'arresto.
- Fare clic con il pulsante destro del mouse sul desktop e selezionare l'opzione Nuovo > collegamento .
- Nella finestra Created Shortcut, immettere "shutdown /s /t 0" come posizione (l'ultimo carattere è uno zero), non digitare le virgolette (" "). Dopo aver inserito la posizione, cliccare su Avanti per andare al passaggio successivo.
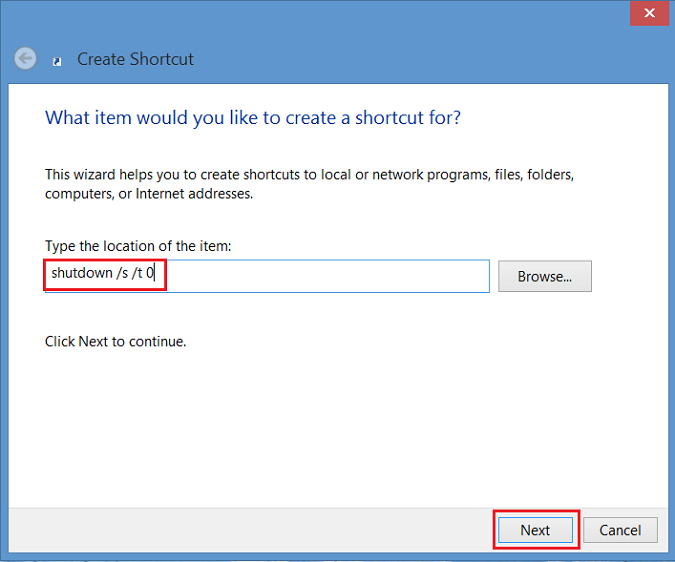
Figura 1 - Creazione di una finestra di collegamento - Inserire un nome per il collegamento. In questo esempio è stato utilizzato "Shutdown". Cliccare su Finish. Viene visualizzato un collegamento sul desktop di Windows 8.
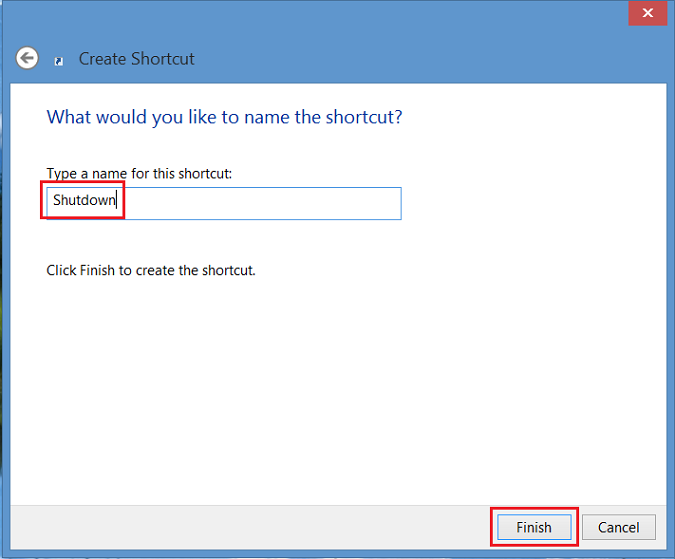
Figura 2. Immettere un nome per il collegamento - Cliccare con il pulsante destro del mouse sulla nuova icona di arresto, selezionare Properties e verrà visualizzata una finestra di dialogo. Questa finestra di dialogo ti avvisa che questa scorciatoia non ha un'icona. Cliccare su Change Icon, quindi su OK per aggiungere l'icona.
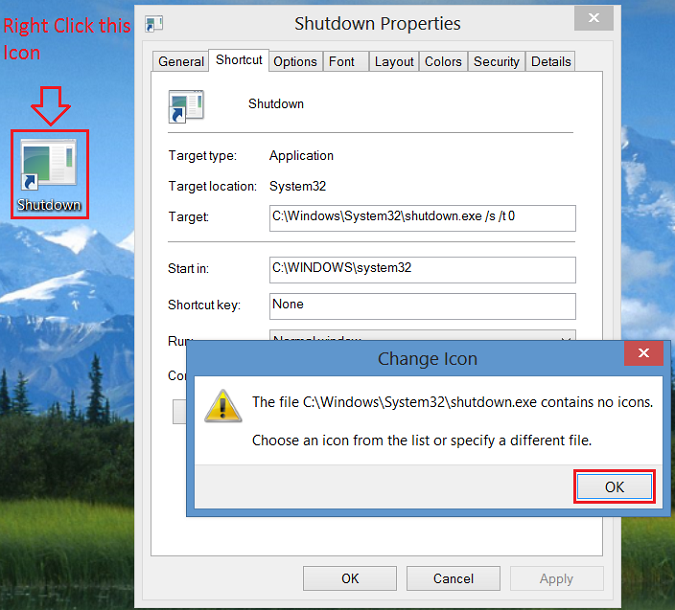
Figura 3. Cliccare con il pulsante destro del mouse sull'icona New Shutdown - Ora fai clic sul pulsante Cambia icona e seleziona l'icona del pulsante di alimentazione . Dopo la selezione, cliccare due volte su OK per salvare la modifica.
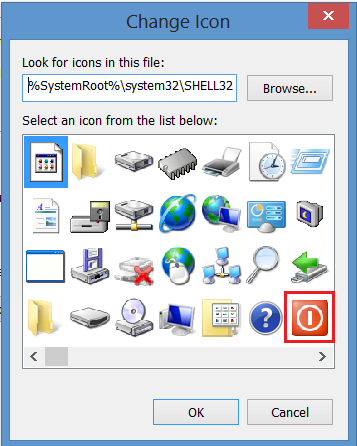
Figura 4 - Icona di modifica - Sul desktop viene ora visualizzata una scorciatoia per il pulsante di spegnimento. Fare clic con il pulsante destro del mouse su di esso e scegliere Aggiungi a Start o Aggiungi alla barra delle applicazioni da aggiungere alla barra delle applicazioni. È inoltre possibile spostare l'icona nel punto desiderato sul desktop.
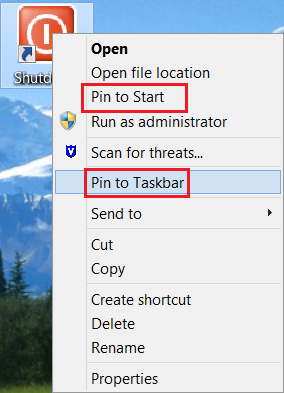
Figura 5 - Aggiunta a Start o alla barra delle applicazioni