Hvordan lage et snarveisikon for Windows-avslutning for Windows 11 og 10
요약: Finn ut hvordan du oppretter et snarveisikon for avslutning av Windows for rask tilgang. Følg denne veiledningen for å sette opp en Windows 11 og 10 nedleggelsessnarvei og oppdag hvordan du slår av din personlige datamaskin eller datamaskin for raskere systemavstengninger. ...
이 문서는 다음에 적용됩니다.
이 문서는 다음에 적용되지 않습니다.
이 문서는 특정 제품과 관련이 없습니다.
모든 제품 버전이 이 문서에 나와 있는 것은 아닙니다.
지침
Du har kanskje lagt merke til at Windows 11 og Windows 10 krever flere trinn for å slå seg av enn tidligere versjoner av Windows. Hvis du vil redusere antall trinn som kreves for å slå av systemet, kan du opprette en avslutningsknapp.
For å gjøre dette må du opprette en snarvei som du kan feste for å starte, feste til oppgavelinjen eller bruke fra hovedskrivebordet. Jeg har for deg her instruksjonene for å fullføre denne prosessen i avsnittet nedenfor.
Du kan følge disse trinnvise instruksjonene for å opprette en snarvei for avslutning.
- Høyreklikk på skrivebordet og velg alternativet Ny > snarvei .
- I vinduet Opprettet snarvei skriver du inn "shutdown / s / t 0" som stedet (Det siste tegnet er null), ikke skriv inn anførselstegnene (" "). Når du har angitt plasseringen, klikker du på Neste for å gå til neste trinn.
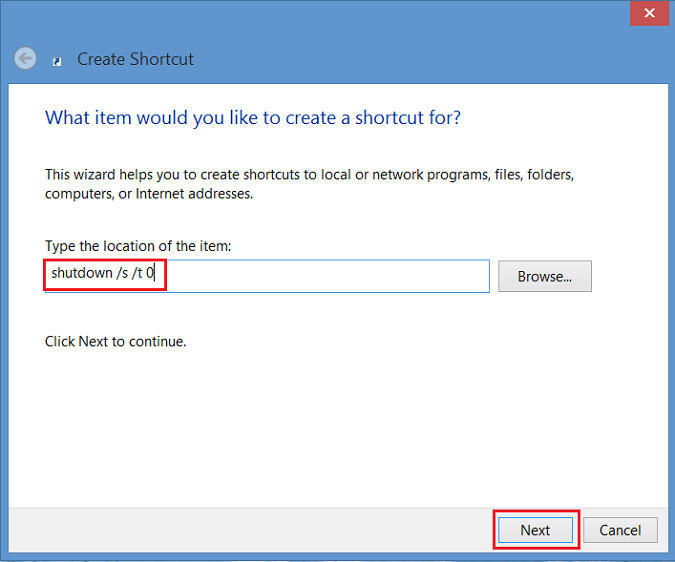
Figur 1 – opprette et snarveisvindu - Skriv deretter inn navnet på snarveien. I dette eksemplet ble "Shutdown" brukt. Klikk Finish Fullfør. En snarvei vises på Windows 8-skrivebordet.
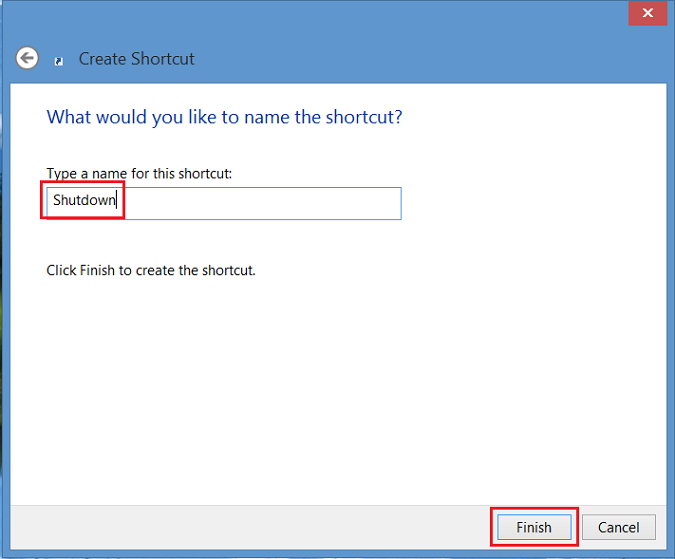
Figur 2 – angi et navn for snarveien - Høyreklikk på det nye avslutningsikonet, velg Egenskaper og en dialogboks vises. Denne dialogboksen gir deg et varsel om at denne snarveien ikke har et ikon. Klikk Endre ikon, og klikk deretter OK for å legge til ikonet.
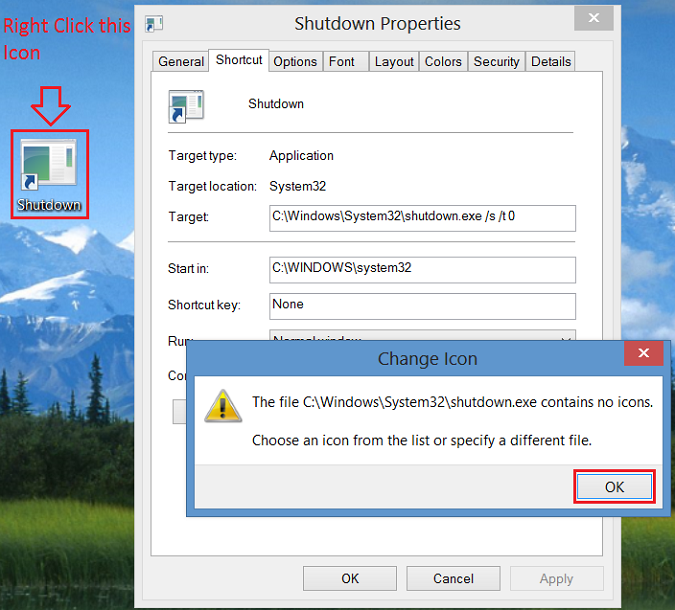
Figur 3 – høyreklikk på det nye avslutningsikonet - Klikk nå på Endre ikon-knappen og velg strømknappikonet . Etterpå kan du klikke to ganger på OK for å lagre endringen.
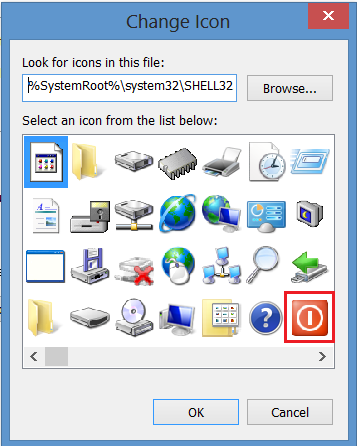
Figur 4 – Endre ikon - En snarvei til avslutningsknappen vises nå på skrivebordet. Høyreklikk på den og velg Fest til Start eller Fest til oppgavelinjen for å legge til på oppgavelinjen. Du kan også flytte ikonet dit du vil på skrivebordet.
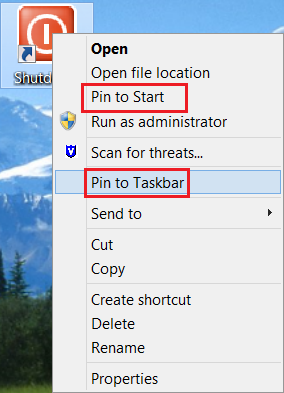
Figur 5 – Fest til Start eller Fest til oppgavelinjen
해당 제품
Operating Systems문서 속성
문서 번호: 000123375
문서 유형: How To
마지막 수정 시간: 15 11월 2024
버전: 7
다른 Dell 사용자에게 질문에 대한 답변 찾기
지원 서비스
디바이스에 지원 서비스가 적용되는지 확인하십시오.