문서 번호: 000116592
Een virtuele schijf opnieuw configureren of extra harde schijven toevoegen.
요약: Extra schijven toevoegen aan een virtuele schijf of een virtuele schijf opnieuw configureren
문서 콘텐츠
지침
Het volgende artikel bevat informatie over het uitvouwen en opnieuw configureren van een virtuele schijf.
Als u al een virtuele schijf (VD) hebt ingesteld, moet u extra schijven aan de schijfgroep toevoegen om de capaciteit te vergroten. Deze handleiding bevat de stappen voor het toevoegen of opnieuw configureren van de virtuele schijfgroep met behulp van het RAID BIOS.
OPMERKING: Dit artikel maakt deel uit van de zelfstudies van de server: 'RAID en schijven', zie het Dell Knowledge Base-artikel PowerEdge zelfstudies: Fysieke schijven en RAID-controller (PERC) op servers, voor meer informatie.
WAARSCHUWING: Maak altijd een gevalideerde back-up van uw data voordat u een actie start.
OPMERKING: Het opnieuw configureren van virtuele schijven heeft meestal invloed op de schijfprestaties totdat de herconfiguratiebewerking is voltooid. Het wordt ten zeerste aanbevolen om de procedure uit te voeren tijdens een onderhoudsvenster.
Stappen:
- Toegang tot het BIOS via F2-apparaatinstellingen
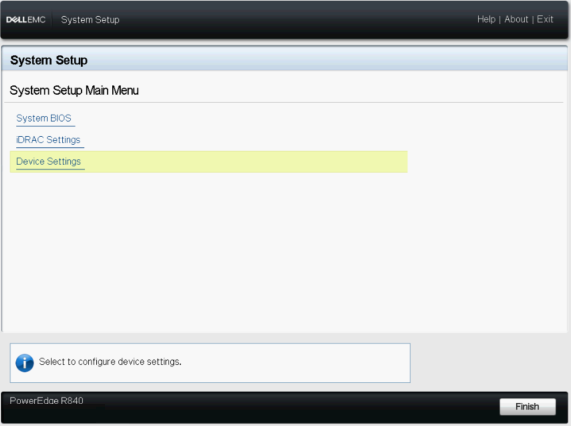
>
Afbeelding 1: Vouw virtuele schijf 1 uit
- Selecteer RAID-controller
 Afbeelding 2: Vouw virtuele schijf 2 uit
Afbeelding 2: Vouw virtuele schijf 2 uit
- Selecteer in de dashboardweergave Hoofdmenu
 Afbeelding 3: Vouw virtuele schijf 3 uit
Afbeelding 3: Vouw virtuele schijf 3 uit
- Selecteer Virtual Disk Management
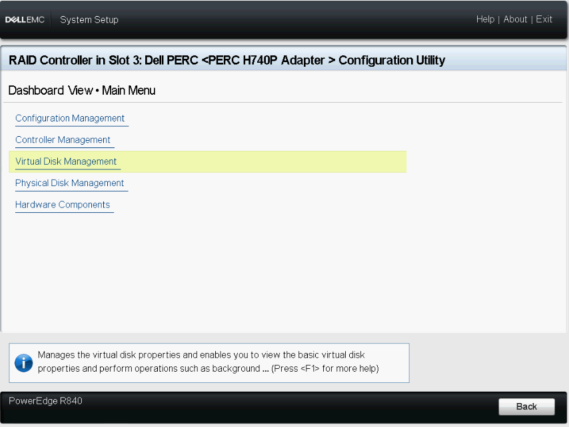
Afbeelding 4: Vouw Virtual Disk 4 uit
- Selecteer de virtuele schijf die wordt gewijzigd
 Afbeelding 5: Vouw virtuele schijf 5 uit
Afbeelding 5: Vouw virtuele schijf 5 uit
- Selecteer in de vervolgkeuzelijst Reconfigure Virtual Disks en druk op de knop
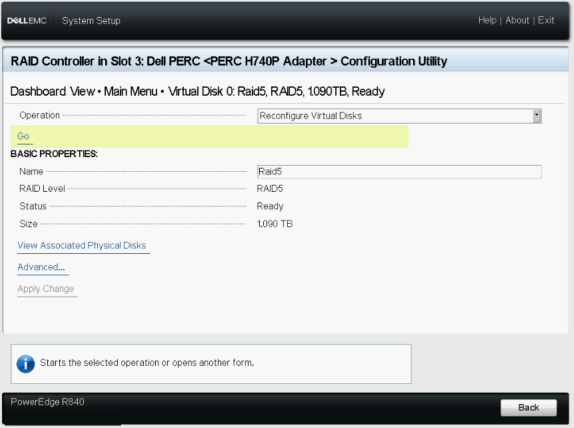
GOAfbeelding 6: Vouw virtuele schijf 6 uit
- Selecteer het RAID-niveau en -niveau en druk op de knop Kies de bewerking
 Afbeelding 7: Vouw virtuele schijf 7 uit
Afbeelding 7: Vouw virtuele schijf 7 uit
- Selecteer de schijven die u wilt toevoegen bij VD en druk op de knop Wijzigingen toepassen.
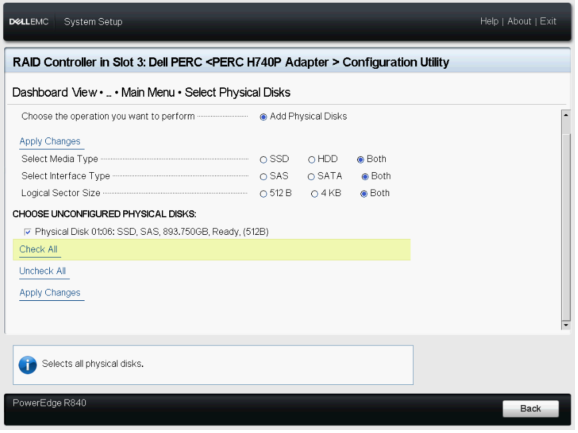
Afbeelding 8: Vouw virtuele schijf 8 uit
- Bevestig de bewerking en klik op JA.
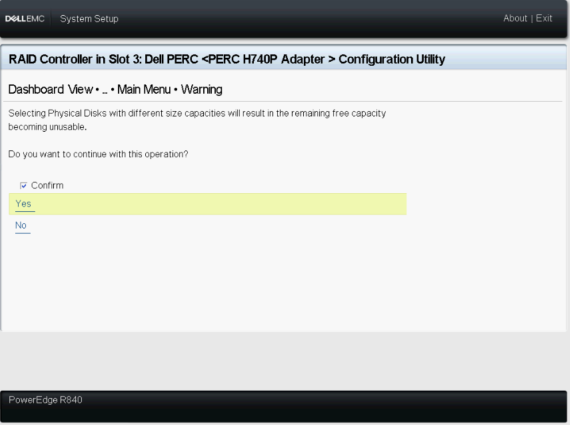
Afbeelding 9: Vouw Virtual Disk 9 uit
- Druk op de knop Start Werking Figuur
 10: Vouw Virtual Disk 10 uit
10: Vouw Virtual Disk 10 uit
- Druk op de knop OK om de bewerking te voltooien.
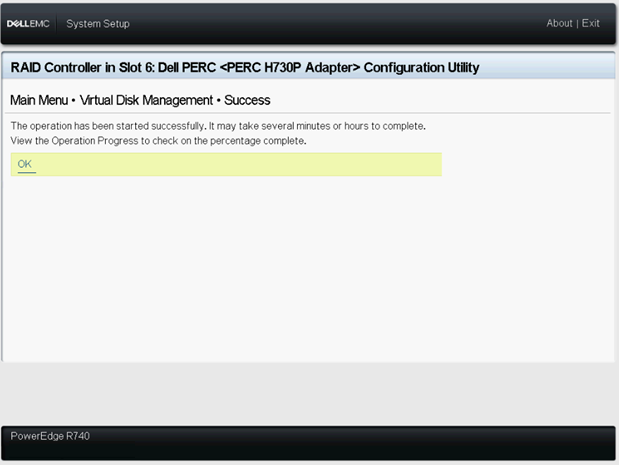
Afbeelding 11: Vouw Virtual Disk 11 uit
- Als u de status van de virtuele schijf
 wilt bekijken, bekijkt u Afbeelding 12: Vouw Virtual Disk 12 uit
wilt bekijken, bekijkt u Afbeelding 12: Vouw Virtual Disk 12 uit
Opmerking: Als het systeem opnieuw wordt opgestart naar het besturingssysteem, worden de systeemprestaties beïnvloed totdat de heropbouw is voltooid.
Gerelateerde artikelen:
- Dit artikel maakt deel uit van de zelfstudies van de server: "RAID en schijven"
- Online capaciteitsuitbreiding uitvoeren op PERC-controller (in het Engels)
- Dell OpenManage Storage Services 8.2 - RAID 10 Uitbreiding van virtuele schijven door fysieke schijven toe te voegen
문서 속성
영향을 받는 제품
PowerEdge R330, PowerEdge R340, PowerEdge R430, PowerEdge R440, PowerEdge R530, PowerEdge R530xd, PowerEdge R540, PowerEdge R630, PowerEdge R640, PowerEdge R6515, PowerEdge R720, PowerEdge R730, PowerEdge R730xd, PowerEdge R740, PowerEdge R740XD
, PowerEdge R740XD2, PowerEdge R7415, PowerEdge R7425, PowerEdge R7515, PowerEdge R830, PowerEdge R840, PowerEdge R930, PowerEdge R940, PowerEdge R940xa, PowerEdge RAID Controller H840, PowerEdge T30, PowerEdge T340, PowerEdge T430, PowerEdge T440, PowerEdge T640
...
마지막 게시 날짜
28 6월 2024
버전
7
문서 유형
How To