문서 번호: 000116592
PowerEdge: So konfigurieren Sie ein virtuelles Laufwerk neu oder fügen weitere Festplatten hinzu.
요약: Dieser Artikel zeigt, wie Sie einem virtuellen Laufwerk zusätzliche Laufwerke hinzufügen oder ein virtuelles Laufwerk neu konfigurieren.
문서 콘텐츠
지침
Der folgende Artikel enthält Informationen zum Erweitern und Neukonfigurieren eines virtuellen Laufwerks.
Wenn Sie bereits ein virtuelles Laufwerk (VD) eingerichtet haben, müssen Sie der Laufwerksgruppe zusätzliche Festplatten hinzufügen, um die Kapazität zu erhöhen. Dieses Handbuch enthält die Schritte zum Hinzufügen oder Neukonfigurieren der virtuellen Laufwerksgruppe mithilfe des RAID-BIOS.
Wenn Sie bereits ein virtuelles Laufwerk (VD) eingerichtet haben, müssen Sie der Laufwerksgruppe zusätzliche Festplatten hinzufügen, um die Kapazität zu erhöhen. Dieses Handbuch enthält die Schritte zum Hinzufügen oder Neukonfigurieren der virtuellen Laufwerksgruppe mithilfe des RAID-BIOS.
Hinweis: Dieser Artikel gehört zu den Server-Tutorials: "RAID und Festplatten", siehe Dell Artikel PowerEdge-Tutorials: Physische Laufwerke und RAID-Controller (PERC) auf Servern für weitere Informationen
Achtung: Die Neukonfiguration virtueller Laufwerke verursacht bis zum Abschluss des Vorgangs üblicherweise einen gewissen Leistungsverlust. Es wird dringend empfohlen, das Verfahren während eines Wartungsfensters durchzuführen.
Schritte:
- Zugriff auf das BIOS mit F2-Geräteeinstellungen
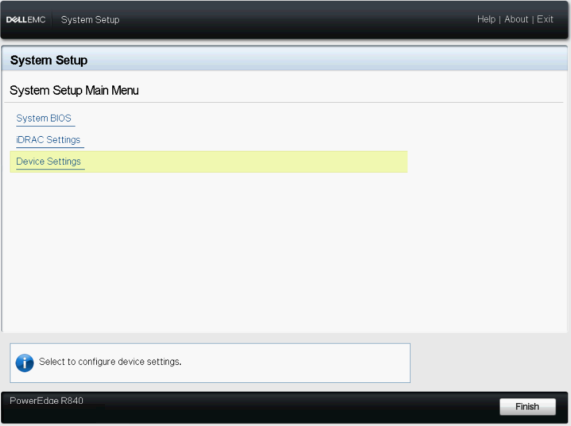
>
Abbildung 1: Virtuelles Laufwerk erweitern 1 - RAID-Controller
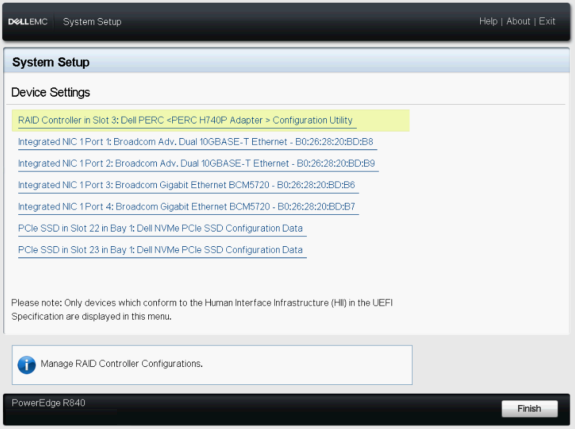
auswählenAbbildung 2: Virtuelles Laufwerk erweitern 2 - Wählen Sie in der Dashboard-Ansicht Hauptmenü
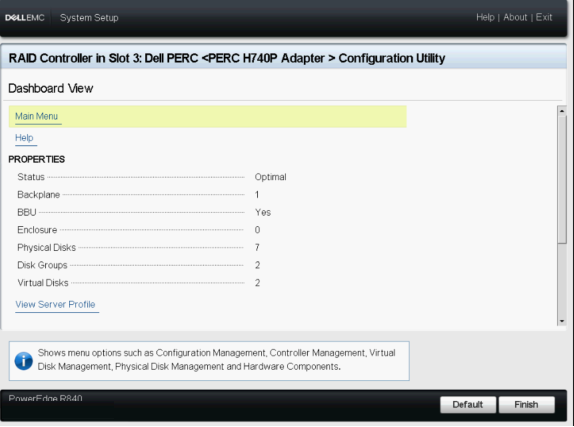
Abbildung 3: Virtuelles Laufwerk erweitern 3 - Wählen Sie Virtual Disk Management aus.
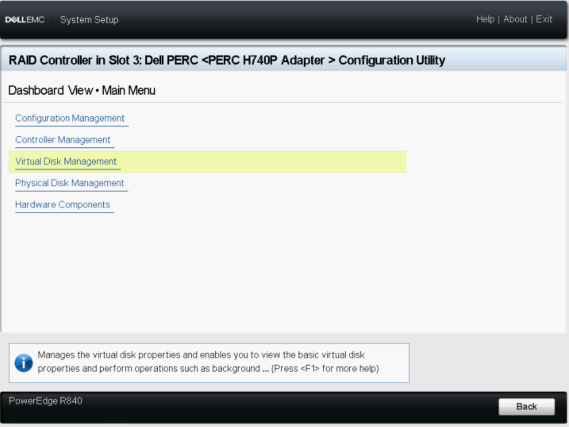
Abbildung 4: Virtuelles Laufwerk erweitern 4 - Wählen Sie das virtuelle Laufwerk aus, das geändert
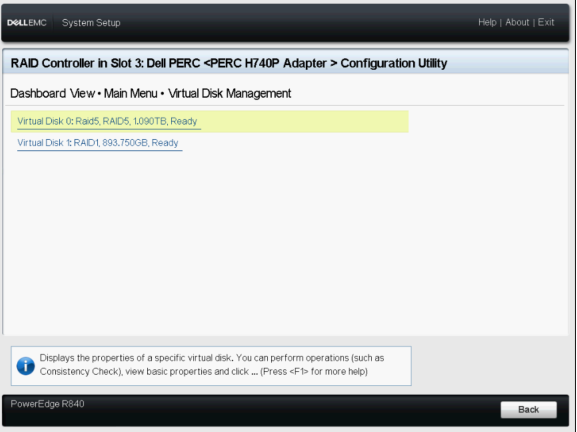
werdensoll. Abbildung 5: Virtuelles Laufwerk erweitern 5 - Wählen Sie in der Drop-down-Liste „Reconfigure Virtual Disks“ aus und klicken Sie auf die Schaltfläche GO.
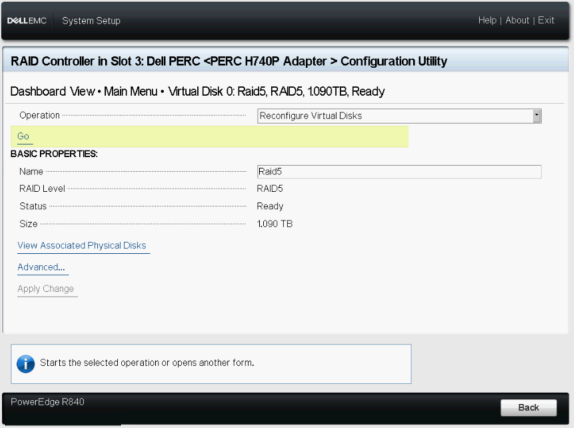
Abbildung 6: Virtuelles Laufwerk erweitern 6 - Wählen Sie den RAID-Level und die RAID-Stufe aus und drücken Sie die Taste Wählen Sie den Vorgang
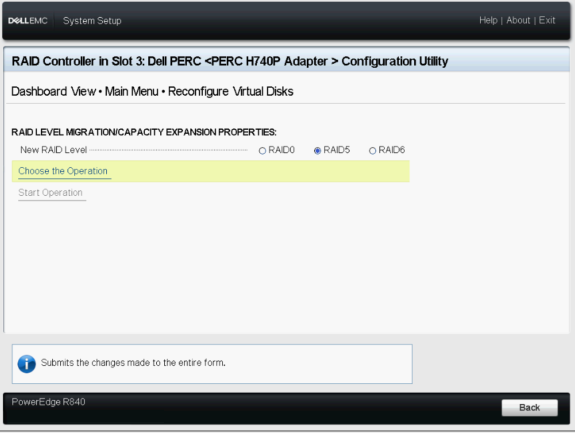
Abbildung 7: Virtuelles Laufwerk erweitern 7 - Wählen Sie die Festplatten aus, die zum VD hinzugefügt werden sollen, und klicken Sie auf die Schaltfläche Apply Changes.
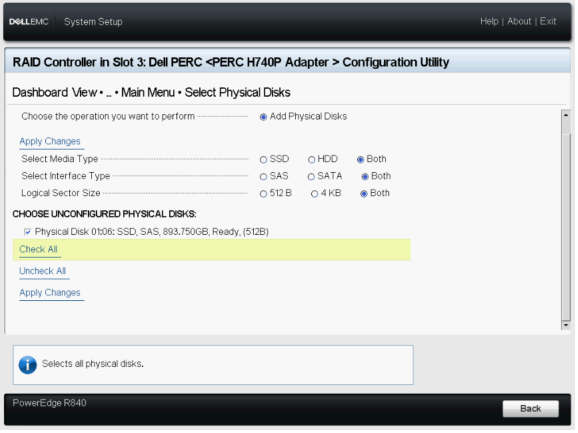
Abbildung 8: Virtuelles Laufwerk erweitern 8 - Bestätigen Sie den Vorgang und klicken Sie auf YES.
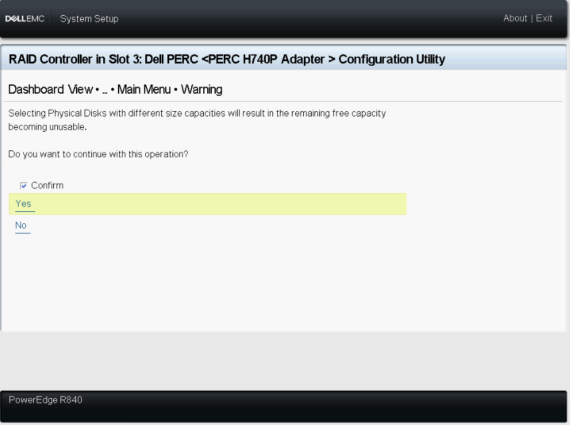
Abbildung 9: Virtuelles Laufwerk erweitern 9 - Drücken Sie die Taste Start Operation
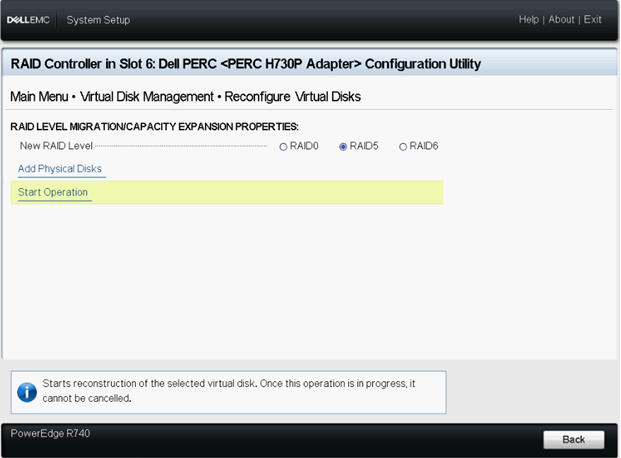
Abbildung 10: Virtuelles Laufwerk erweitern 10 - Klicken Sie auf OK, um den Vorgang abzuschließen.
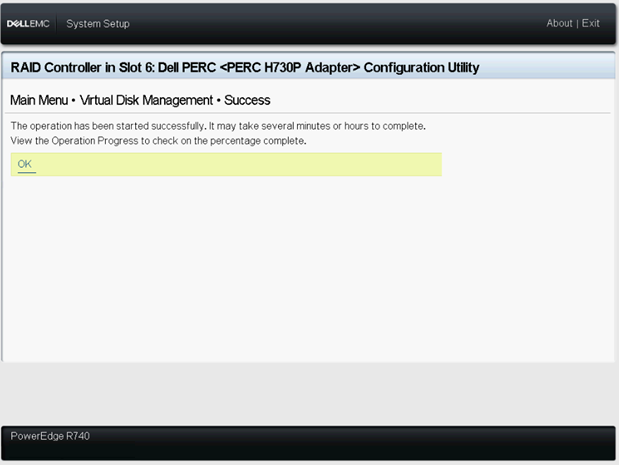
Abbildung 11: Virtuelles Laufwerk erweitern 11 - Um den Status des virtuellen Laufwerks
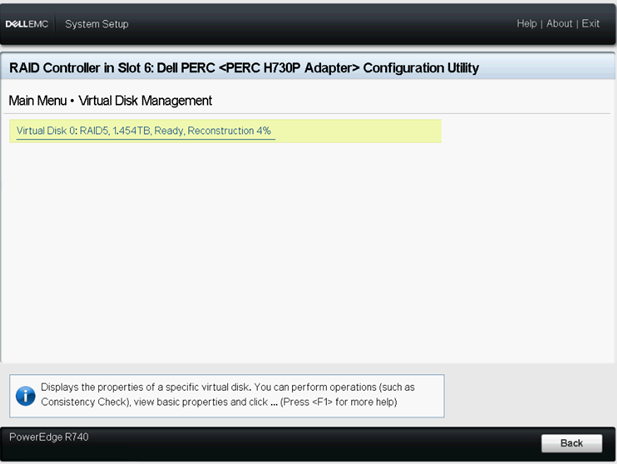
anzuzeigen, Abbildung 12: Virtuelles Laufwerk erweitern 12
Hinweis: Wenn das Betriebssystem neu gestartet wird, wird die Systemleistung beeinträchtigt, bis der erneute Aufbau abgeschlossen ist.
추가 정보
Verwandte Artikel und Videos:
문서 속성
영향을 받는 제품
PowerEdge R330, PowerEdge R340, PowerEdge R430, PowerEdge R440, PowerEdge R530, PowerEdge R530xd, PowerEdge R540, PowerEdge R630, PowerEdge R640, PowerEdge R6515, PowerEdge R720, PowerEdge R730, PowerEdge R730xd, PowerEdge R740, PowerEdge R740XD
, PowerEdge R740XD2, PowerEdge R7415, PowerEdge R7425, PowerEdge R7515, PowerEdge R830, PowerEdge R840, PowerEdge R930, PowerEdge R940, PowerEdge R940xa, PowerEdge RAID Controller H840, PowerEdge T30, PowerEdge T340, PowerEdge T430, PowerEdge T440, PowerEdge T640
...
마지막 게시 날짜
12 7월 2024
버전
8
문서 유형
How To
