文書番号: 000226177
How To Configure Android Phones in Dell ThinOS in a Virtual Environment
概要: This article provides steps to connect Android smartphones in Dell ThinOS in a virtual environment using Remote Desktop Protocol (RDP), Citrix, or VMware.
文書の内容
手順
Affected Platforms:
- OptiPlex 3000 Thin Client
- OptiPlex 5400 All-In-One
- OptiPlex 7410 All-In-One
- OptiPlex 7420 All-In-One
- Latitude 3440
- Latitude 5450
- Latitude 3420
- Latitude 5440
- Wyse 3040
- Wyse 5070
- Wyse 5470 Mobile
- Wyse 5470 All-In-One
Affected Operating Systems:
- Dell ThinOS
- Android
Table of Contents:
- Prerequisites
- RDP USB redirect Android
- Citrix USB redirect Android
- Android device USB redirection through Citrix Configuration Editor
- VMware (Blast) USB redirect Android
Prerequisites:
- Configure Group Policy Object (GPO):
- When you are using a supported Windows operating system (2012R or later), you must disable: Do not allow supported Plug and Play device redirection
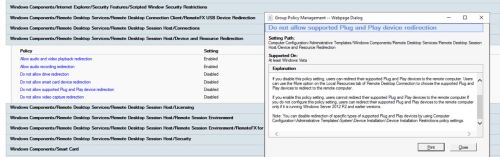
- When you are using a supported Windows operating system (2012R or later), you must disable: Do not allow supported Plug and Play device redirection
- Collect the VID and PID of your USB device.
- Connect the phone using a USB cable to the ThinOS client (USB Preferences is displayed).
- Change Transfer mode to the following:
- USB controlled by: This Device
- Use USB for: File Transfer/Android Auto
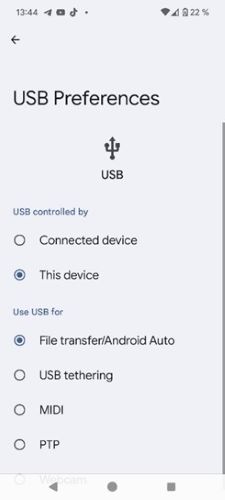
- Open ThinOS System Information or System Tools
Note: VID and PID from System Information or System Tools:

RDP USB redirect Android
- Since ThinOS 2308 RDP USB redirect is also supported for RDP: Dell ThinOS 2311, 2308, 2306, and 2303 Release Notes
- For RDP no further environmental settings are needed.
- Go to Wyse Management Suite (WMS) settings > add the VID and PID information from above.
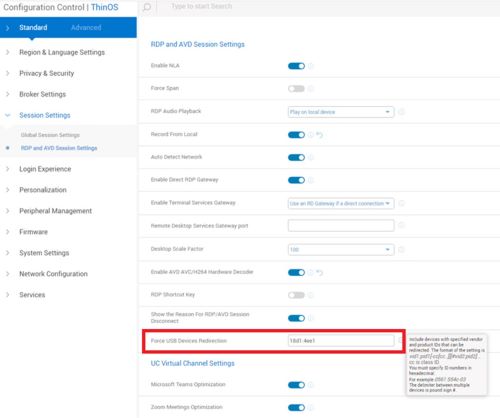
- Test the RDP connection

- Check the following:
- File Explorer
- Device Manager
- Event Viewer
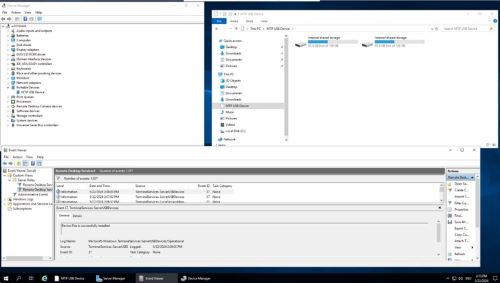
- RDP Direct connected to Windows 11 VDI, check the following:
- File Explorer
- Device Manager
- Event Viewer

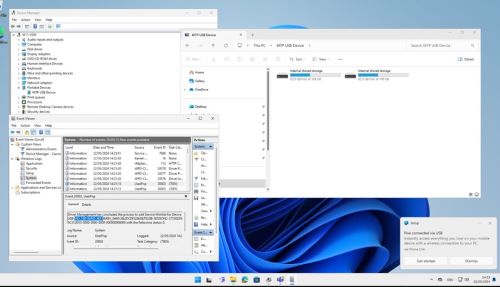
Citrix USB redirect Android
Newer Virtual Desktop Agent (VDA) also need the GPO enabled: Client USB device redirection rules (Version 2)
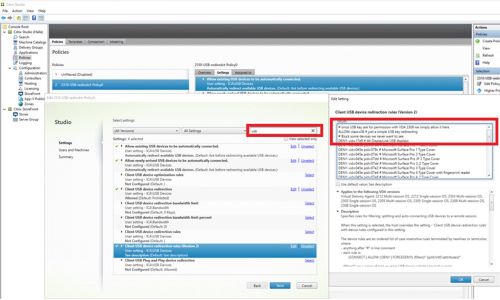
If not set, you must enable the Desktop Viewer Toolbar to give your users the chance to manually redirect devices:
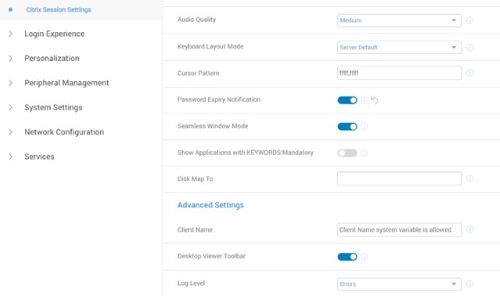
Desktop Viewer Toolbar with enabled Client USB device redirection rules (Version 2) all configured devices are preselected:

- Starting with ThinOS 2402 and WMS 4.3 > Dell has improved Android USB redirecting using VDI Configuration Editor
- Dell ThinOS 2402 Release Notes
Android smartphone USB redirection through Citrix Configuration Editor
From ThinOS 2402 and Citrix Workspace App 2311, you can configure the Android smartphone device redirection using Citrix USB File Settings in Citrix Configuration Editor.
To redirect the Android smartphone into an Independent Computing Architecture (ICA) session, do the following:
- In the Key field, enter CONNECT.
- In the Value field, enter
vid=04e8 pid=6860 split=01 intf=00.Note:- The VID and PID of your Android smartphone replaces the VID and PID in the Value field.
- If you have already configured Citrix USB File Settings to redirect the device, do not configure USB Redirection in Peripheral Management > USB Redirection > vUSB Force Redirect.
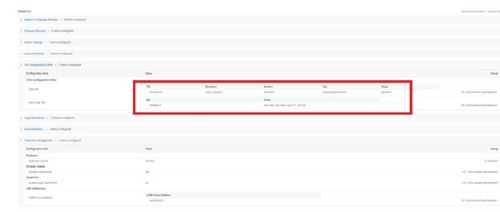
- Test Citrix connection
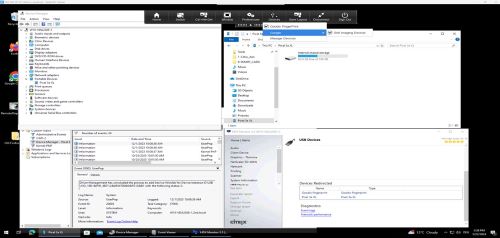
VMware (Blast) USB redirect Android
- Check that USB redirecting is installed with Horizon Agent:
- Check the registry to ensure USB redirect feature:
HKEY_LOCAL_MACHINE\SOFTWARE\VMware, inc.\Installer\Features_HorizonAgent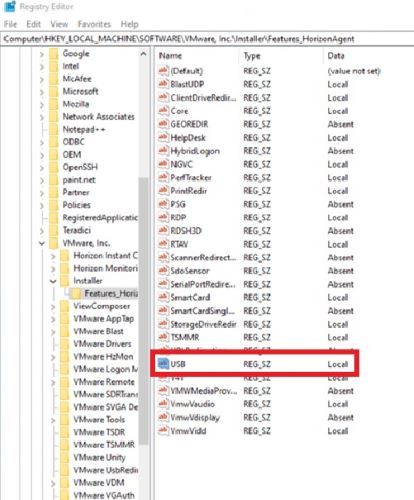
- Check the registry to ensure USB redirect feature:
VMware Horizon Limitations
If you are unable to access the Samsung Galaxy S21 and Google Pixel 4a, follow these steps and add the configuration in Wyse Management Suite:
- Go to Advanced > VDI Configuration Editor > Horizon Blast Configuration Editor.
- In Add Horizon Blast Key-Value Settings, click +Add Row.
- In File, select etc config.
- In Operation, select Add or Update.
- Enter
usb.quirks.device0. - Enter
0x<vid>:0x<pid> skip-reset, skip-refresh, skip-setconfig, e.g., 0x04e8:0x6865 skip-reset, skip-refresh, skip-setconfig - Click Save and Publish
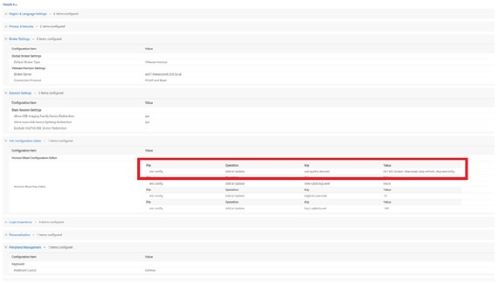
- Test VMware Connection
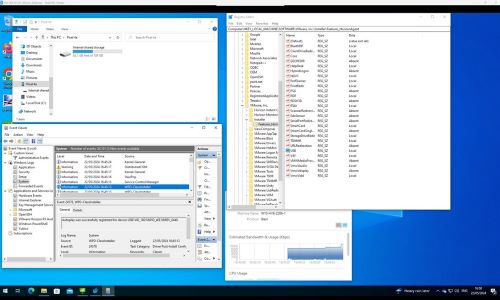
文書のプロパティ
影響を受ける製品
Latitude 3420, Latitude 3440, Latitude 5440, Latitude 5450, OptiPlex 3000 Thin Client, OptiPlex 5400 All-In-One, OptiPlex All-In-One 7410, OptiPlex All-in-One 7420, Wyse 3040 Thin Client, Wyse 5070 Thin Client, Wyse ThinOS
最後に公開された日付
18 6月 2024
バージョン
1
文書の種類
How To