文書番号: 000226177
Sådan konfigureres Android-telefoner i Dell ThinOS i et virtuelt miljø
概要: Denne artikel indeholder trin til at tilslutte Android-smartphones i Dell ThinOS i et virtuelt miljø ved hjælp af Remote Desktop Protocol (RDP), Citrix eller VMware.
文書の内容
手順
Berørte platforme:
- OptiPlex 3000 tynd klient
- OptiPlex 5400 All-In-One
- OptiPlex 7410 All-In-One
- OptiPlex 7420 All-In-One
- Latitude 3440
- Latitude 5450
- Latitude 3420
- Latitude 5440
- Wyse 3040
- Wyse 5070
- Wyse 5470 til mobil
- Wyse 5470 All-In-One
Påvirkede operativsystemer:
- Dell ThinOS
- Android
Indholdsfortegnelse:
- Forudsætninger
- RDP USB-omdirigering Android
- Citrix USB-omdirigering Android
- USB-omdirigering af Android-enhed via Citrix Configuration Editor
- VMware (Blast) USB-omdirigering Android
Forudsætninger:
- Konfigurer gruppepolitikobjekt (GPO):
- Når du bruger et understøttet Windows-operativsystem (2012R eller nyere), skal du deaktivere: Tillad ikke understøttet Plug and Play-enhedsomdirigering
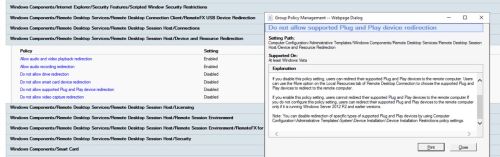
- Når du bruger et understøttet Windows-operativsystem (2012R eller nyere), skal du deaktivere: Tillad ikke understøttet Plug and Play-enhedsomdirigering
- Indsaml VID og PID på din USB-enhed.
- Brug et USB-kabel til at slutte telefonen til ThinOS-klienten (USB-indstillinger vises).
- Skift overførselstilstand til følgende:
- USB styret af: Denne enhed
- Brug USB til: Filoverførsel/Android Auto
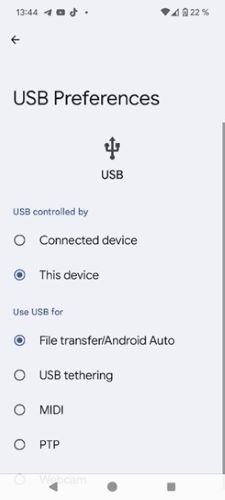
- Åbn ThinOS-systemoplysninger eller -systemværktøjer
Bemærk: VID og PID fra systemoplysninger eller systemværktøjer:

RDP USB-omdirigering Android
- Da ThinOS 2308 RDP USB-omdirigering også understøttes til RDP: Dell ThinOS 2311, 2308, 2306 og 2303 – Produktbemærkninger
- Der er ikke behov for yderligere miljøindstillinger i forbindelse med landdistriktsudviklingsprogrammet.
- Gå til Wyse Management Suite (WMS)-indstillinger>, tilføj VID- og PID-oplysningerne ovenfra.
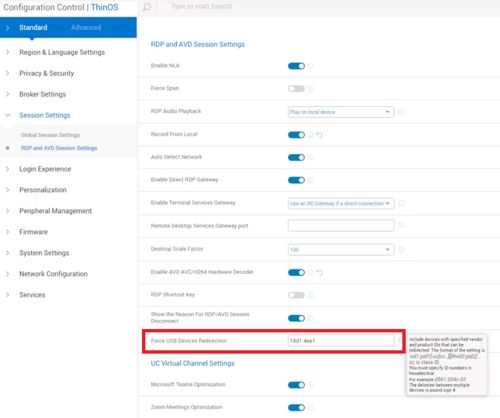
- Test RDP-forbindelsen

- Kontroller følgende:
- Stifinder
- Enhedshåndtering
- Logbog
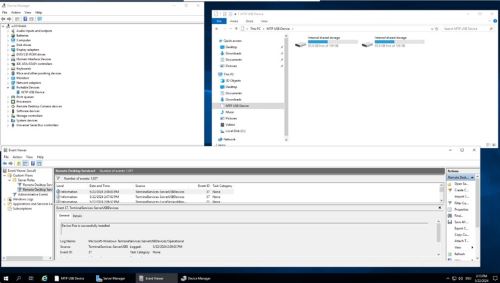
- RDP Direct tilsluttet Windows 11 VDI, kontroller følgende:
- Stifinder
- Enhedshåndtering
- Logbog

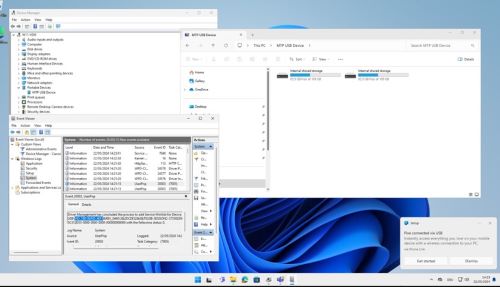
Citrix USB-omdirigering Android
Nyere Virtual Desktop Agent (VDA) skal også have GPO aktiveret: Regler for omdirigering af klientens USB-enhed (version 2)
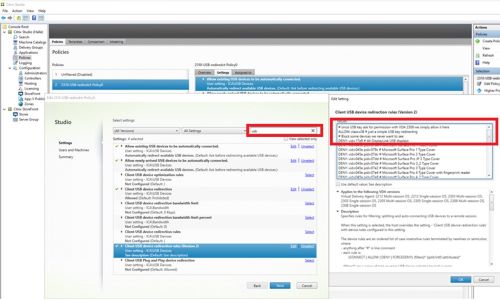
Hvis den ikke er indstillet, skal du aktivere værktøjslinjen Desktop Viewer for at give dine brugere mulighed for manuelt at omdirigere enheder:
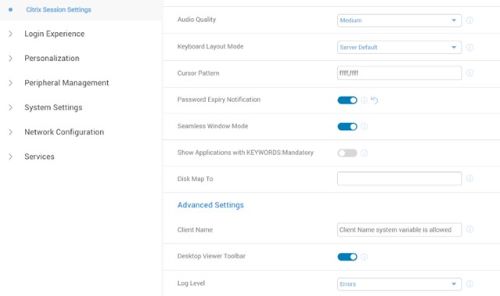
Desktop Viewer Toolbar med aktiverede regler for omdirigering af klient-USB-enhed (version 2) Alle konfigurerede enheder er valgt på forhånd:

- Fra og med ThinOS 2402 og WMS 4.3> har Dell forbedret USB-omdirigering til Android ved hjælp af VDI Configuration Editor
- Dell ThinOS 2402 – Produktbemærkninger
USB-omdirigering af Android-smartphone via Citrix Configuration Editor
Fra ThinOS 2402 og Citrix Workspace-app 2311 kan du konfigurere omdirigering af Android-smartphoneenheden ved hjælp af Citrix USB-filindstillinger i Citrix Configuration Editor.
For at omdirigere Android-smartphonen til en ICA-session (Independent Computing Architecture) skal du gøre følgende:
- I feltet Nøgle skal du indtaste CONNECT.
- I feltet Værdi skal du indtaste
vid=04e8 pid=6860 split=01 intf=00.Bemærk:- VID og PID på din Android-smartphone erstatter VID og PID i feltet Værdi.
- Hvis du allerede har konfigureret Citrix USB-filindstillinger til at omdirigere enheden, skal du ikke konfigurere USB-omdirigering i ekstern styring>USB-omdirigering>vUSB Force Redirect.
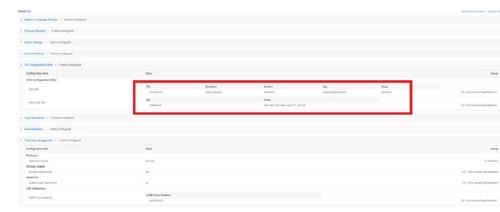
- Test Citrix-tilslutning
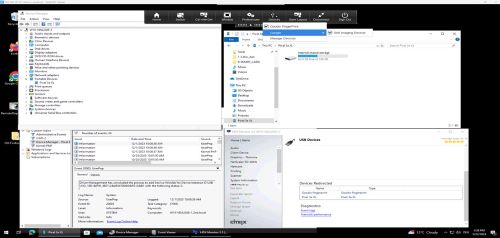
VMware (Blast) USB-omdirigering Android
- Kontrollér, at USB-omdirigering er installeret med Horizon Agent:
- Tjek registreringsdatabasen for at sikre USB-omdirigeringsfunktion:
HKEY_LOCAL_MACHINE\SOFTWARE\VMware, inc.\Installer\Features_HorizonAgent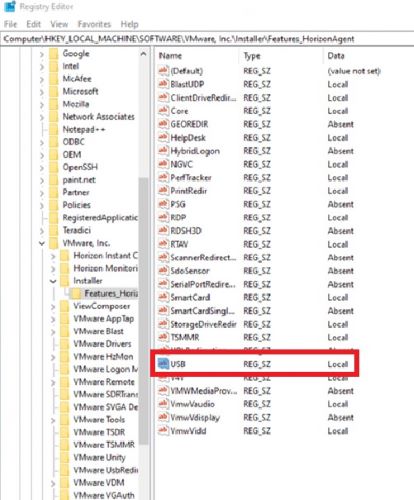
- Tjek registreringsdatabasen for at sikre USB-omdirigeringsfunktion:
Begrænsninger for VMware Horizon
Hvis du ikke kan få adgang til Samsung Galaxy S21 og Google Pixel 4a, skal du følge disse trin og tilføje konfigurationen i Wyse Management Suite:
- Gå til Advanced>VDI Configuration Editor>Horizon Blast Configuration Editor.
- I Add Horizon Blast Key-Value Settings skal du klikke på +Add Row.
- I Filer skal du vælge etc config.
- I drift skal du vælge Tilføj eller Opdater.
- Enter
usb.quirks.device0. - Enter
0x<vid>:0x<pid> skip-reset, skip-refresh, skip-setconfig, e.g., 0x04e8:0x6865 skip-reset, skip-refresh, skip-setconfig - Klik på Gem og udgiv
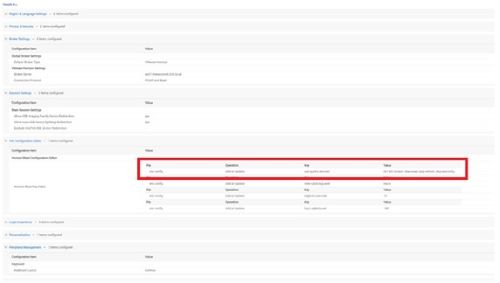
- Test VMware-forbindelse
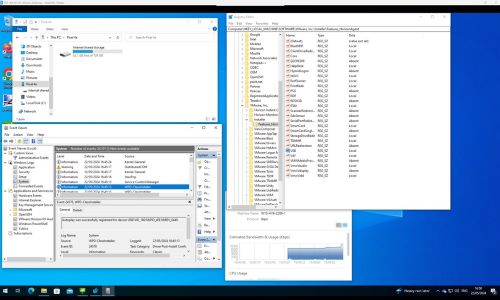
文書のプロパティ
影響を受ける製品
Latitude 3420, Latitude 3440, Latitude 5440, Latitude 5450, OptiPlex 3000 Thin Client, OptiPlex 5400 All-In-One, OptiPlex All-In-One 7410, OptiPlex All-in-One 7420, Wyse 3040 Thin Client, Wyse 5070 Thin Client, Wyse ThinOS
最後に公開された日付
18 6月 2024
バージョン
1
文書の種類
How To