文書番号: 000226177
Configuration des téléphones Android dans Dell ThinOS dans un environnement virtuel
概要: Cet article explique comment connecter des smartphones Android dans Dell ThinOS dans un environnement virtuel à l’aide du protocole RDP (Remote Desktop Protocol), Citrix ou VMware.
文書の内容
手順
Plates-formes concernées :
- Client léger OptiPlex 3000
- OptiPlex 5400 tout-en-un
- OptiPlex 7410 tout-en-un
- OptiPlex 7420 tout-en-un
- Inspiron 3440
- Latitude 5450
- Latitude 3420
- Latitude 5440
- Wyse 3040
- Wyse 5070
- Wyse 5470 mobile
- Wyse 5470 tout-en-un
Systèmes d’exploitation concernés :
- Dell ThinOS
- Android
Sommaire :
- Configuration requise
- Redirection USB RDP Android
- Redirection USB Citrix Android
- Redirection USB d’un appareil Android via l’éditeur de configuration Citrix
- VMware (Blast) Redirection USB Android
Configuration requise :
- Configurer l’objet de stratégie de groupe (GPO) :
- Lorsque vous utilisez un système d’exploitation Windows pris en charge (2012R ou version ultérieure), vous devez désactiver : N’autorisez pas la redirection de périphérique Plug and Play pris en charge
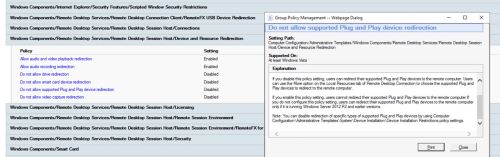
- Lorsque vous utilisez un système d’exploitation Windows pris en charge (2012R ou version ultérieure), vous devez désactiver : N’autorisez pas la redirection de périphérique Plug and Play pris en charge
- Collectez le VID et le PID de votre périphérique USB.
- Connectez le téléphone au client ThinOS à l’aide d’un câble USB (les préférences USB s’affichent).
- Définissez le mode de transfert sur l’un des éléments suivants :
- USB contrôlé par : Cet appareil
- Utilisez USB pour : Transfert de fichiers/Android Auto
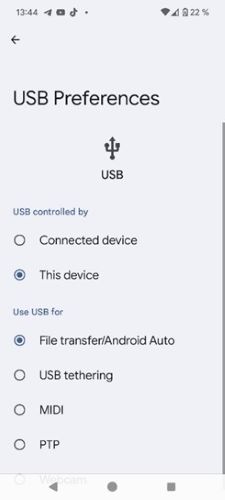
- Ouvrez les informations système ou les outils systèmede ThinOS
Remarque : VID et PID à partir des informations système ou des outils système :

Redirection USB RDP Android
- Étant donné que la redirection USB RDP ThinOS 2308 est également prise en charge pour RDP : Notes de mise à jour de Dell ThinOS 2311, 2308, 2306 et 2303
- Pour RDP, aucun autre paramètre d’environnement n’est nécessaire.
- Accédez aux paramètres de Wyse Management Suite (WMS),puis ajoutez les informations VID et PID ci-dessus.>
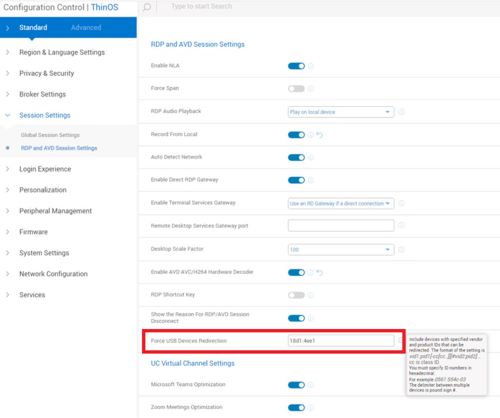
- Tester la connexion RDP

- Vérifiez les points suivants :
- Explorateur de fichiers
- Gestionnaire de périphériques
- Observateur d'événements
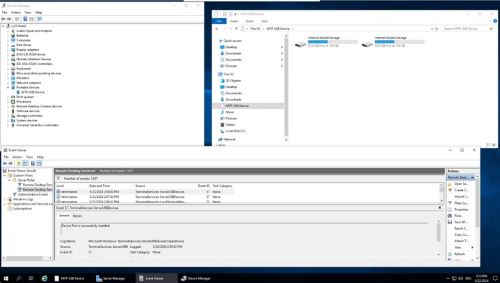
- RDP Direct connecté à Windows 11 VDI, vérifiez les points suivants :
- Explorateur de fichiers
- Gestionnaire de périphériques
- Observateur d'événements

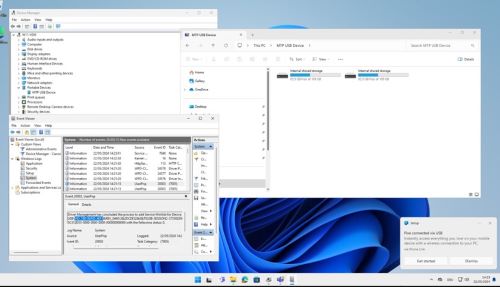
Redirection USB Citrix Android
Les nouveaux agents de bureau virtuel (VDA) nécessitent également que le GPO soit activé : Règles de redirection des appareils USB clients (version 2)
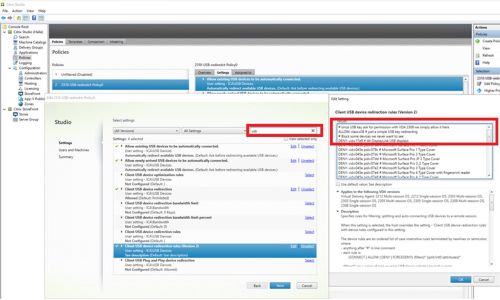
Si ce n’est pas le cas, vous devez activer la barre d’outils Desktop Viewer pour permettre à vos utilisateurs de rediriger manuellement les appareils :
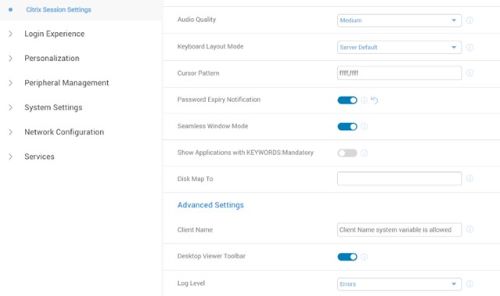
Barre d’outils Desktop Viewer avec les règles de redirection des appareils USB clients activés (version 2) Tous les appareils configurés sont présélectionnés :

- À partir de ThinOS 2402 et WMS 4.3>, Dell a amélioré la redirection USB Android à l’aide de l’éditeur de configuration VDI
- Notes de mise à jour de Dell ThinOS 2402
Redirection USB de smartphone Android via l’éditeur de configuration Citrix
À partir de ThinOS 2402 et de l’application Citrix Workspace 2311, vous pouvez configurer la redirection des smartphones Android à l’aide des paramètres de fichier USB Citrix dans l’éditeur de configuration Citrix.
Pour rediriger le smartphone Android vers une session d’architecture informatique indépendante (ICA), procédez comme suit :
- Dans le champ Key, saisissez CONNECT.
- Dans le champ Value, saisissez
vid=04e8 pid=6860 split=01 intf=00.Remarque :- Le VID et le PID de votre smartphone Android remplacent le VID et le PID dans le champ Valeur.
- Si vous avez déjà configuré les paramètres de fichier USB Citrix pour rediriger le périphérique, ne configurez pas la redirection USB dans Peripheral Management>USB Redirection>vUSB Force Redirect.
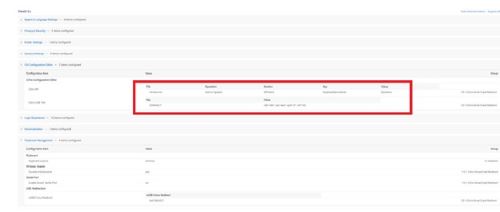
- Tester la connexion Citrix
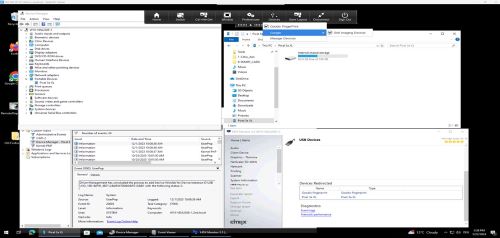
VMware (Blast) Redirection USB Android
- Vérifiez que la redirection USB est installée avec Horizon Agent :
- Vérifiez le registre pour vous assurer que la fonctionnalité de redirection USB est correcte :
HKEY_LOCAL_MACHINE\SOFTWARE\VMware, inc.\Installer\Features_HorizonAgent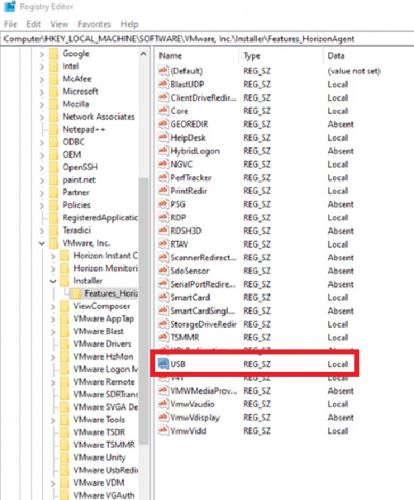
- Vérifiez le registre pour vous assurer que la fonctionnalité de redirection USB est correcte :
Limites de VMware Horizon
Si vous ne parvenez pas à accéder au Samsung Galaxy S21 et au Google Pixel 4a, suivez ces étapes et ajoutez la configuration dans Wyse Management Suite :
- Accédez à Advanced>VDI Configuration Editor>Horizon Blast Configuration Editor.
- Dans Add Horizon Blast Key-Value Settings, cliquez sur +Add Row.
- Dans Fichier, sélectionnez etc config.
- Dans Opération, sélectionnez Ajouter ou Mettre à jour.
- Entrée
usb.quirks.device0. - Entrée
0x<vid>:0x<pid> skip-reset, skip-refresh, skip-setconfig, e.g., 0x04e8:0x6865 skip-reset, skip-refresh, skip-setconfig - Cliquez sur Enregistrer et publier
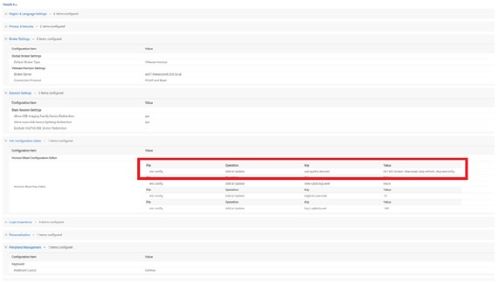
- Tester la connexion VMware
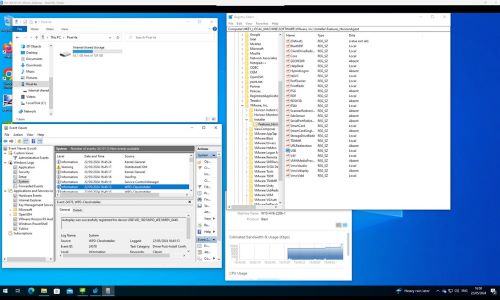
文書のプロパティ
影響を受ける製品
Latitude 3420, Latitude 3440, Latitude 5440, Latitude 5450, OptiPlex 3000 Thin Client, OptiPlex 5400 All-In-One, OptiPlex All-In-One 7410, OptiPlex All-in-One 7420, Wyse 3040 Thin Client, Wyse 5070 Thin Client, Wyse ThinOS
最後に公開された日付
18 6月 2024
バージョン
1
文書の種類
How To