文書番号: 000226177
Så konfigurerar du Android-telefoner i Dell ThinOS i en virtuell miljö
概要: Den här artikeln innehåller steg för att ansluta Android-smartphones i Dell ThinOS i en virtuell miljö med hjälp av Remote Desktop Protocol (RDP), Citrix eller VMware.
文書の内容
手順
Berörda plattformar:
- OptiPlex 3000 tunn klient
- OptiPlex 5400 allt-i-ett
- OptiPlex 7410 Allt-i-ett
- OptiPlex 7420 Allt-i-ett
- Latitude 3440
- Latitude 5450
- Latitude 3420
- Latitude 5440
- Wyse 3040
- Wyse 5070
- Wyse 5470 Mobile
- Wyse 5470 allt-i-ett
Berörda operativsystem:
- Dell ThinOS
- Android
Innehållsförteckning:
- Förutsättningar
- RDP USB-omdirigering Android
- Citrix USB-omdirigering Android
- USB-omdirigering för Android-enheter via Citrix Configuration Editor
- VMware (Blast) USB-omdirigering Android
Nödvändiga förhandsåtgärder:
- Konfigurera grupprincipobjekt (GPO):
- Om du använder ett Windows-operativsystem som stöds (2012R eller senare) måste du inaktivera: Tillåt inte omdirigering av Plug and Play-enheter som stöds
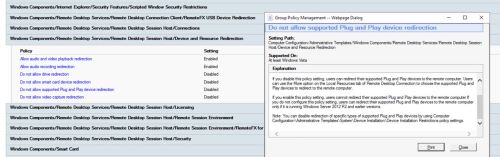
- Om du använder ett Windows-operativsystem som stöds (2012R eller senare) måste du inaktivera: Tillåt inte omdirigering av Plug and Play-enheter som stöds
- Samla in VID och PID på din USB-enhet.
- Anslut telefonen till ThinOS-klienten med en USB-kabel (USB-inställningar visas).
- Ändra överföringsläget till följande:
- USB styrs av: Den här enheten
- Använd USB för: Filöverföring/Android Auto
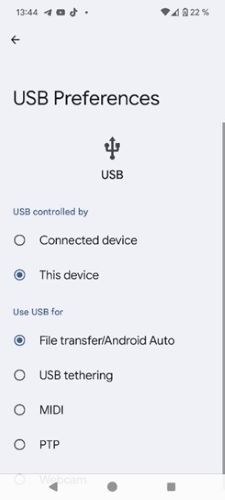
- Öppna systeminformation eller systemverktygför ThinOS
Obs! VID och PID från systeminformation eller systemverktyg:

RDP USB-omdirigering Android
- Eftersom ThinOS 2308 RDP USB-omdirigering även stöds för RDP: Versionskommentarer för Dell ThinOS 2311, 2308, 2306 och 2303
- För RDP behövs inga ytterligare miljöinställningar.
- Gå till inställningarna för Wyse Management Suite (WMS)>och lägg till VID- och PID-informationen ovan.
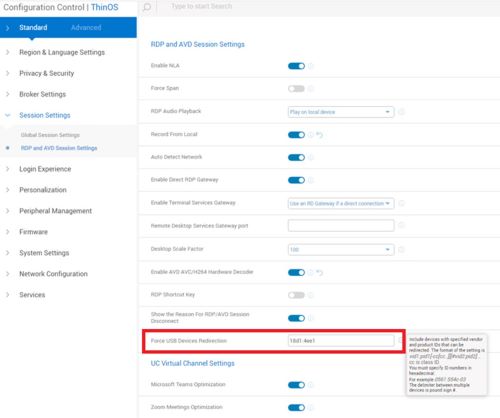
- Testa RDP-anslutningen

- Kontrollera följande:
- Utforskaren
- Enhetshanteraren
- Loggboken
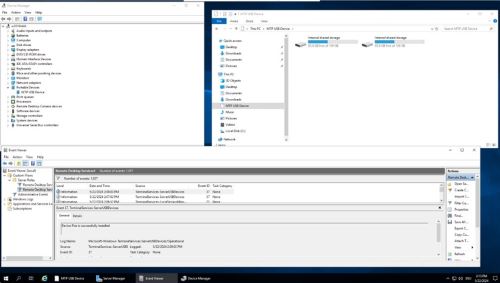
- RDP Direct ansluten till Windows 11 VDI, kontrollera följande:
- Utforskaren
- Enhetshanteraren
- Loggboken

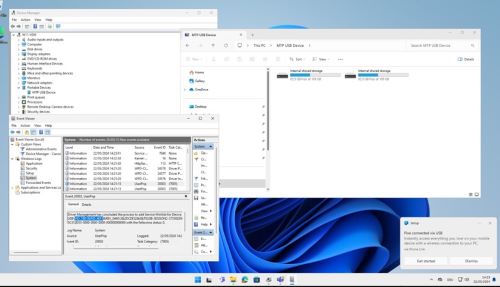
Citrix USB-omdirigering Android
Nyare Virtual Desktop Agent (VDA) måste också ha grupprincipobjektet aktiverat: Regler för omdirigering av klient-USB-enheter (version 2)
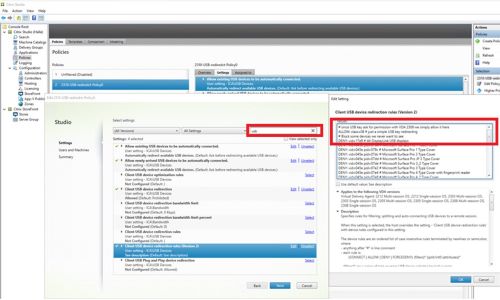
Om det inte är inställt måste du aktivera verktygsfältet Desktop Viewer för att ge användarna möjlighet att manuellt omdirigera enheter:
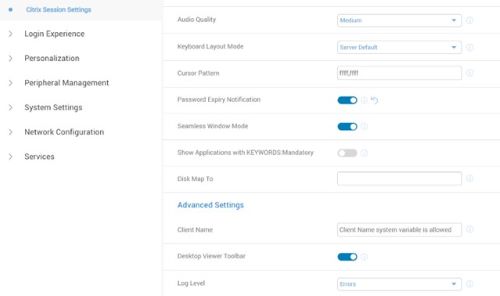
Verktygsfältet Desktop Viewer med aktiverade omdirigeringsregler för klient-USB-enheter (version 2) Alla konfigurerade enheter är förvalda:

- Från och med ThinOS 2402 och WMS 4.3> har Dell förbättrat Android USB-omdirigering med hjälp av VDI-konfigurationsredigeraren
- Versionskommentarer för Dell ThinOS 2402
USB-omdirigering för Android-smarttelefoner via Citrix Configuration Editor
Från ThinOS 2402 och Citrix Workspace-appen 2311 kan du konfigurera omdirigering av Android-smarttelefoner med hjälp av Citrix USB-filinställningar i Citrix konfigurationsredigerare.
Så här omdirigerar du Android-smarttelefonen till en ICA-session (Independent Computing Architecture):
- I fältet Nyckel anger du ANSLUT.
- I fältet Värde anger du
vid=04e8 pid=6860 split=01 intf=00.Obs!- VID och PID på din Android-smarttelefon ersätter VID och PID i fältet Värde.
- Om du redan har konfigurerat Citrix USB-filinställningar för att omdirigera enheten ska du inte konfigurera USB-omdirigering i Peripheral Management>USB Redirection>vUSB Force Redirect.
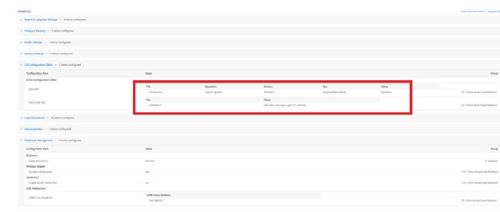
- Testa Citrix-anslutningen
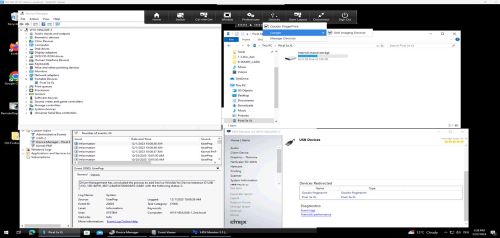
VMware (Blast) USB-omdirigering Android
- Kontrollera att USB-omdirigering har installerats med Horizon Agent:
- Kontrollera registret för att säkerställa USB-omdirigeringsfunktion:
HKEY_LOCAL_MACHINE\SOFTWARE\VMware, Inc.\Installer\Features_HorizonAgent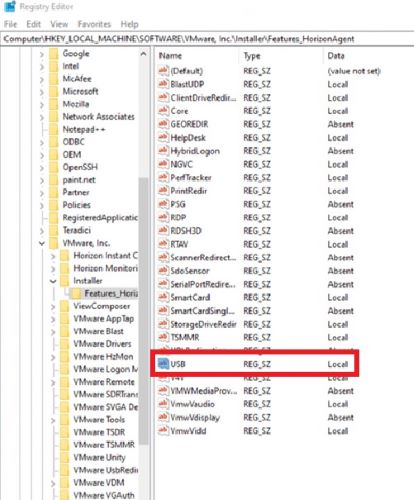
- Kontrollera registret för att säkerställa USB-omdirigeringsfunktion:
Begränsningar för VMware Horizon
Om du inte kan komma åt Samsung Galaxy S21 och Google Pixel 4a, följ dessa steg och lägg till konfigurationen i Wyse Management Suite:
- Gå till Advanced>VDI Configuration Editor>Horizon Blast Configuration Editor.
- I Add Horizon Blast Key-Value Settings klickar du på +Lägg till rad.
- I Arkiv väljer du etc config.
- I Åtgärd väljer du Lägg till eller Uppdatera.
- Enter
usb.quirks.device0. - Enter
0x<vid>:0x<pid> skip-reset, skip-refresh, skip-setconfig, e.g., 0x04e8:0x6865 skip-reset, skip-refresh, skip-setconfig - Klicka på Spara och publicera
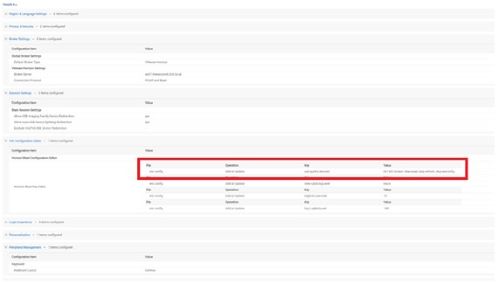
- Testa VMware-anslutningen
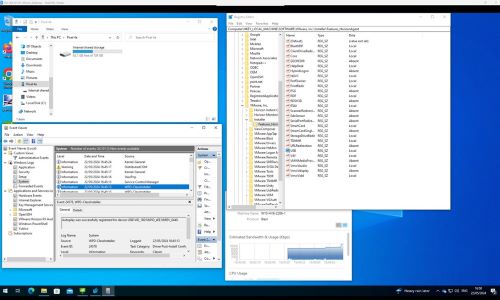
文書のプロパティ
影響を受ける製品
Latitude 3420, Latitude 3440, Latitude 5440, Latitude 5450, OptiPlex 3000 Thin Client, OptiPlex 5400 All-In-One, OptiPlex All-In-One 7410, OptiPlex All-in-One 7420, Wyse 3040 Thin Client, Wyse 5070 Thin Client, Wyse ThinOS
最後に公開された日付
18 6月 2024
バージョン
1
文書の種類
How To