Cómo descargar e instalar Foxit PDF Editor o Foxit PhantomPDF desde Dell
概要: En este artículo, se explica cómo descargar e instalar Foxit PDF Editor (anteriormente conocido como Foxit PhantomPDF) que se vende con computadoras Dell.
この記事は次に適用されます:
この記事は次には適用されません:
手順
Producto afectado:
Internacional:
- Foxit PDF Editor
- Foxit PDF Editor Pro
- Foxit PhantomPDF
- Foxit PhantomPDF Pro
Solo en EE. UU.:
- Foxit PDF Editor con asistente de IA
- Foxit PDF Editor Pro con asistente de IA
Plataformas afectadas:
- Windows
Foxit PDF Editor y Foxit PDF Editor Pro le permiten crear, revisar, editar, administrar, compartir y proteger documentos PDF. Foxit PDF Editor se puede comprar cuando se pide una nueva computadora Dell con Windows.
Nota: Antes de descargar e instalar Foxit PDF Editor:
- Inicie sesión en Windows con una cuenta con privilegios de administrador.
- Descargue e instale Dell Digital Delivery.
- Para obtener más información: Cómo descargar e instalar Dell Digital Delivery
Para descargar e instalar:
- En el menú de inicio de Windows, busque y haga clic en Dell Digital Delivery (Figura 1).
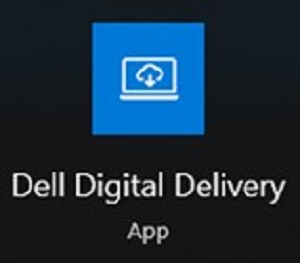
Figura 1
Nota:- Si falta Dell Digital Delivery, consulte: Cómo descargar e instalar Dell Digital Delivery
- El icono de Dell Digital Delivery refleja la versión más reciente y puede variar en su computadora.
- En Dell Digital Delivery, haga clic en la pestaña Available.
- Busque Foxit PDF Editor o Foxit PDF Editor Pro y haga clic en Descargar (Figuras 2 y 3).


Figura 2
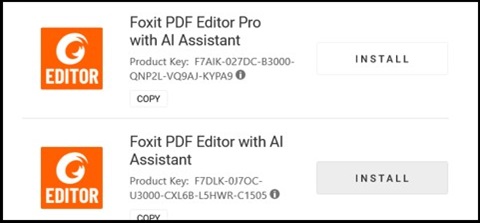
Figura 3
Nota:- Si Foxit PDF Editor no aparece en la lista, esto podría indicar problemas de conectividad o que el software no está asociado a su cuenta de Dell Digital Delivery. En tales situaciones, comuníquese con el equipo de soporte técnico.
- Para obtener más información: Cómo obtener soporte para productos Foxit vendidos por Dell
- La clave de licencia se omitió en las capturas de pantalla anteriores.
- Si Foxit PDF Editor no aparece en la lista, esto podría indicar problemas de conectividad o que el software no está asociado a su cuenta de Dell Digital Delivery. En tales situaciones, comuníquese con el equipo de soporte técnico.
- Dell Digital Delivery descarga e instala automáticamente el software (Figuras 4 y 5).

Figura 4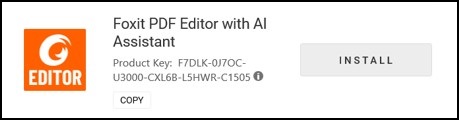
Figura 5
- Cuando la instalación se realice correctamente, haga doble clic en el acceso directo del escritorio de Foxit PDF Editor para iniciar la aplicación.
- En el inicio, confirme el número de licencia perpetua y, a continuación, haga clic en Activate (Figura 6).
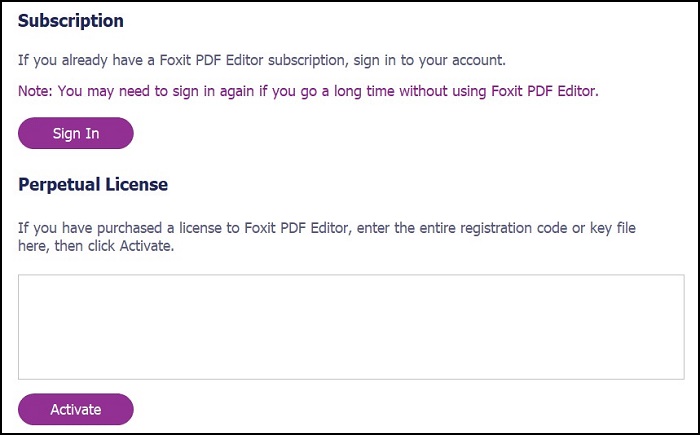
Figura 6
Nota: La licencia perpetua se omitió en la captura de pantalla anterior. - Ingrese el nombre del usuario y, a continuación, haga clic en Activate (Figura 7).
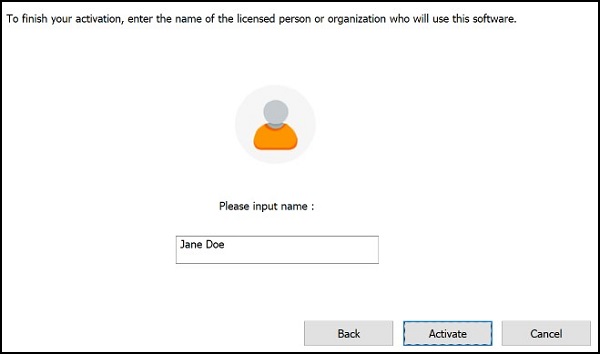
Figura 7
- Tras la activación, haga clic en OK (Figura 8).
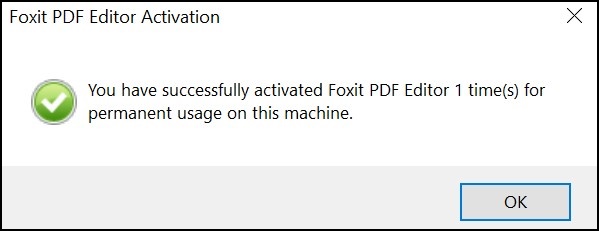
Figura 8
- Seleccione si desea configurar Foxit como el visor predeterminado de archivos PDF (Figura 9).
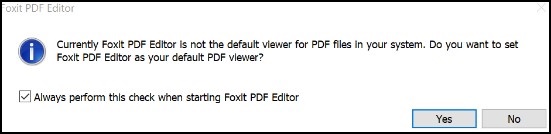
Figura 9
- En la configuración, Foxit descarga e instala automáticamente las actualizaciones más recientes (Figura 10).
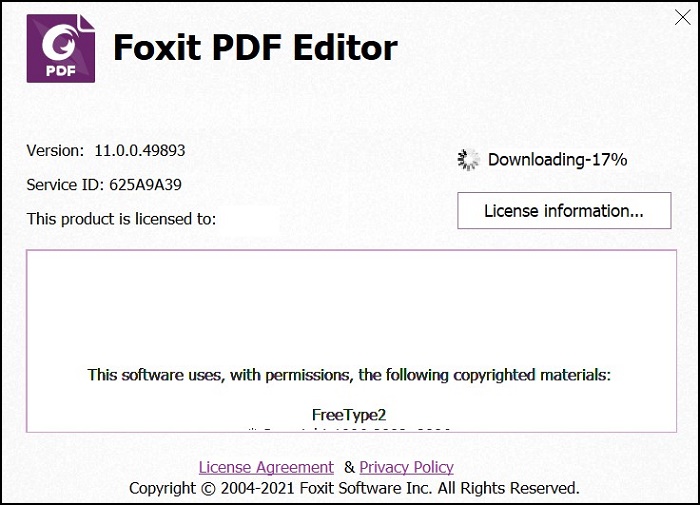
Figura 10
その他の情報
Artículos recomendados
Estos son algunos artículos recomendados relacionados con este tema que podrían ser de su interés.