11:e, 12:e och 13:e generationens processorer från Intel, inga enheter kan hittas under installationen av Windows 10 och Windows 11
概要: Den här artikeln innehåller information om 11:e, 12:e och 13:e generationens processorer från Intel när det inte går att hitta felsökningsenheter under installationen av Windows 10 och Windows 11. ...
手順
Intels processorer i 11:e generationen (Tiger Lake – TGL), 12:e (Alder Lake – ADL) och 13:e (Raptor Lake – RPL) använder den nya Intel Volume Management Device-tekniken (VMD). Det optimerar lagringsenheternas databehandlingseffektivitet och strömförbrukning.
När du installerar Windows 10 eller Windows 11 Retail måste vi läsa in drivrutinen Intel Rapid Storage Technology (IRST) så att du kan installera Windows. Det är normalt och inte ett maskinvarufel.
Om din dator är med 11:e generationens Intel-processor upplever du att Windows inte kan hitta några enheter när du installerar Windows 10. Se följande felsökningssteg.
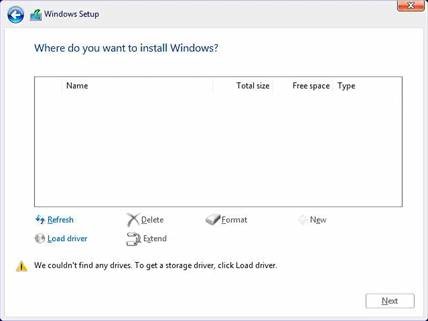
| VMD-drivrutinsversion\ plattform | TGL-system | ADL-systemet | RPL-systemet |
|---|---|---|---|
| TGL VMD (18.3.x) | Arbetande | Fungerar inte | Fungerar inte |
| ADL VMD (19.2.x) | Arbetande | Arbetande | Fungerar inte |
| RPL VMD (19.5.x) | Arbetande | Arbetande | Arbetande |
(Tabell 1 – Drivrutinsversion)
IRST-drivrutiner (Intel Rapid Storage Technology)
Ladda ner och packa upp IRST-drivrutinerna
- Gå till Internet och bläddra: https://www.dell.com/support
- Ange servicetaggen för din dator och klicka sedan på Sök.
- Klicka på fliken Drivrutiner och hämtningsbara filer och välj sedan kategorin Lagring för att hitta nedladdningen av drivrutinen för Intel Rapid Storage Technology.
- Klicka på knappen Ladda ner för att ladda ner drivrutinen till din dator.
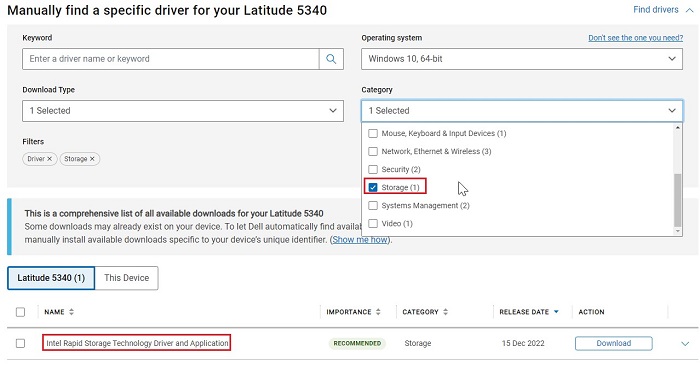
- Dubbelklicka på filen Intel-Rapid-Storage-Technology-Driver_XXXXX_WIN64_18.1.1.1033_A00_01.EXE för att starta filuppackningen.
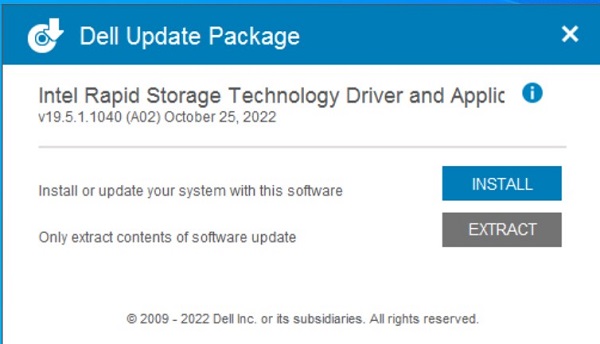
- Klicka på knappen Packa upp och välj USB-flashminnet för Dell Operating System Recovery Tool för att packa upp filerna.
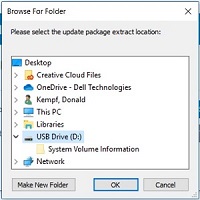
- När filuppackningen är klar klickar du på Stäng och du har nu drivrutinerna på nyckeln.
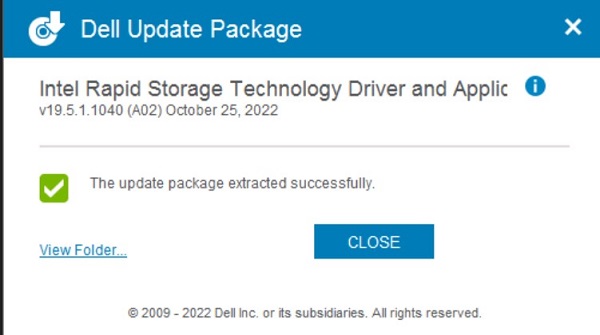
Installera IRST-drivrutin
- Anslut USB-flashminnet som innehåller installationsmediet för Windows 10 och drivrutinen för Intel Rapid Storage Technology (IRST) till måldatorn.
- Starta om installationsprocessen för Windows 10 eller Windows 11.
- Nedan visas skärmen där du vill installera Windows och Windows kan inte hitta några enheter. Välj Läs in drivrutin.
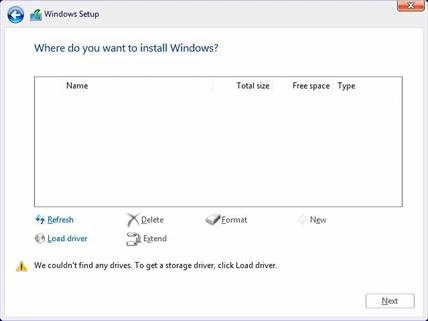
- Välj OK (2).
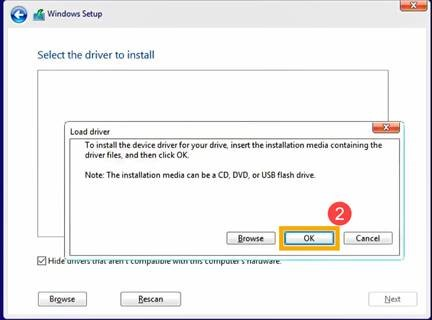
- Klicka på OK (3).
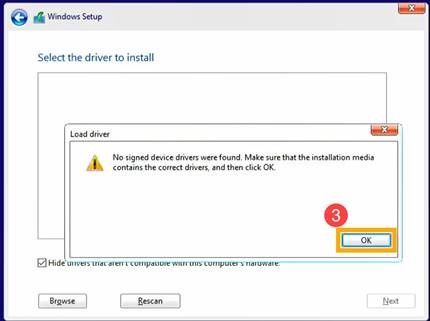
- Välj Browse (bläddra) (4), leta reda på mappen (5) där IRST-drivrutinerna sparades och välj OK (6).
 Obs! För kunder som använder produkter med 11:e generationens processorer av typen Intel eller senare väljer du VMD-mappen eller expanderar VMD-mappen och väljer mappen f6vmdflpy-x64 under VMD-mappen .
Obs! För kunder som använder produkter med 11:e generationens processorer av typen Intel eller senare väljer du VMD-mappen eller expanderar VMD-mappen och väljer mappen f6vmdflpy-x64 under VMD-mappen .
Exempel på mappsökväg:IRST\production\Windows 10-x64\15063\Drivers\VMD

För kunder som använder produkter med Intel processorer av 10:e generationen eller tidigare expanderar du F6-mappen och väljer mappen f6flpy-x64 under F6-mappen .
Exempel på mappsökväg:IRST\F6\f6flpy-x64

- Välj [Intel RST VMD Controller] (7) och välj sedan Next (8) för att installera drivrutinen.
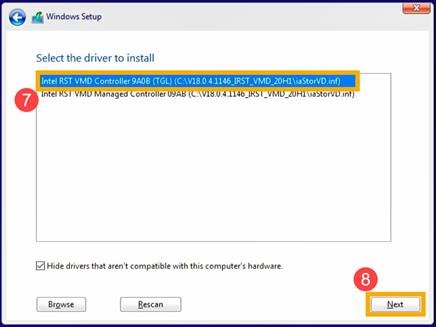
- När installationen av drivrutinen är klar visas enheten.
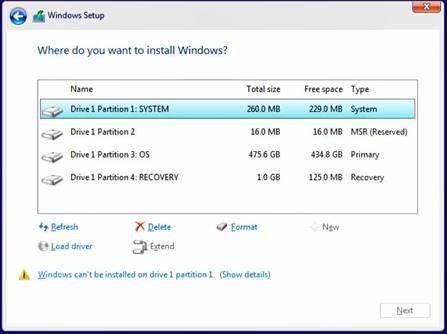
その他の情報
Rekommenderade artiklar
Här är några rekommenderade artiklar relaterade till det här ämnet som kan vara av intresse för dig.
- Så här installerar du Windows 11 eller Windows 10 från en Dell-dvd för Windows-återställning
- Windows 10-installation med NVMe SSD- och SATA-enheter
- Allmän information om hur du använder verktyget för att skapa media i Microsoft Windows 10
- Så här läser du in drivrutinen för Intel Rapid Storage Technology för att installera ett operativsystem på en NVMe-lagringsenhet