Algumas imagens podem não ter o driver obrigatório ao instalar o Windows 10 em computadores Intel da 12ª geração usando imagens ISO
概要: Ao instalar o Windows 10 em computadores Intel da 12ª geração usando imagens ISO, algumas imagens podem não ter o driver da tecnologia de armazenamento Intel Rapid obrigatório incorporado à imagem ISO. Use esse processo quando outras opções de recuperação do computador em operação estiverem indisponíveis. ...
手順
Sumário:
- Visão geral
- Fazer download e instalar a Dell OS Recovery Tool
- Fazer download e extrair os drivers IRST
- Instalar o driver IRST manualmente durante a instalação do Windows 10
Visão geral
A mídia ISO de reinstalação do Windows 10 para computadores da 12ª geração da Intel pode não ter o driver da tecnologia de armazenamento Intel Rapid obrigatório para detectar dispositivos de armazenamento do computador.
Use este artigo quando a mídia do Windows 10 (Dell ou Microsoft) não contiver o driver da tecnologia de armazenamento Intel Rapid obrigatório (versões 18.1.1.1033 ou posteriores).
Voltar ao inícioFazer download e instalar a Dell OS Recovery Tool
Use o Dell OS Recovery Tool para criar uma unidade flash USB de recuperação. Você pode usá-lo para reinstalar a versão do Windows fornecida com o computador.
Link para a Dell OS Recovery ToolUse o Dell OS Recovery Tool para criar uma unidade flash USB inicializável do Windows 10 para permitir a reinstalação do Windows 10 no computador.
Ao criar a unidade flash, selecione a opção Avançado. Aqui, você terá a única opção para selecionar a imagem universal do Windows 10, sem opções de restauração de imagem (Figura 1).
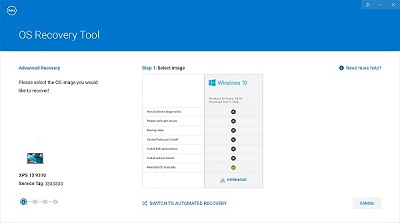
(Figura 1: Criando a imagem do Windows 10 usando o modo avançado)
Fazer download e extrair os drivers IRST
- Na Internet, acesse: www.dell.com/support.
- Digite o número da etiqueta de serviço do computador e, em seguida, clique em Pesquisar.
- Clique na guia Drivers e Downloads e selecione a categoria Serial ATA para encontrar o download do driver da tecnologia de armazenamento Intel Rapid.
- Clique no botão Download para baixar o driver para o computador (Figura 2).
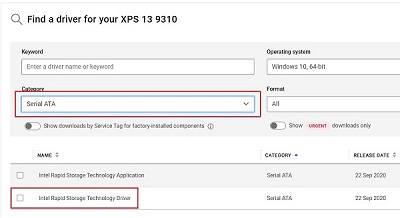
(Figura 2. Selecionando o download do driver IRST) - Clique duas vezes no arquivo Intel-Rapid-Storage-Technology-Driver_XXXXX_WIN64_18.1.1.1033_A00_01.EXE para iniciar o processo de extração do arquivo (Figura 3).
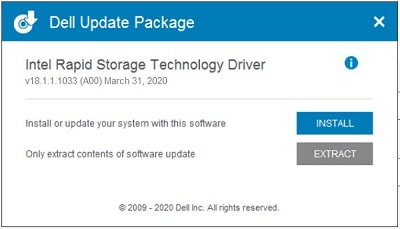
(Figura 3. Abrindo o driver IRST) - Clique no botão Extrair e selecione a unidade flash USB do Dell OS Recovery Tool para extrair os arquivos (Figura 4).
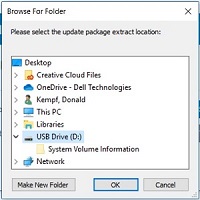
(Figura 4. Extraindo o driver IRST na unidade flash USB) - Após a conclusão do processo de extração do arquivo, clique em Fechar e você terá os drivers na chave (Figura 5).
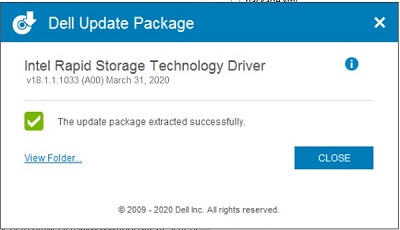
(Figura 5. Feche a janela de extração do arquivo)
Instalar o driver IRST manualmente durante a instalação do Windows 10
Assim que a unidade flash USB estiver configurada com os drivers IRST, você poderá iniciar o processo de instalação do Windows 10 no computador.
- Conecte a unidade flash USB ao computador e pressione o botão liga/desliga. Enquanto o computador estiver inicializando, pressione a tecla F12 até ver o menu de inicialização única (Figura 6).
Nota: O menu de inicialização única pode ser branco, como no XPS, ou preto, como exibido anteriormente em outros computadores.)
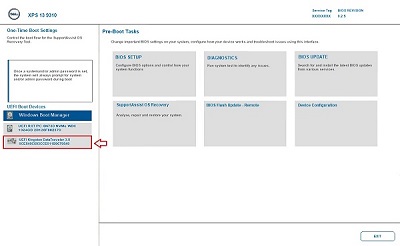
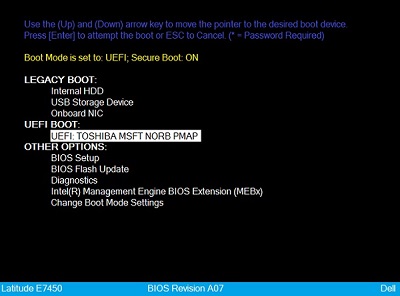
(Figura 6. Selecione a unidade flash USB no menu de inicialização única) - Pressione a seta para baixo e selecione a unidade flash USB listada na seção UEFI Boot. Em seguida, pressione a tecla Enter para inicializar o computador a partir da unidade flash USB.
- Selecione as preferências de idioma e teclado e, então, clique em Avançar (Figura 7).
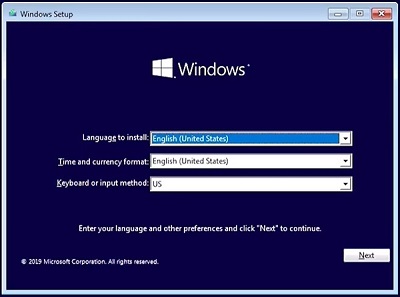
(Figura 7. Instalação do Windows 10, seleção de idioma) - Clique no botão Instalar agora ( Figura 8).
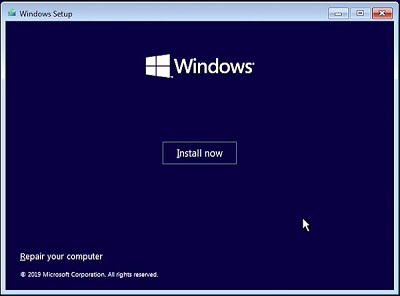
(Figura 8. Instalação do Windows 10, tela Instalar agora)Nota: Você pode receber um prompt do Controle de acesso do usuário (UAC) do Windows. Se um prompt do UAC for exibido, clique em SIM para confirmar que você está acessando o computador. - Marque a caixa do acordo de licença e clique em Avançar para continuar a instalação do Windows 10 (Figura 9).
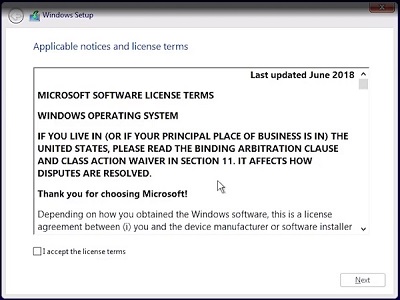
(Figura 9. Aceitando o acordo de licença) - Selecione a opção Instalação avançada (Figura 10).
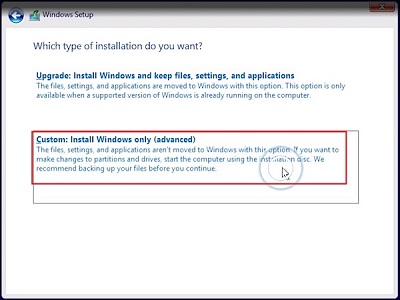
(Figura 10. Selecione Instalação avançada) - Clique na opção Carregar driver (Figura 11).
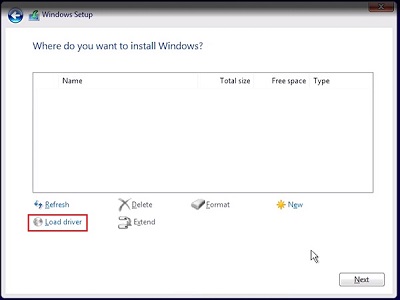
(Figura 11. Carregar driver) - Clique no botão Procurar na janela Carregar driver (Figura 12).
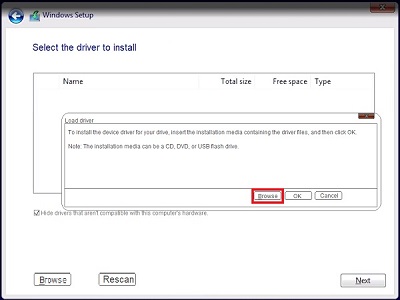
(Figura 12. Clique no botão Procurar) - Navegue até a pasta F6 > VDM > f6dlpy-x64 na chave USB e clique em OK (Figura 13).
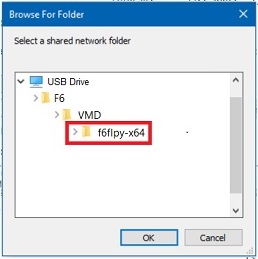
(Figura 13. Navegue até a pasta do driver na chave USB) - Selecione o driver correspondente e clique em Avançar (Figura 14).
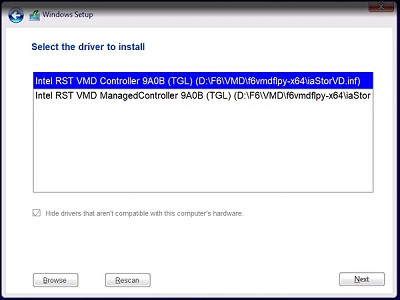
(Figura 14. Selecione o driver Intel RST) - Agora, as informações da partição da unidade serão exibidas. Selecione o Espaço não alocado (Unidade em branco) ou a Partição primária, se os dados estiverem na unidade escolhida (Figura 15).
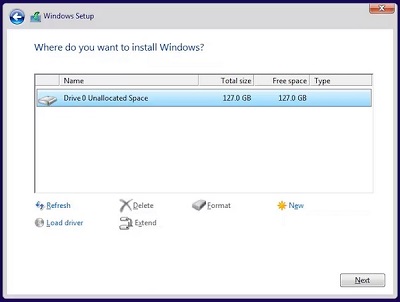
(Figura 15. Selecione a partição para instalar o Windows) - Clique em Avançar e, então, a instalação do Windows deve ser concluída sem erros.
その他の情報
Artigos recomendados
Aqui estão alguns artigos recomendados relacionados a este tópico que podem ser de seu interesse.