Как запустить предзагрузочную диагностику и проверки оборудования Dell на компьютере Dell
概要: Как запустить предзагрузочную диагностику Dell для выявления проблем с оборудованием на компьютере Dell. Узнайте инструкции по использованию встроенной диагностики Dell, выполнению углубленных тестов и поиску и устранению неисправностей с помощью вариантов загрузки Dell Diagnostics. ...
手順
Предзагрузочная диагностика позволяет протестировать аппаратное обеспечение компьютера на базовом уровне перед загрузкой операционной системы.
Выберите нужный тест из оглавления. Верхний вариант — самый базовый, а последующие — более продвинутые.
Быстрая диагностическая проверка
- Включите компьютер.
- На экране с логотипом Dell нажмите клавишу F12 несколько раз, пока не появится меню однократной загрузки.
- На экране меню загрузки выберите Diagnostics (рис. 1).

Рис. 1. Меню однократной загрузки
Начнется быстрая диагностическая проверка (рис. 2).
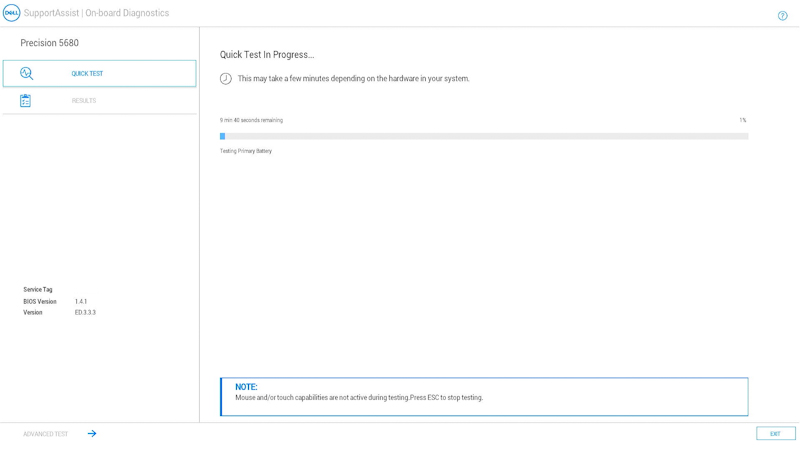
Рис. 2. Быстрая диагностическая проверкаПРИМЕЧАНИЕ. Мышь и сенсорный экран (если установлены) не активны во время проверки.ПРИМЕЧАНИЕ. Чтобы запустить диагностическую проверку на определенном устройстве, нажмите клавишу Esc, а затем выберите пункт Advanced test в нижнем левом углу и выполните действия, описанные в разделе Расширенная диагностическая проверка.По завершении быстрой проверки отображаются результаты.
В них будет указан один из следующих вариантов:
- Все проверки пройдены:
- Отсканируйте QR-код для получения дополнительной помощи.
- Нажмите EXIT в правом нижнем углу, чтобы перезагрузить компьютер.
- Выберите ADVANCED TEST в нижнем левом углу, чтобы запустить определенную проверку, и выполните действия, описанные в разделе Расширенная диагностическая проверка, чтобы узнать, как выполнить определенную проверку.
- Сообщение о том, какое оборудование работает неправильно:
- См. следующие статьи для получения инструкций по устранению неполадок, которые могут помочь устранить проблему.
Выберите статью, соответствующую категории ошибок, найдите конкретную ошибку и выполните шаги по устранению неполадок.
- Отсканируйте QR-код, чтобы сообщить о проблеме.
- Перейдите на страницу SupportAssist — проверка производительности системы перед загрузкой, чтобы сообщить о проблеме (запишите код ошибки, код проверки и сервисный код).
- Перейдите в раздел "Связаться со службой технической поддержки ", чтобы узнать, какие варианты доступны (запишите код ошибки, код подтверждения и сервисный код).
- См. следующие статьи для получения инструкций по устранению неполадок, которые могут помочь устранить проблему.
- Все проверки пройдены:
Расширенная диагностическая проверка
- Если требуется выполнить определенную проверку, снимите флажок Select all, а затем выберите проверки, которые необходимо выполнить. (рис. 3).
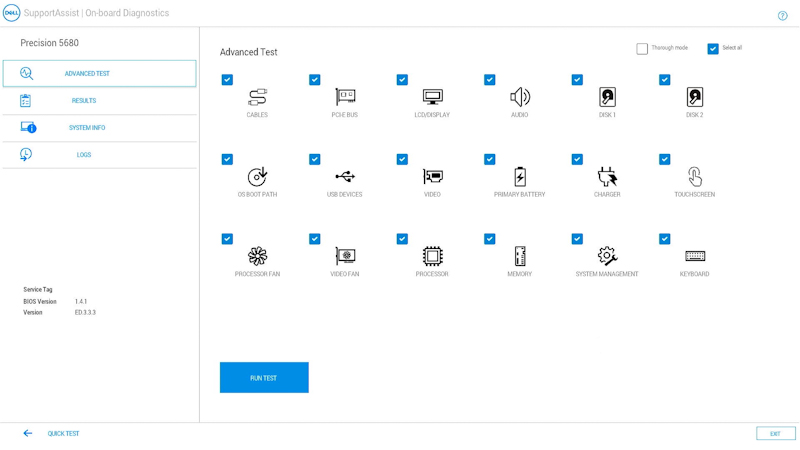
Рис. 3. Экран расширенной проверкиПРИМЕЧАНИЕ. Параметры проверки оборудования могут различаться в зависимости от установленного на компьютере Dell оборудования.ПРИМЕЧАНИЕ. Чтобы выполнить тщательную проверку оборудования, установите флажок в поле Thorough mode. - Выберите RUN TEST.
ПРИМЕЧАНИЕ. На ноутбуках Dell во время тестирования ЖК-дисплея требуется ответ пользователя.
После завершения проверки отображаются результаты.
В них будет указан один из следующих вариантов:
- Все проверки пройдены:
- Отсканируйте QR-код для получения дополнительной помощи.
- Нажмите EXIT в правом нижнем углу, чтобы перезагрузить компьютер.
- Выберите QUICK TEST в левом нижнем углу.
- Сообщение о том, какое оборудование работает неправильно:
- См. следующие статьи для получения инструкций по устранению неполадок, которые могут помочь устранить проблему.
Выберите статью, соответствующую категории ошибок, найдите конкретную ошибку и выполните шаги по устранению неполадок.
- Отсканируйте QR-код, чтобы сообщить о проблеме.
- Перейдите на страницу SupportAssist — проверка производительности системы перед загрузкой, чтобы сообщить о проблеме (запишите код ошибки, код проверки и сервисный код).
- Перейдите в раздел "Связаться со службой технической поддержки ", чтобы узнать, какие варианты доступны (запишите код ошибки, код подтверждения и сервисный код).
- См. следующие статьи для получения инструкций по устранению неполадок, которые могут помочь устранить проблему.
- Все проверки пройдены:
Другие ресурсы:
Средство предзагрузочной диагностики также предоставляет следующую информацию:
Настройка
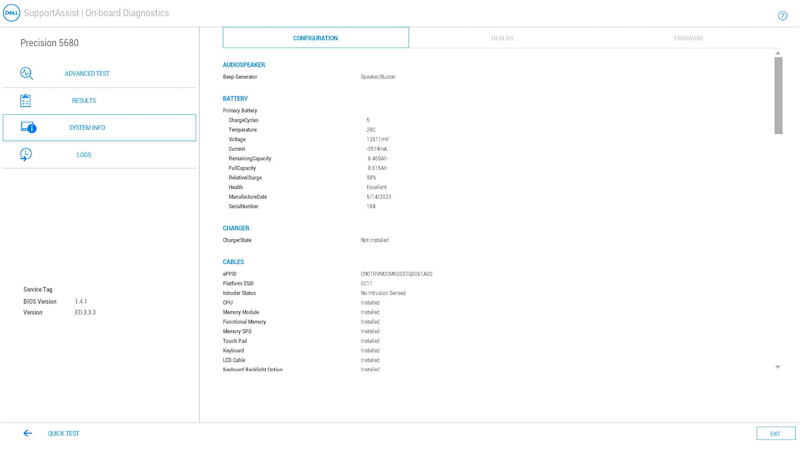
Рис. 4. Вкладка «Configuration»
Health
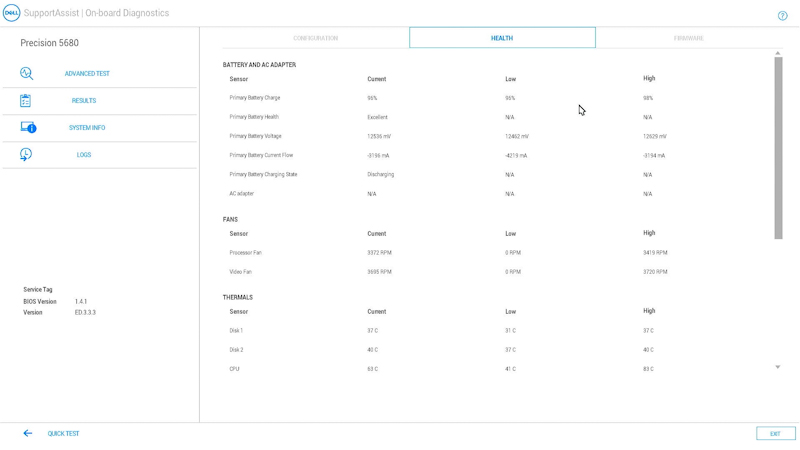
Рис. 5. Вкладка «Health»
Микропрограмма
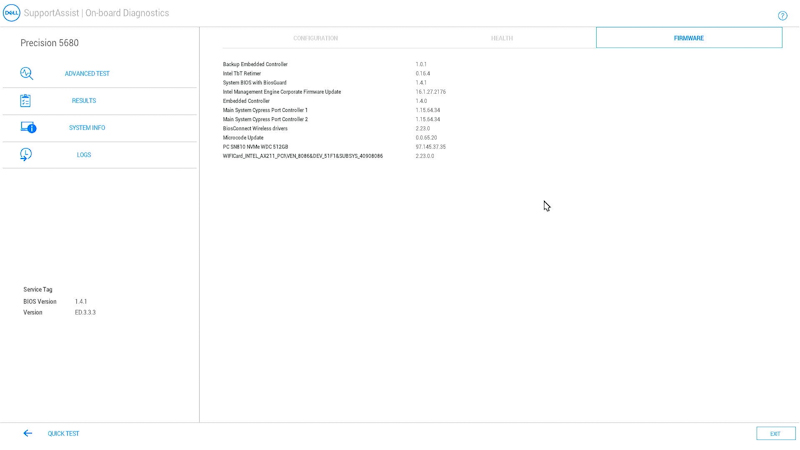
Рис. 6. Вкладка «Firmware»
Logs of Previous Diagnostics Tests
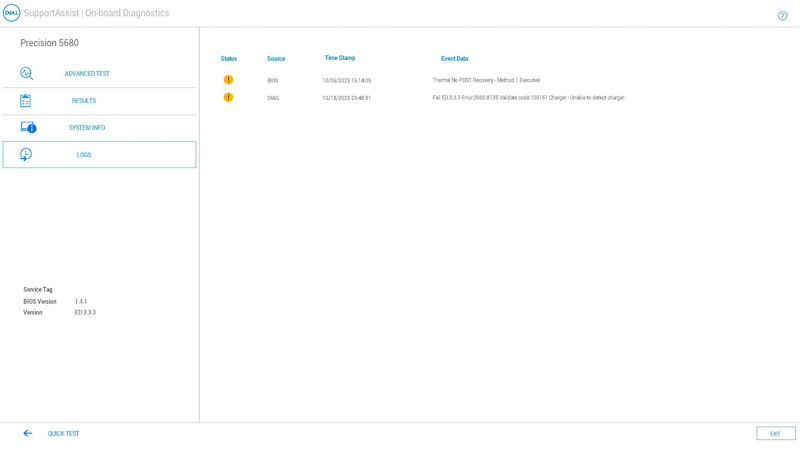
Рис. 7. Вкладка «Diagnostics Logs»
Запуск предзагрузочной диагностики на компьютере Dell
Посмотрите это видео, чтобы узнать, как использовать встроенную предзагрузочную диагностику для определения проблем оборудования на компьютере Dell.
Продолжительность: 01:34 (мм:сс)
Если доступно, можно выбрать язык субтитров с помощью значка «Настройки» или «CC» в этом видеоплеере.
その他の情報
Рекомендуемые статьи
Ниже приведены некоторые рекомендуемые статьи по этой теме, которые могут вас заинтересовать.
- Как выполнить диагностический тест с помощью SupportAssist.
- Как запустить онлайн-диагностику Dell.
- Как запустить диагностическое тестирование на мониторе Dell.
- Как запустить встроенную самодиагностику ЖК-дисплея на ноутбуке Dell.
- Как запустить самодиагностику блока питания на настольном компьютере или моноблоке Dell.
- Как запустить программу диагностики оборудования на сервере PowerEdge.