文書番号: 000143518
如何验证 Chromebook 已取消配置
概要: 检查 Chromebook 是否已设置为“Deprovisioned”的步骤。
文書の内容
現象
无症状信息。
原因
无原因信息。
解決方法
取消 Chromebook 配置
以下步骤可帮助您确定 Chromebook 是否已取消配置。
- 开机。在登录屏幕中,单击右下角的时钟,您将看到 Wi-Fi 图标(图 1)。
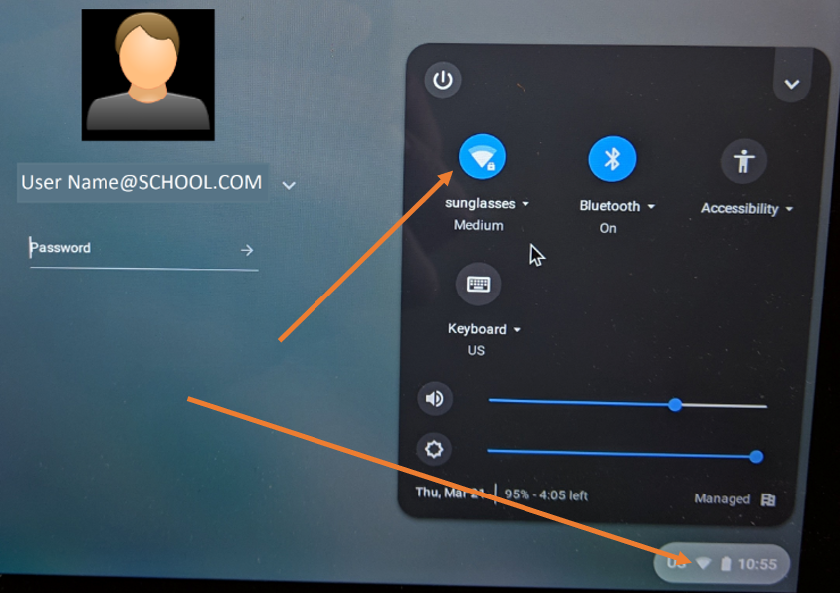
图 1
- 然后,您会看到可用的网络。选择已有网络并进行连接(图 2)。
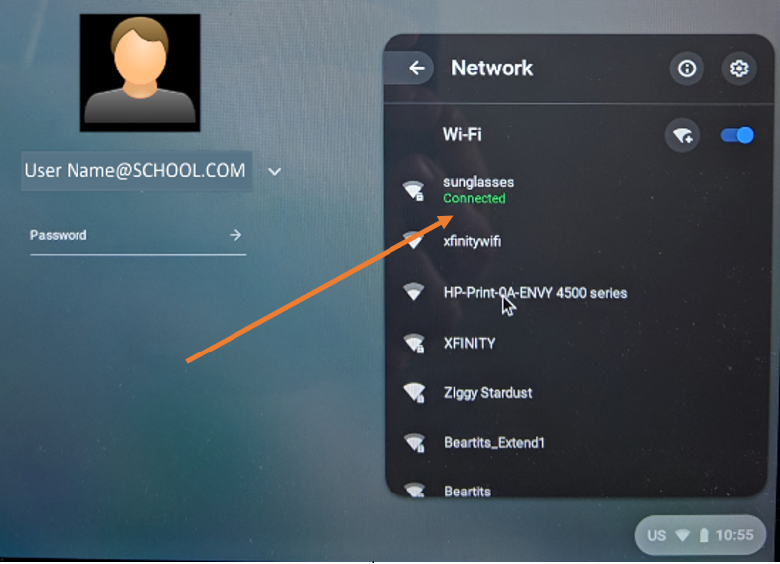
图 2
- 这将使 Chromebook 能够从 Google 管理控制台接收更新以取消其配置。
- 接下来,查看是否有“Browse as Guest”选项(图 3)。
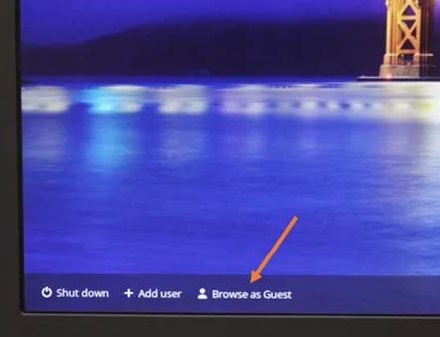
图 3
- 如果未显示“Browse as Guest”选项,则系统仍处于注册状态。您可以稍等片刻后再查看它是否更改,但如果未显示“Browse as Guest”选项,则表示它仍处于已配置/注册的状态。
- 如果出现“Browse as Guest”选项,请选择此选项。
- 在 Chrome 操作系统中,打开浏览器。
- 键入以下内容:
chrome://policy - 您会看到以下屏幕(图 4)。
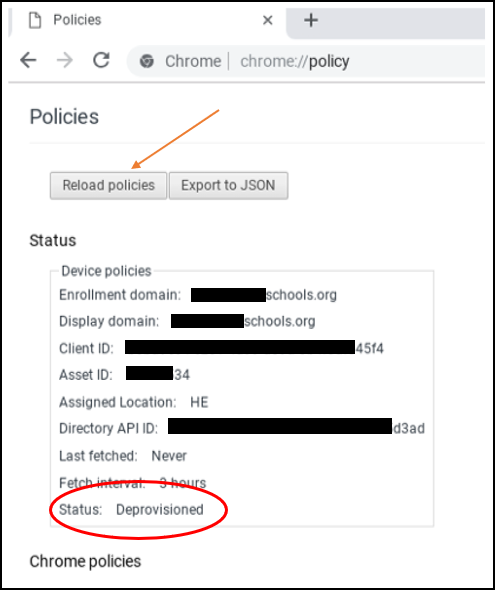
图 4
- 查看列表底部显示的状态。它应该显示“Deprovisioned”。Google 建议您单击“Reload Policies”以确保其保持最新状态。
- 如果状态显示为“Deprovisioned”,则表示已完成。
提醒:即使状态显示为“Deprovisioned”,它可能仍会显示其由学校管理(图 5)。这会一直持续到操作系统恢复为止。

图 5
操作系统恢复后,您可以返回到 chrome://policy,它将显示“No Policies Set”(图 6)。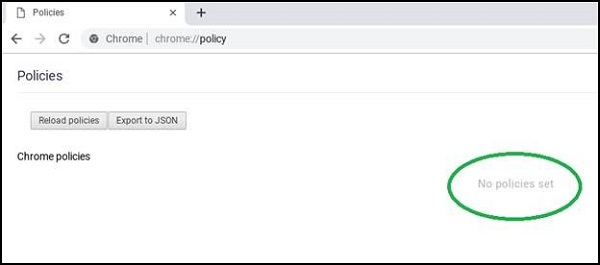
图 6
文書のプロパティ
影響を受ける製品
Chromebook, Chromebook 11, Chromebook 3100 2-in-1, ChromeBook 3100, Chromebook 3120 (End of Life), Chromebook 11 3180, Chromebook 11 3189, Chromebook 5190 2-in-1, Chromebook 5190, Chromebook 13 3380, Chromebook 7310, ChromeBook 3400
, Inspiron Chromebook 11 3181, Inspiron Chromebook 11 3181 2-in-1, Inspiron Chromebook 7486
...
最後に公開された日付
14 11月 2022
バージョン
4
文書の種類
Solution