Cómo verificar si se desaprovisionó una Chromebook
概要: Pasos para verificar si una Chromebook se estableció en Desaprovisionada.
この記事は次に適用されます:
この記事は次には適用されません:
この記事は、特定の製品に関連付けられていません。
すべての製品パージョンがこの記事に記載されているわけではありません。
現象
No hay información de síntoma.
原因
No hay información sobre la causa.
解決方法
Chromebook desaprovisionada
Realice los siguientes pasos para identificar si se desaprovisionó su Chromebook.
- Encienda el sistema. Cuando se encuentre en una pantalla de inicio de sesión, haga clic en el reloj de la esquina inferior derecha para ver el icono de Wi-Fi (Figura 1).
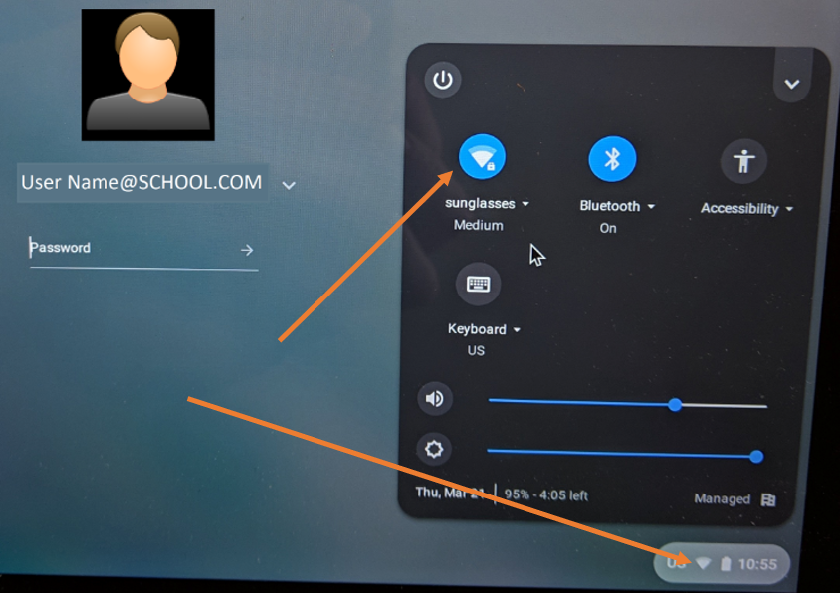
Figura 1
- A continuación, se muestran las redes disponibles. Seleccione la suya y conéctese a ella (Figura 2).
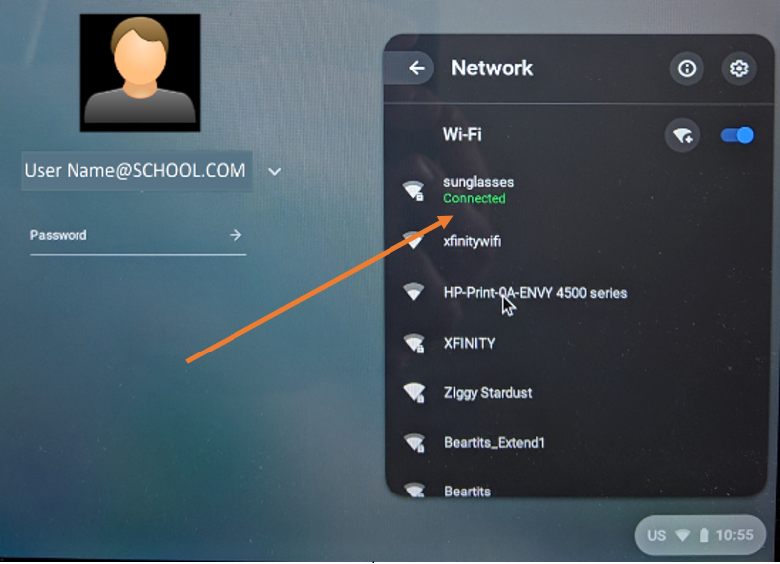
Figura 2
- Esto otorga a la Chromebook la oportunidad de recibir la actualización desde la consola de administración de Google para desaprovisionarla.
- A continuación, busque la opción “Navegar como invitado” (Figura 3).
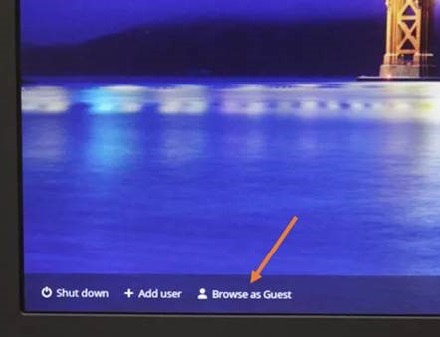
Figura 3
- Si la opción “Navegar como invitado” no está allí, el sistema aún está inscrito. Puede esperar unos minutos más para ver si esto cambia. Si no aparece la opción “Navegar como invitado”, el sistema aún está aprovisionado/inscrito.
- Si la opción “Navegar como invitado” está disponible, selecciónela.
- Una vez que se encuentre en el SO Chrome, abra el navegador.
- Ingrese el siguiente valor:
chrome://policy - Se abre la siguiente pantalla (Figura 4).
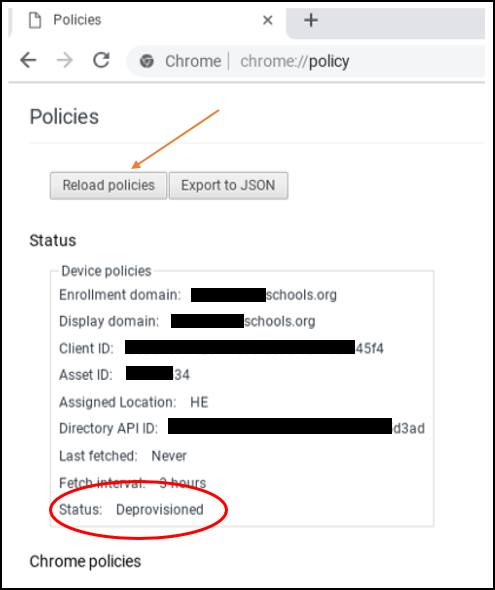
Figura 4
- Observe el estado en la parte inferior de la lista. Debería aparecer como Desaprovisionado. Google recomienda hacer clic en “Volver a cargar políticas” para garantizar que los valores estén actualizados.
- Si el estado aparece como Desaprovisionado, se completó el proceso.
Nota: Incluso después de que el estado se muestre como Desaprovisionado, es posible que siga indicando que se administra a través de una escuela (Figura 5). Esto permanecerá de esa forma hasta que se recupere el sistema operativo.

Figura 5
Después de la recuperación del sistema operativo, puede regresar a chrome://policy. Se mostrará “No hay políticas establecidas” (Figura 6).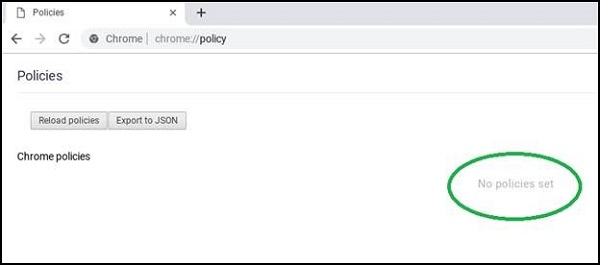
Figura 6
対象製品
Chromebook, Chromebook 11, Chromebook 3100 2-in-1, ChromeBook 3100, Chromebook 3120 (End of Life), Chromebook 11 3180, Chromebook 11 3189, Chromebook 5190 2-in-1, Chromebook 5190, Chromebook 13 3380, Chromebook 7310, ChromeBook 3400
, Inspiron Chromebook 11 3181, Inspiron Chromebook 11 3181 2-in-1, Inspiron Chromebook 7486
...
文書のプロパティ
文書番号: 000143518
文書の種類: Solution
最終更新: 14 11月 2022
バージョン: 4
質問に対する他のDellユーザーからの回答を見つける
サポート サービス
お使いのデバイスがサポート サービスの対象かどうかを確認してください。