Dell 用戶端最佳努力 適用於映像解決方案的資料雲端
概要: 如何對 Dell 電腦上可用的映像解決方案進行故障診斷。
現象
不適用
原因
不適用
解決方法
摘要:請遵循本文中的指南,針對映像解決方案的資料雲端進行故障診斷。
目錄:
成功為搭載作業系統的系統建立映像所需瞭解事項
相當長的一段時間,Dell 支援一直在為客戶映像問題進行故障診斷,並取得了不同程度的成功。本文可協助您更清楚地瞭解 Dell 支援將處理的內容,以及付費服務應提供哪些服務,例如映像管理服務 (IMS) 或其他第三方映像製作服務。
熱門呼叫驅動程式範例
Windows 7 ISO 已開機至,但由於開機映像中缺少驅動程式,因此無法偵測到儲存硬體 (使用前必須先準備開機映像):(請參閱圖 1 和圖 2)
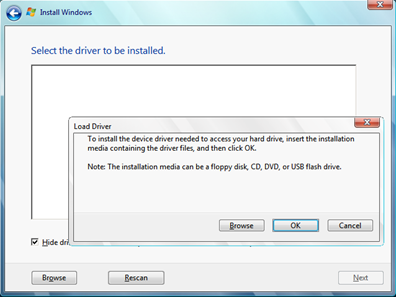
圖 1 - Windows 安裝驅動程式載入提示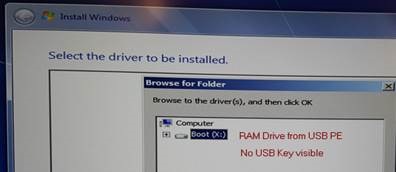
在 Skylake 系統上 Windows 7 安裝失敗的原因是什麼?
- 英特爾發佈了一個名為Skylake的新晶元組,該晶元組缺少物理USB 2.0硬體;與此同時,一種名為Non-Volatile Memory express(NVMe)的存儲新技術發佈。
- 例如,Windows 7 使用開機前環境 (PE) 3.0,除非 PE 已使用適當的修補程式/驅動程式進行更新,否則它與 Skylake 硬體或 NVMe 儲存硬體不相容。(請參閱圖 3.)

圖 3.- 天湖開機環境技術
- 傳統型號的儲存控制器需要數個互鎖元件才能運作。
- 技術的進步允許基於 NVMe 快閃記憶體介質的驅動器通過驅動程式直接與操作系統通信。
- 某些操作系統需要進行調整才能正確使用此新體系結構(主要是 Windows 7)。
映像處理摘要:
- 系統接到從裝置開機的指示
- 載入開機映像
- 開機映像會載入驅動程式以存取儲存裝置/網路
- 系統映像已載入至儲存硬體
- 磁碟機會合併至系統映像
- 系統映像開機
- 系統映像載入驅動程式以存取儲存裝置/網路
下圖顯示映像製作程序的運作方式:(請參閱圖 4.)
- 系統開機時,會在網路、USB 或 DVD 上搜尋正確的開機映像
- 開機映像載入後,它將搜尋正確的開機驅動程式,以存取它從中開機的網路、USB 或 DVD (否則開機程序將會失敗)
- 如果開機程序成功,便可找到系統映像,然後結合適當的系統驅動程式,然後載入至固態硬碟 (SSD)/硬碟 (HDD)
- 如果系統驅動程式正確,系統將能夠存取以載入儲存控制器、網路、USB 及/或 DVD,以完成映像製作程序。
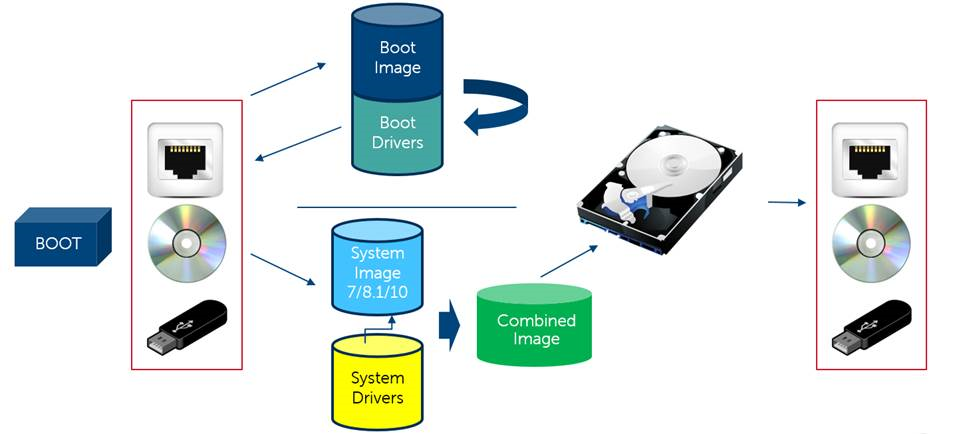
圖 4。- 影像過程摘要
UEFI 基礎知識:
整合可延伸韌體介面 (UEFI) 是作業系統與平台韌體之間的下一代介面。它取代了已經存在多年的過時傳統基本輸入/輸出系統(BIOS)。UEFI 標準由 UEFI 聯盟建立,該聯盟由 140 多家科技公司組成。UEFI 的開發是為了在作業系統載入之前,允許在開機過程中支援新技術。這是以最初由 Intel 發佈的 EFI 1.10 規格為基礎。
BIOS 與現代硬體相關時具有重大限制。僅限 16 位元處理器模式和 1 MB 的可定址記憶體。另一方面,UEFI 支援 32 位元或 64 位元處理器模式,並可存取系統的所有記憶體。BIOS 使用主開機記錄 (MBR) 作為磁碟分割方案,而 UEFI 則使用稱為 GUID 分割區表格 (GPT) 的新分割方案,以克服 MBR 的某些限制。UEFI 可支援大於 2 TB 的磁碟大小。
BIOS/UEFI 磁碟分割:
預設 BIOS/MBR 磁碟分割區 (請參閱圖 5.)

圖 5。- 預設 BIOS/MBR 磁碟分區
預設的 UEFI/GPT 磁碟分割區 (請參閱圖 6.)

圖 6。- 預設 UEFI/GPT 磁碟分區
在 Windows 10 系統上透過 BIOS 執行 UEFI 也有多項安全性優點。安全開機:保護開機前程序免受根套件/開機套件的影響,且不需要額外設定 (除了在系統執行 UEFI 後將其開啟)。啟用後,只有經過簽署的開機載入程式才能執行。與基於 BIOS 的系統相比,您的最終使用者可能會喜歡 UEFI 的其他優點是更快的啟動時間、更快的關機時間、更快的睡眠時間和更快的恢復時間。
最後,需要 UEFI 的其他一些 Windows 10 重要安全性功能包括:Credential Guard、Device Guard、Early Launch Anti-Malware Driver 和 Measured Boot。隨著當今時代發生的攻擊和數據洩露事件的數量,現在是時候盡可能安全地利用 Windows 10 提供的所有安全功能(或至少讓您的環境能夠利用)。
UEFI 對映像製作來說代表什麼?
- UEFI 可讓系統更快開機,並為作業系統提供更多的安全性,但這可能會增加複雜性。
- 應盡可能使用 UEFI,以便與較新的作業系統和硬體進展更好地相容(請參閱圖 7)。
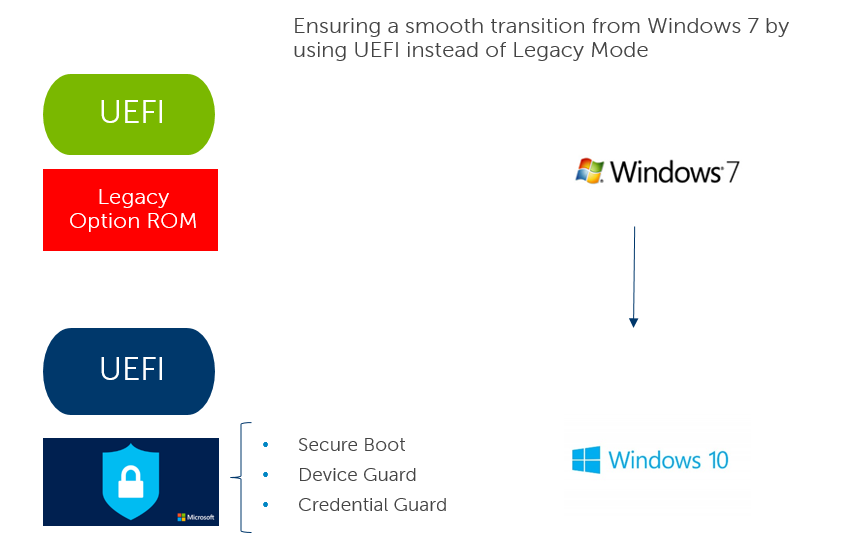
圖 7。- 使用 UEFI 而不是 Windows 7 的傳統模式
圖8.以下是格式正確的 UEFI 裝置範例;除非檔案「Bootx64.efi」位於 FAT32 格式裝置的 EFI\Boot 目錄下,否則 BIOS 不會開機至 UEFI 開機清單中 (或顯示裝置):
在硬碟上,典型的作業系統磁碟分割會格式化為 NTFS,但系統磁碟分割會格式化為 FAT32,讓 BIOS 找到允許開機至 Windows 的 Bootx64.efi 檔案:
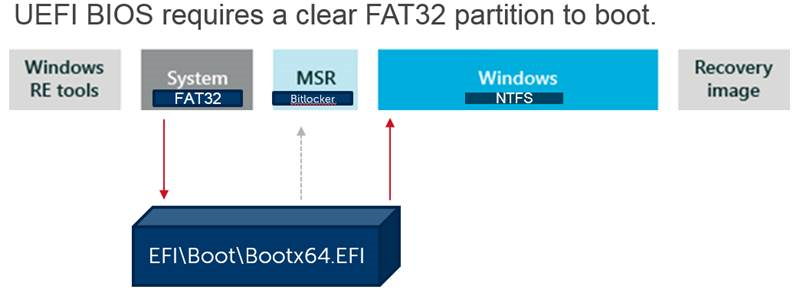
圖 8。UEFI BIOS 需要清除的 FAT32 分割區才能開機。
範例說明正確製作後,bootx64.efi 檔案在 USB 隨身碟上的位置 (請參閱圖 9):
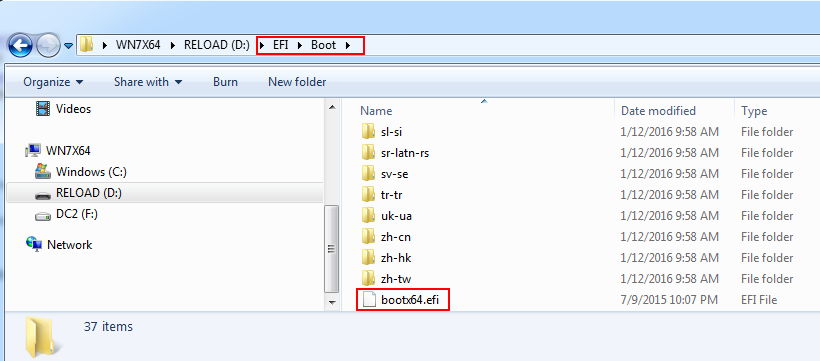
圖 9。- bootx64.efi 檔案將位於 USB 隨身碟上的位置
一次性開機功能表基礎知識:
以下是在 POST 按下 F12 鍵時的系統呈現畫面 (部分開機選項可能不會顯示,視不同因素而定):(請參閱圖 10.)
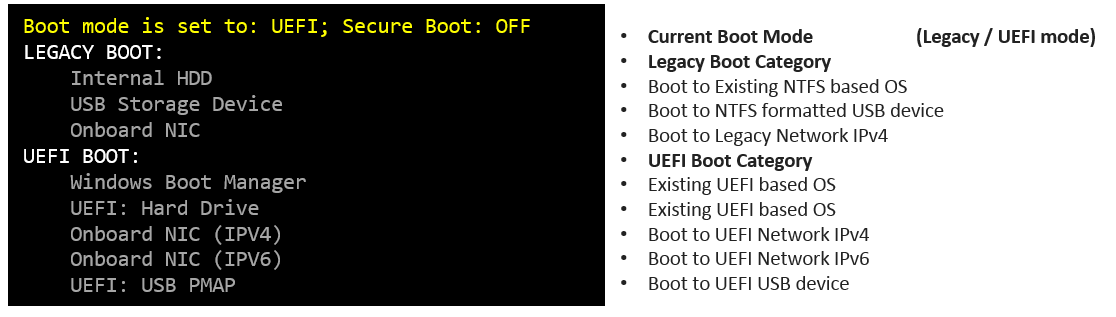
圖 10.- UEFI 開機功能表
BIOS 操作注意事項:
- UEFI BIOS 需要 FAT32 格式的分割區才能開機至。
- 在大多數情況下,建議使用 UEFI (而不是傳統模式)。
- UEFI 要求在 64 位處理器上使用 64 位元開機映像。
- Windows 7 需要啟用舊款選項 ROM (即使使用 UEFI 亦是如此)。
- Windows 7 需要停用安全開機。
- 若為 USB Type-C NIC:如果系統有 BIOS POST 行為/快速開機 選項,則應將其設定為 「完整 」,以開機至 USB Type-C NIC
- 對於 USB:如果開機模式設為 UEFI,請選取 UEFI:USB PMAP (在 UEFI 下)。
- 對於 USB:如果開機模式設為舊版,請選取 USB 儲存裝置 (在舊版下)。
- 若為 NIC:必須啟用 UEFI 網路堆疊,才能使用 UEFI PXE 開機 (IPV4/IPV6)。
- 若為 NIC:若開機模式設為 UEFI,請選取內建 NIC (IPV4) (在 UEFI 下)。
- 若為 NIC:如果開機模式設為舊版,請選取內建 NIC (在舊版下)。
- 若為 NIC:部分 PXE 開機安裝需要停用安全開機。
範例:舊版和 UEFI 開機模式映像具有不同特性,僅能適應正確的開機模式:(請參閱圖 11。)
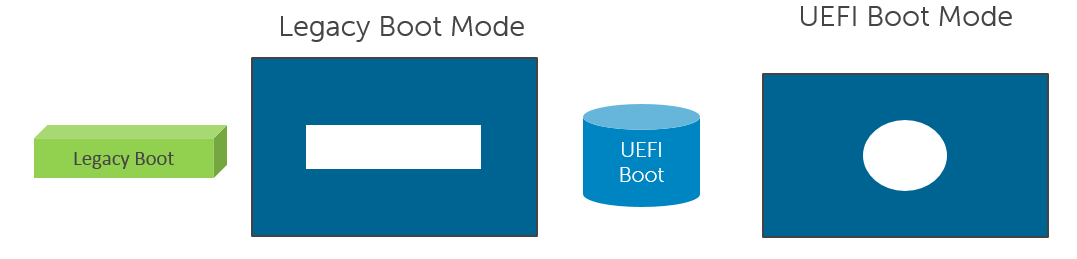
圖 11 - 傳統開機模式與 UEFI 開機模式
在此範例中,系統已設為 UEFI 模式並關閉安全開機 (最適合 Windows 7,因為它支援 UEFI 但不支援安全開機):選取內建 NIC IPv4,以透過 UEFI 或 UEFI 進行 PXE:USB (適用於 FAT32 格式的 USB 金鑰): (請參閱圖 12)
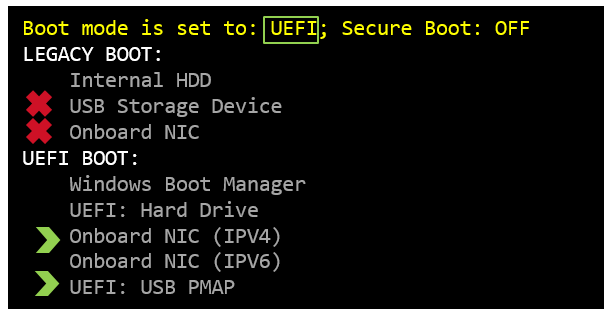
圖 12.- BIOS 已設定為關閉安全開機時的 UEFI
如果開機模式設為 UEFI,請務必使用 UEFI 開機選項,否則在重建映像後會出現「找不到作業系統」(或類似) 錯誤訊息:(請參閱圖 13.)
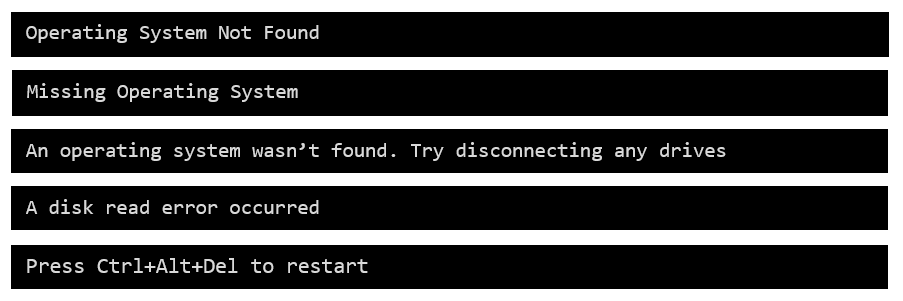
圖 13.- 找不到作業系統「(或類似)錯誤訊息將出現
嘗試將引導模式切換為傳統並重新啟動;系統可能會在那時開機 (仍建議使用 UEFI)。
將開機模式從 UEFI 變更為舊版:
使用方向鍵瀏覽至「Change Boot Mode Settings」 然後按下 Enter 鍵(請參閱圖 14 至 17)
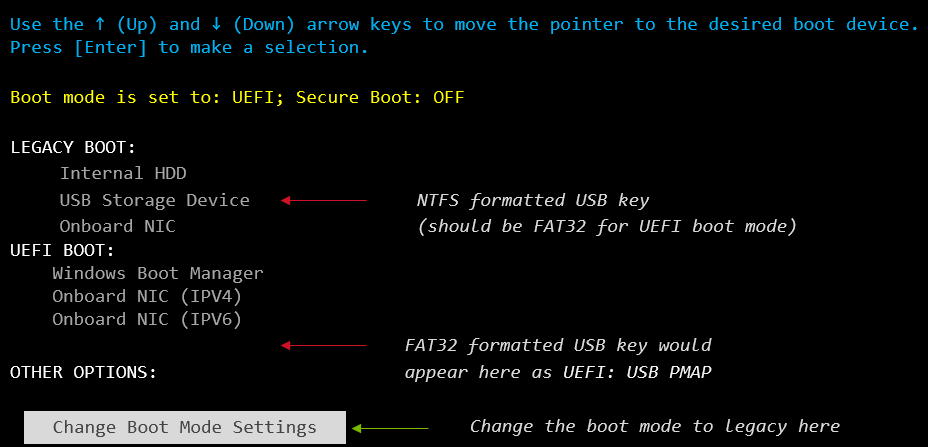
圖 14 - 變更開機模式設定
- 在 UEFI 和舊版之間切換之前,系統會確認三次,除非出現提示,否則請勿使用「安全開機開啟」(僅限 Windows 8.1/10)。
- 當您選擇 1 並按下 Enter 鍵時,當系統詢問您是否要繼續時,您需要選擇“是”,然後選擇“應用更改”。
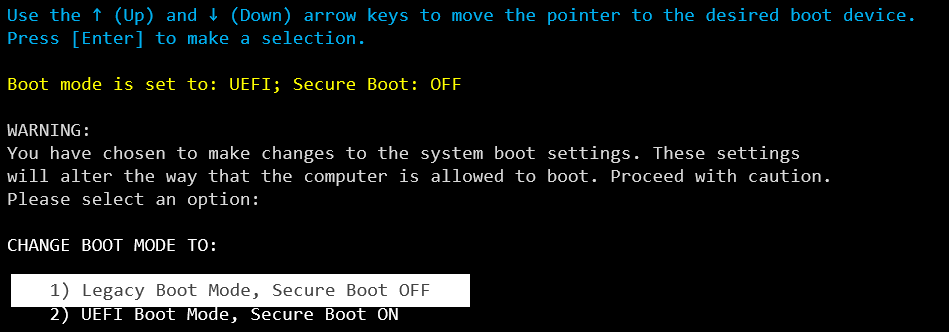
圖 15 - 變更開機模式,關閉安全開機
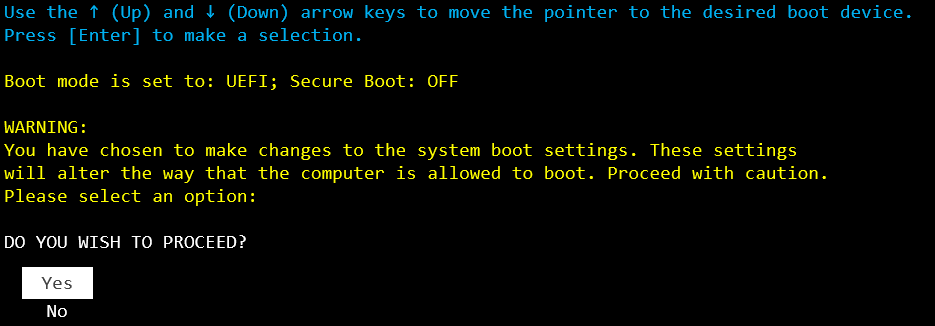
圖16 - 變更後確認開機模式
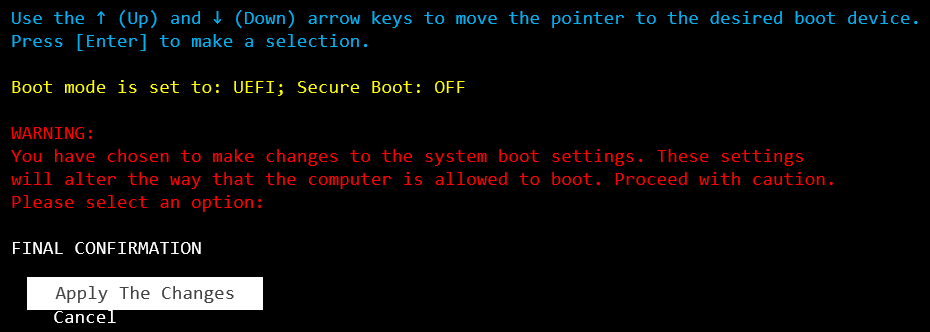
圖17 - 變更的最終確認
- 如果開機仍不成功,則應檢閱 BIOS 設定 (範例如下):
- 更換硬體之前,請客戶檢查 BIOS 中的裝置資訊區域,確認 HDD/SDD 是否正常運作。
- 此外,請務必確認客戶在 BIOS 中擁有最佳設定。
在大多數環境中實現映像製作成功的最佳設定:(請參閱圖 18)
- 如果此處顯示 HDD/SSD/M.2 磁碟機型號或序號,則表示磁碟機可能運作正常 (即使 Windows 安裝程式無法看到)
- 如果客戶嘗試進行 PXE 引導,請確定在使用 SCCM 2012/MDT 2013 時已啟用 UEFI 網路堆疊。
- 如果客戶嘗試進行 PXE 引導,則會使用傳統開機模式 (UEFI 網路堆疊應停用) 用於 SCCM 2007/WDS Server 2008
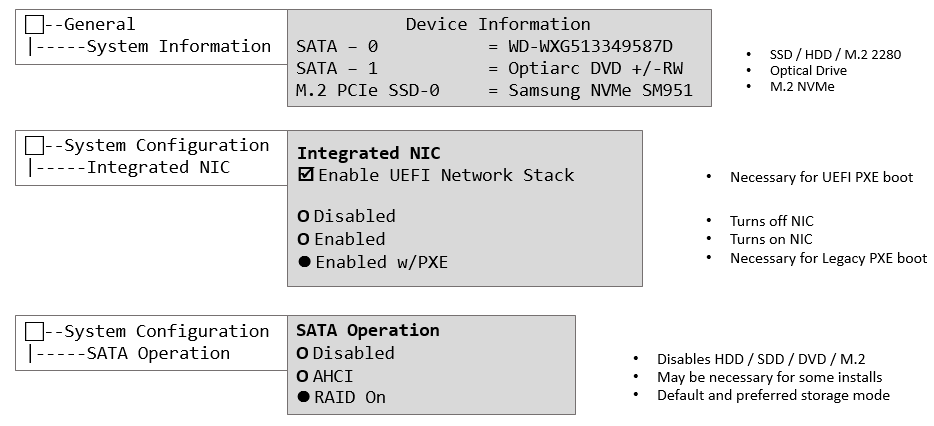
圖 18.- 在大多數環境中成功成像的最佳設定
傳統開機順序:
以下是開機順序清單在傳統模式下的顯示方式:(請參閱圖 19.)
- 請確定清單中的 M.2 PCIe-SSD 或內建 HDD 高於內建 NIC
- 可能需要停用某些開機選項 (HDD/SSD 除外)。
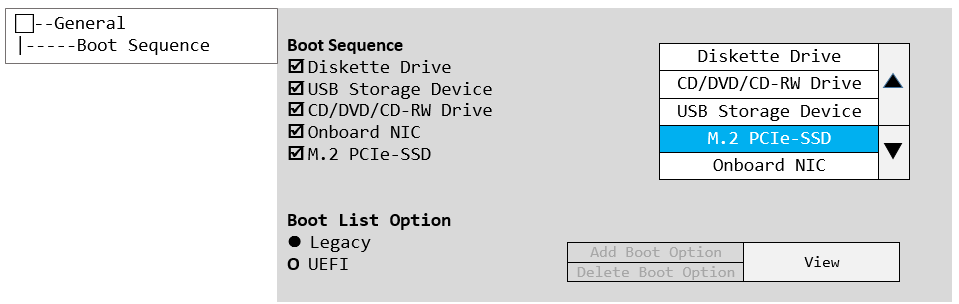
圖 19.- 啟動順序清單在傳統模式下的顯示方式
UEFI 開機順序:
這就是開機順序清單在 UEFI 模式中顯示的方式。(請參閱圖 20.)
- Windows 開機管理程式只有在 Windows 已正確安裝在 SSD / HDD 上時才會出現 (Windows 開機管理程式可能有多個複本)。
- UEFI 開機模式需要 FAT32 分割區,其中有檔案 bootx64.efi,且 BIOS 可在 POST 時讀取 (通常位於 EFI\boot\bootx64.efi)。
- 如果同時具有 Windows 開機管理程式和 UEFI,則 UEFI 格式 (FAT32) USB 金鑰可能不會顯示在清單中:內部 SSD 存在。您可能需要使用新增開機選項,將金鑰手動新增至開機清單。
- 只有在有可識別的 FAT32 分割區 (SSD 或 USB 上) 時,新增開機選項才會運作。
- 可能需要停用某些開機選項 (HDD/SSD 除外)。
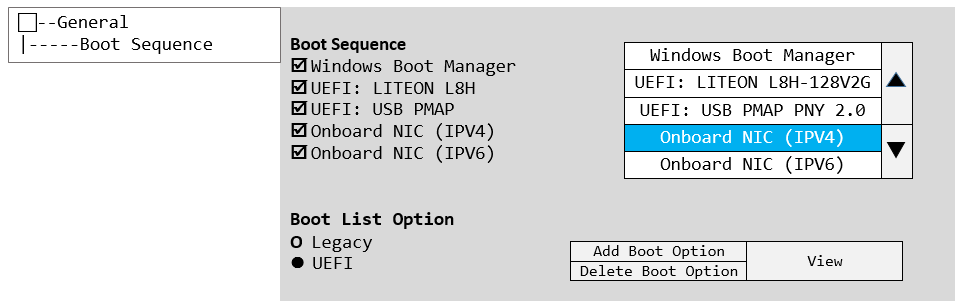
圖 20.- 開機順序清單如何在 UEFI 模式下顯示
手動新增 UEFI 開機選項:(請參閱圖 21.)
在某些情況下,USB 金鑰已正確格式化為 FAT32,但 BIOS 預設可能不允許使用「第 3 個」開機選項,您可以按一下新增開機選項,手動新增一個:
- 請務必選取 USB 裝置,再按一下瀏覽 (...) 按鈕。
- 記下 USB 金鑰的位置 (在此範例中為檔案系統 0)。
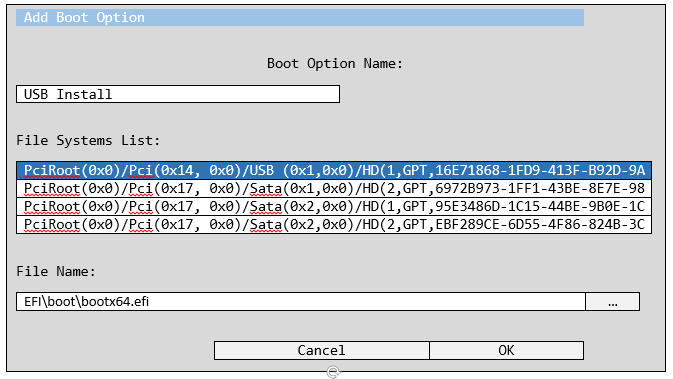
圖 21.- 手動新增 UEFI 開機選項
- 確保選擇正確的檔案系統(在此螢幕之前的清單中(通常為 FS0:)。
- 瀏覽至 EFI\Boot\bootx64.efi,選取位於 USB 金鑰上的開機 EFI 檔案。
- 如果您找不到 bootx64.efi,請檢查 USB 裝置。(請參閱圖 22.)
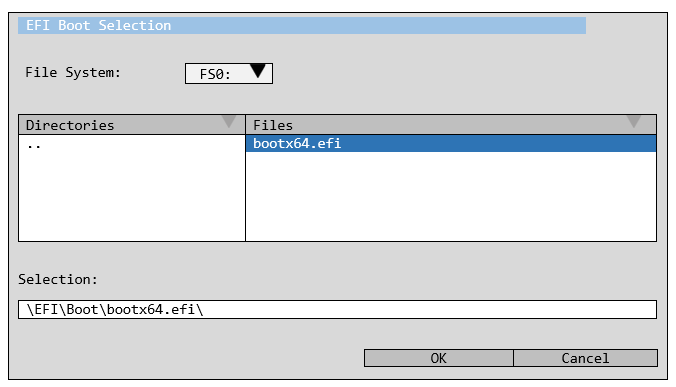
圖 22.- 找到 bootx64.efi
重新開機後,「UEFI:USB 安裝」。
如果客戶仍然無法正確地為系統建立映像,或者他們使用現有的映像製作方法,或正在為多個系統映像製作映像,則可以參閱具有適用於各種映像平台的最佳組態的最佳努力雲端文章,否則 IMS (映像管理解決方案) 或其他第三方映像解決方案可能需要協助他們 (另收費用)。
各種成像解決方案和技術
最大努力雲端 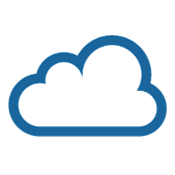
歡迎使用「盡力而為雲端」,這個資訊庫可提供必要的資訊,以各種映像製作技術成功地為 Dell 系統建立映像:
- 在 VM 中建立適用於 SCCM/MDT 部署的新 Windows 7、8.1 或 10 映像
- 使用 Dell 復原媒體重新安裝作業系統
- Microsoft System Center Configuration Manager (SCCM)
- 賽門鐵克幽靈 11.5.1
- Acronis 快照部署 5