デルのクライアント ベスト エフォート データ クラウドによるイメージング ソリューション
概要: お使いのDell製PCで使用可能なイメージング ソリューションのトラブルシューティング方法について説明します。
現象
-
原因
-
解決方法
[Summary]:Data Cloud for Imagingソリューションのトラブルシューティングについては、この記事のガイドラインに従ってください。
目次:
オペレーティング システムを使用してシステムのイメージを正常に作成するために知っておくべきこと
Dellサポートは、かなり長い間、お客様のイメージに関する問題のトラブルシューティングを行ってきましたが、成功の度合いはさまざまです。この記事では、Dellサポートが処理する内容と、イメージ管理サービス(IMS)やその他のサード パーティー製イメージング サービスなどの有料サービスに委託すべき内容について説明します。
上位コール ドライバーの例
Windows 7 ISOはで起動されますが、ブート イメージにドライバーがないため、ストレージ ハードウェアを検出できません(ブート イメージは使用する前に準備する必要があります)。(図1および図2を参照)
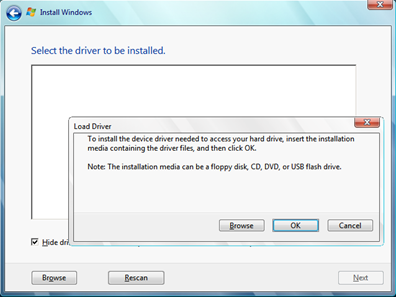
図1 - Windowsのインストール ドライバーのロード プロンプト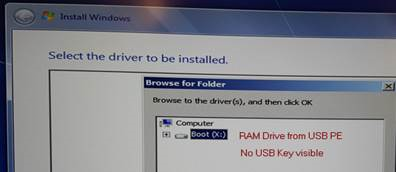
SkylakeシステムでWindows 7のインストールが失敗する原因は何ですか?
- Intel は、物理的な USB 2.0 ハードウェアを持たない Skylake という名前の新しいチップセットをリリースしました。同時に、不揮発性メモリー エクスプレス(NVMe)と呼ばれるストレージの新しいテクノロジーがリリースされました。
- たとえば、Windows 7ではPre-Boot Environment (PE) 3.0を使用します。これは、PEが適切なパッチ/ドライバーでアップデートされていない限り、SkylakeハードウェアまたはNVMeストレージ ハードウェアと互換性がありません。(図3を参照)

図3- Skylakeブート環境テクノロジー
- ストレージ コントローラーの従来のモデルでは、複数のインターロッキング コンポーネントが機能する必要があります。
- テクノロジーの進歩により、NVMeフラッシュ メディア ベースのドライブは、ドライバーを介してオペレーティング システムと直接通信できます。
- 一部のオペレーティング システムでは、この新しいアーキテクチャを適切に動作させるために調整が必要です(主にWindows 7)。
イメージ作成プロセスの概要:
- システムはデバイスから起動するように指示されています
- 起動イメージのロード
- ブート イメージは、ストレージ/ネットワーキングにアクセスするためのドライバーをロードします
- システム イメージがストレージ ハードウェアにロードされます
- ドライブはシステム イメージに統合されます
- システム イメージの起動
- システム イメージは、ストレージ/ネットワーキングにアクセスするためのドライバーをロードします
次の図は、イメージング プロセスがどのように機能するかを示しています。(図4を参照)。
- システムが起動すると、ネットワーク、USB、またはDVDで適切な起動イメージが検索されます
- ブート イメージがロードされると、適切なブート ドライバーが検索され、起動元のネットワーク、USB、またはDVDにアクセスできます(そうしないと、起動プロセスは失敗します)
- 起動プロセスが成功すると、システム イメージが見つかり、適切なシステム ドライバーと組み合わされて、ソリッド ステート ドライブ(SSD)/ハード ディスク ドライブ(HDD)にロードされます
- システム ドライバーが正しい場合、システムはストレージ コントローラー、ネットワーク、USB、DVDをロードしてイメージング プロセスを完了するためのアクセス権を取得できます。
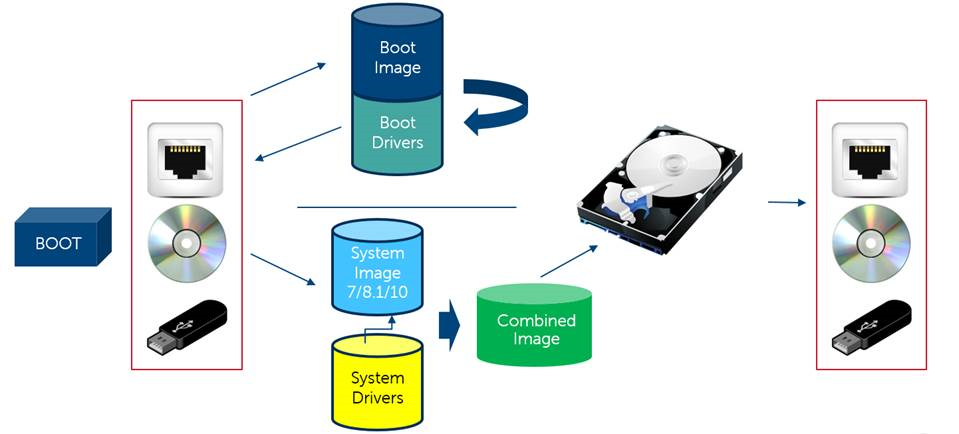
図4。- イメージ作成プロセスの概要
UEFIの基本:
Unified Extensible Firmware Interface (UEFI)は、オペレーティング システムとプラットフォーム ファームウェアの間の次世代インターフェイスです。これは、何年も前から存在していた旧式のレガシー基本入出力システム(BIOS)に代わるものです。UEFI規格は、140社を超えるテクノロジー企業で構成されるUEFIコンソーシアムによって作成されました。UEFIは、オペレーティング システムがロードされる前の起動プロセス中に新しいテクノロジーをサポートできるように開発されました。これは、インテルが最初に公開したEFI 1.10仕様に基づいています。
BIOSには、最新のハードウェアに関連するため、大きな制限があります。これは、16ビット プロセッサー モードと1 MBのアドレス可能メモリーのみに制限されています。一方、UEFIは32ビットまたは64ビットのプロセッサー モードをサポートし、システムのすべてのメモリーにアクセスできます。BIOSはディスク パーティション スキームにマスター ブート レコード(MBR)を使用しますが、UEFIはMBRの特定の制限を克服するGUIDパーティション テーブル(GPT)と呼ばれる新しいパーティション スキームを使用します。UEFIは、2 TBを超えるディスク サイズをサポートできます。
BIOS/UEFIディスクのパーティショニング:
デフォルトのBIOS/MBRディスク パーティション(図5を参照)

図5- デフォルトのBIOS/MBRディスクパーティション
デフォルトのUEFI/GPTディスク パーティション(図6を参照)

図6- デフォルトのUEFI/GPTディスクパーティション
Windows 10システムでUEFI over BIOSを実行することには、セキュリティ上のメリットもいくつかあります。セキュア ブート:起動前プロセスをルート キット/ブート キットから保護し、追加の設定は必要ありません(システムがUEFIを実行している後にオンにすること以外)。有効にすると、署名されたブートローダーのみが実行できるようになります。エンドユーザーが喜ぶUEFIのその他の利点は、BIOSベースのシステムと比較して、起動時間、シャットダウン時間、スリープ時間、再開時間が高速であることです。
最後に、UEFIを必要とするその他の主要なWindows 10セキュリティ機能は次のとおりです。認証情報ガード、デバイス ガード、起動時マルウェア対策ドライバー、メジャー ブート。攻撃やデータ侵害が増加している今の時代は、可能な限りセキュリティを確保し、Windows 10が提供するすべてのセキュリティ機能を活用する(または少なくとも環境を活用する)時です。
UEFIはイメージングにとってどのような意味がありますか?
- UEFIを使用すると、システムの起動が高速化され、オペレーティング システムのセキュリティが強化されますが、複雑さが増す可能性があります。
- 新しいオペレーティング システムや高度なハードウェアとの互換性を高めるために、可能であればUEFIを使用する必要があります(図7を参照)。
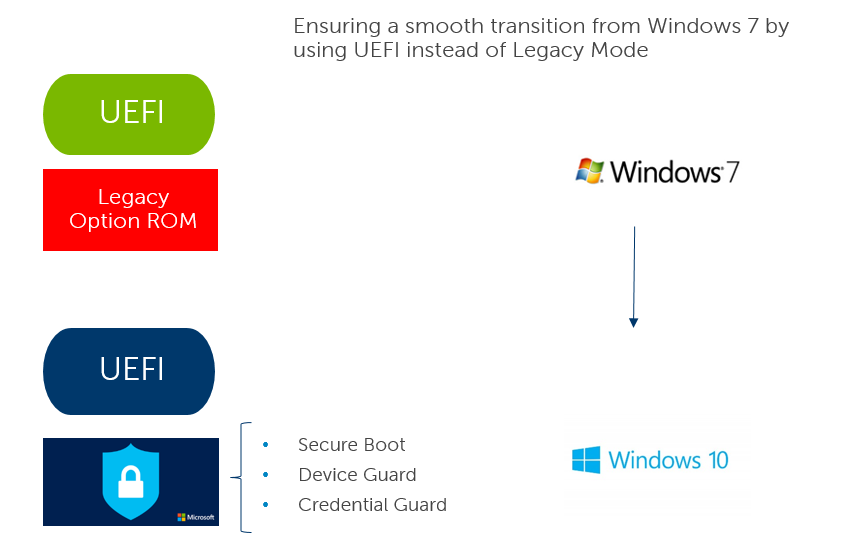
図7- Windows 7のレガシーモードの代わりにUEFIを使用する
図 8.以下は、適切にフォーマットされたUEFIデバイスの例です。FAT32でフォーマットされたデバイスのEFI\Bootディレクトリーの下に「Bootx64.efi」ファイルがある場合を除き、BIOSはUEFIブート リストから起動しません(またはデバイスを表示しません)。
ハード ドライブでは、一般的なOSパーティションはNTFS用にフォーマットされていますが、BIOSがWindowsの起動を許可するBootx64.efiファイルを特定できるように、FAT32でフォーマットされるシステム パーティションがあります。
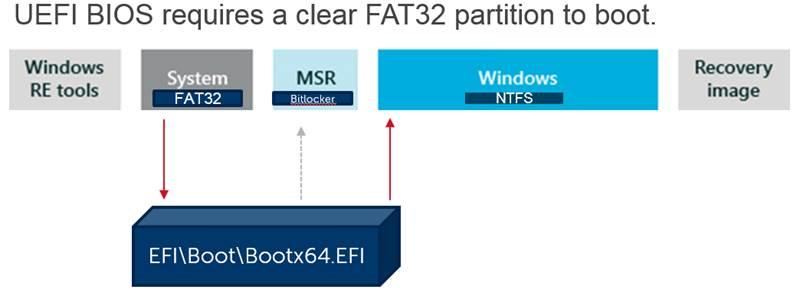
図8- UEFI BIOSを起動するには、クリアなFAT32パーティションが必要です。
正しく作成された場合の USB スティック上の bootx64.efi ファイルの配置場所の例 (図 9 を参照)。

図9- bootx64.efi ファイルが USB メモリ上のどこにあるか
ワンタイム ブート メニューの基本:
POST時にF12キーを押すと、システムに表示されます(さまざまな要因によって一部の起動オプションが表示されない場合があります)。(図10を参照)。

(図10)- UEFIブートメニュー
BIOS操作に関する注意事項:
- UEFI BIOSを起動するには、FAT32でフォーマットされたパーティションが必要です。
- ほとんどの場合、(レガシー モードの代わりに)UEFIを使用することをお勧めします。
- UEFI では、64 ビット プロセッサで使用するために 64 ビットのブート イメージが必要です。
- Windows 7では、レガシー オプションROMを有効にする必要があります(UEFIを使用している場合でも)。
- Windows 7では、セキュア ブートを無効にする必要があります。
- USB Type-C NICの場合: システムに[BIOS POST Behavior/Fastboot]オプションがある場合、USB Type-C NICから起動するにはこれを[THOROUGH]に設定する必要があります
- USBの場合: 起動モードがUEFIに設定されている場合は、UEFIを選択します。USB PMAP (UEFI の場合)。
- USBの場合: 起動モードが[Legacy]に設定されている場合は、[USB Storage Device]([Legacy]の下)を選択します。
- NICの場合: UEFI PXE起動を有効にするには、UEFIネットワーク スタックを有効にする必要があります(IPV4/IPV6)。
- NICの場合: 起動モードがUEFIに設定されている場合は、オンボードNIC (IPV4)(UEFIの下)を選択します。
- NICの場合: 起動モードが[Legacy]に設定されている場合は、[Onboard NIC]([Legacy]の下)を選択します。
- NICの場合: 一部のPXEブートのインストールでは、セキュア ブートを無効にする必要があります。
Example: レガシー起動モード イメージとUEFI起動モード イメージは特性が異なるため、適切な起動モードにのみ適合します。(図11を参照)。

図11 - レガシー起動モードとUEFI起動モード
この例では、システムはUEFIモードに設定され、セキュア ブートはオフになっています(Windows 7はUEFIをサポートしていますが、セキュア ブートはサポートしていないため、最適です)。[Onboard NIC IPv4 for PXE over UEFI]または[UEFI: USB(FAT32フォーマットのUSBキーの場合): (図12を参照)
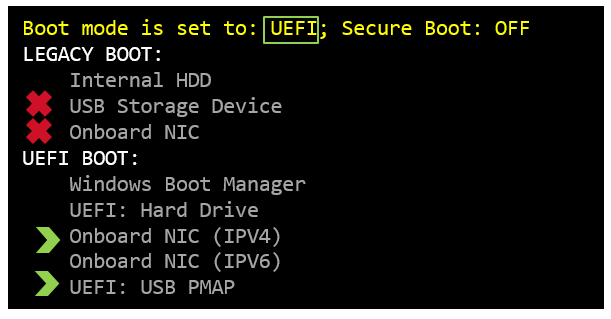
図12- BIOSがUEFI用に構成され、セキュアブートがオフになっている
起動モードがUEFIに設定されている場合は、必ずUEFI起動オプションを使用してください。そうしないと、再イメージ後に「Operating System Not Found」(または同様のエラー)メッセージが表示されます。(図13を参照してください。)
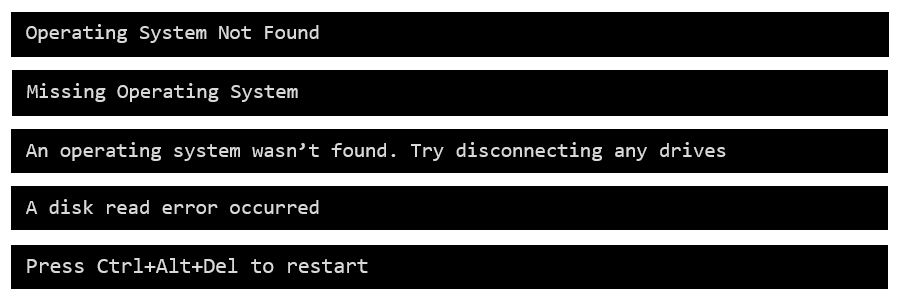
図13- オペレーティングシステムが見つかりません」(または同様のエラーメッセージ)が表示されます
起動モードをレガシーに切り替えて再起動してみてください。システムはその時点で起動する場合があります(ただし、UEFIが推奨されます)。
UEFIからレガシーへの起動モードの変更:
矢印キーを使用して[Change Boot Mode Settings]に移動し、Enterを押します。(図14-17を参照)

図14 - 起動モード設定の変更
- UEFIとレガシーを切り替える前に、システムは3回確認します。プロンプトが表示されない限り、セキュア ブート オンを使用しないでください(Windows 8.1/10のみ)。
- 1を選択してEnterを押すと、続行するかどうかを尋ねられたときに「はい」を選択し、「変更を適用」を選択する必要があります。
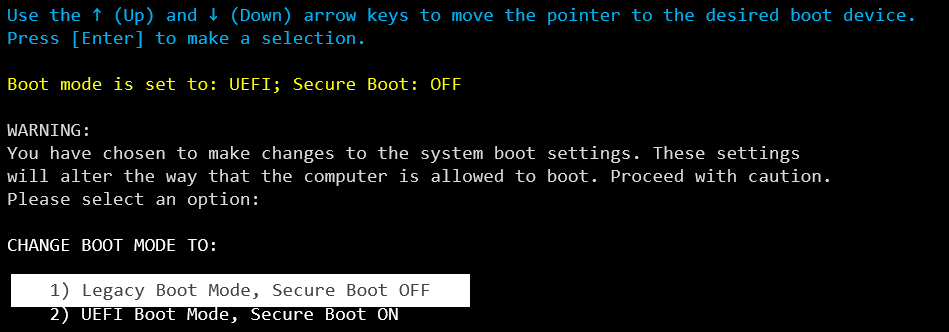
図15:起動モードの変更(セキュア ブートをオフ)

図16 - 変更後の起動モードの確認

図17 - 変更の最終確認
- それでも正常に起動しない場合は、BIOS設定を確認する必要があります(以下に例を示します)。
- ハードウェアを交換する前に、BIOSの[Device Information]領域を確認して、HDD/SDDが動作していることをお客様に確認してもらいます。
- また、お客様がBIOSで最適な設定を使用していることを確認することもお勧めします。
ほとんどの環境でイメージングを成功させるための最適な設定: (図18を参照)
- HDD/SSD/M.2ドライブのモデルまたはシリアル番号がここに表示されている場合は、(Windowsインストーラーに表示されない場合でも)ドライブは正常である可能性があります
- お客様がPXE起動を試みている場合は、SCCM 2012/MDT 2013の使用時にUEFIネットワーク スタックが有効になっていることを確認します。
- お客様がPXE起動を試みている場合は、SCCM 2007/WDS Server 2008でレガシー起動モード(UEFIネットワーク スタックを無効にする必要があります)が使用されます
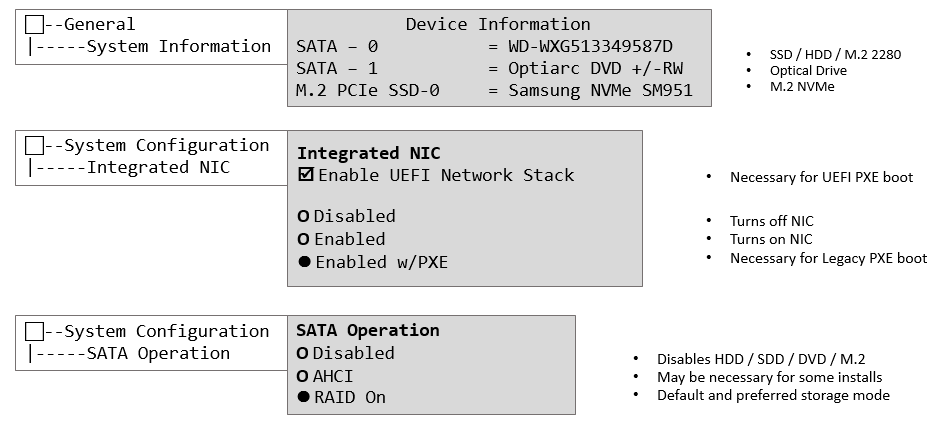
図18- ほとんどの環境でイメージングを成功させるための最適な設定
レガシー ブート シーケンス:
レガシー モードでのブート シーケンス リストの表示方法は次のとおりです。(図19を参照)。
- M.2 PCIe-SSDまたは内蔵HDDがオンボードNICよりも上位にあることを確認します
- 一部の起動オプション(HDD/SSD以外)を無効にする必要がある場合があります。
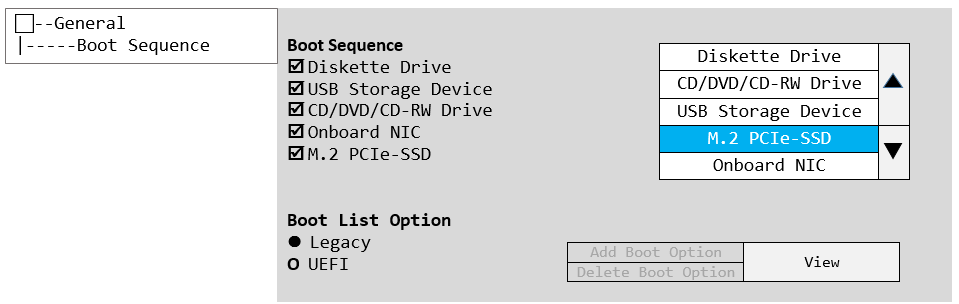
図19- レガシーモードでのブートシーケンスリストの表示方法
UEFIブート シーケンス:
UEFIモードでのブート シーケンス リストの表示方法を示します。(図20を参照)。
- Windowsブート マネージャーは、WindowsがSSD/HDDに正しくインストールされている場合にのみ表示されることがあります(Windowsブート マネージャーのコピーが複数存在している可能性があります)。
- UEFI起動モードでは、POST時にBIOSで読み取れるbootx64.efiファイルを含むFAT32パーティションが必要です(通常はEFI\boot\bootx64.efiにあります)。
- Windowsブート マネージャーとUEFIの両方がある場合、UEFIフォーマット(FAT32)USBキーがリストに表示されないことがあります。内蔵SSDが存在する。起動リストにキーを手動で追加するには、起動オプションの追加 を使用しなければならない場合があります。
- [Add Boot Option]は、認識されたFAT32パーティション(SSDまたはUSB上)が存在する場合にのみ機能します。
- 一部の起動オプション(HDD/SSD以外)を無効にする必要がある場合があります。
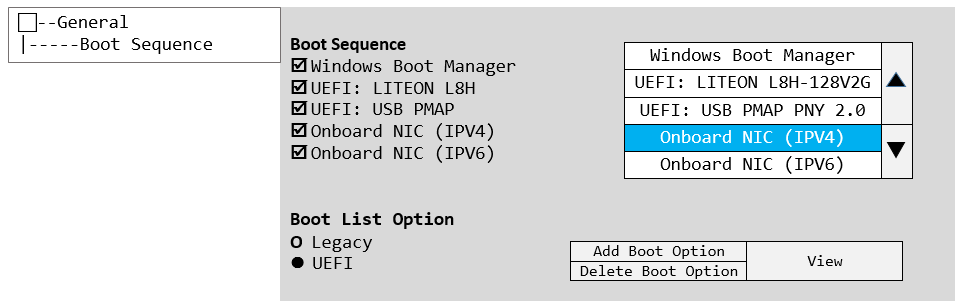
図20- UEFIモードでのブートシーケンスリストの表示方法
UEFI起動オプションの手動追加: (図21を参照)。
場合によっては、USBキーがFAT32に正しくフォーマットされていても、BIOSがデフォルトで「3番目の」起動オプションを許可しないことがあります。起動オプションの追加をクリックして手動で追加できます。
- 参照 (...) ボタンをクリックする前に、必ず USB デバイスを選択してください。
- USBキーの位置をメモしておきます(この例ではファイル システム0)。
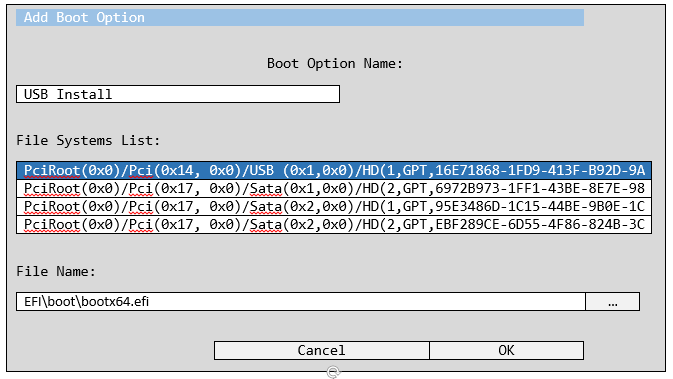
図21- UEFIブートオプションを手動で追加する
- 適切なファイル システム(この画面の前のリスト(通常はFS0:)を選択していることを確認します。
- EFI\Boot\bootx64.efiを参照して、USBキーにあるブートEFIファイルを選択します。
- bootx64.efi が見つからない場合は、USB デバイスを確認します。(図22を参照)。
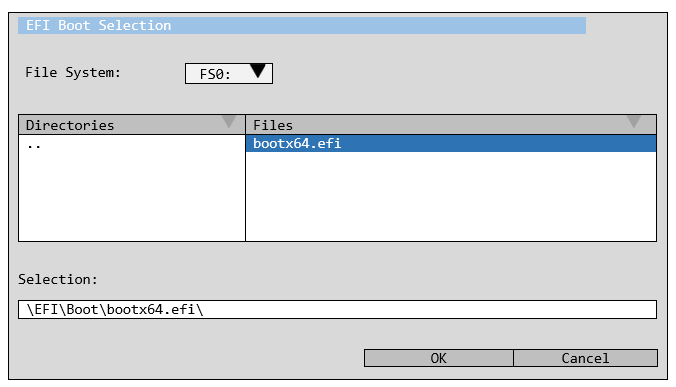
図22- bootx64.efiを見つけます。
再起動後、[UEFI: [USB Install]を選択して起動します。
お客様がシステムのイメージを適切に作成できない場合、既存のイメージング方法を使用している場合、または複数のシステムをイメージングしている場合は、さまざまなイメージング プラットフォームに最適な構成を持つベスト エフォート クラウドの記事を参照できます。それ以外の場合は、IMS(イメージ管理ソリューション)またはその他のサード パーティー製イメージング ソリューションのサポートが必要になる場合があります(追加料金がかかります)。
さまざまなイメージングソリューションと技術
ベスト エフォート クラウド 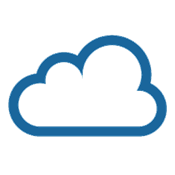
ベスト エフォート クラウドへようこそ。このクラウドは、さまざまなイメージング技術を使用してDell製システムを正常にイメージ化するために必要な情報のリポジトリーです。
- 「SCCM/MDT導入用にVMで新しいWindows 7、8.1、または10イメージを作成する方法(英語)」
- Dellリカバリー メディアを使用したオペレーティング システムの再インストール
- Microsoft System Center Configuration Manager(SCCM)
- シマンテックゴースト11.5.1
- Acronis Snap Deploy 5 (英語)
- インテルSkylakeチップセットを搭載済みのシステム上でWindowsをインストールする際の、NVMeソリッド・ステート・ドライブ(SSDs)に関するよくあるお問い合わせ(FAQ)およびそのやり取り