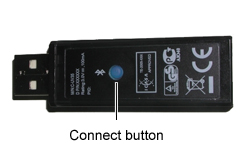Dell Bluetoothキーボードおよびマウスのペアリングとトラブルシューティングのガイド
概要: 接続ボタン搭載のDell Bluetoothキーボードおよびマウスをペアリングする方法。
手順
目次:
1.ペアリングの概要
ワイヤレス接続とBluetooth接続は、パーソナル コンピューターに接続されているデバイスまたはドングル アダプターの間で行われます。このプロセスが実行されないと、デバイスはPCで正常に機能しません。
どのアダプターにどのタイプのペアリングが必要かを覚えておく方法は次のとおりです。
-
Bluetoothアダプターは、オペレーティング システム内でのみペアリングできます。
-
外部アダプター(USBドングル)は、構成に応じてオペレーティング システムの外側または内側でペアリングされます。
メモ: (表1)に記載されているキーボードとマウスについては、Dellナレッジベース記事「 Dell Peripheral Managerの使用方法とトラブルシューティング 方法」を参照して、キーボードまたはマウスをペアリング、ペアリング解除、および設定する方法を確認してください。メモ: Dell Peripheral Managerソフトウェアは、ハードウェアをサポートしている場合に、お使いのキーボードまたはマウスのモデルを特定するのにも役立ちます。- Dellモバイル ワイヤレス マウス - MS3320W
- Dellレーザー有線マウス - MS3220
- Dell Mobile Proワイヤレス マウス - MS5120W
- Dellマルチデバイス ワイヤレス マウス - MS5320W
- Dellマルチデバイス ワイヤレス キーボードおよびマウス セット - KM7120W(KB7120W、MS5320W)
- Dell Premierマルチ デバイス ワイヤレス キーボードおよびマウス - KM7321W (KB7221W + MS5320W)
- Dell Proワイヤレス キーボードおよびマウス - KM5221W (KB3121W + MS3121W)
- Dell Premier充電式ワイヤレス マウス - MS7421W
- Dellワイヤレスキーボード&マウスコンボ - KM714
- Dellワイヤレス キーボード&マウス - KM636
- Dellワイヤレス・レーザー・マウス - WM514
- Dellワイヤレスマウス - WM326
- Dellワイヤレス マウス - WM126
- Dell Premierワイヤレス キーボードおよびマウス - KM717
- Dell Premierワイヤレス マウス - WM527
表1:Dell Peripheral Managerでサポートされているキーボードとマウス
2.同期ボタンを使用した接続
Dell Bluetoothキーボードおよびマウスは、オペレーティング システムの外部でペアリングして、さらにオペレーティング システムのロード後にもペアリングする必要があります。キーボードおよびマウスをオペレーティング システムの外側で接続する手順は次のとおりです。この手順は、以前にキーボードまたはマウスを接続したことがあり、現在はペアリングされていない場合にも有効です。
| Dell Bluetoothキーボードおよびマウスのペアリング | |
|---|---|
| 1. |
キーボードに電池を挿入します。バッテリー ベイはキーボードの底面にあります。キーボードには単3電池が2本必要です。
|
| 2. |
マウスに電池を入れます。バッテリー ベイはマウスの底面にあります。マウスには単3電池が2本必要です。
|
| 3. |
各デバイスの底面にある電源スイッチで、キーボードとマウスに電源を入れます。 |
| 4. |
キーボードの底面にある接続ボタンを押します。キーボードの上部にあるBluetooth LEDが点滅し始めます。
メモ: PCの電源を入れたら、キーボードの底面にある接続ボタンを押す時間はほとんどありません。PCに電源を入れる前に、必ずキーボードを検出モードにしてください。
 |
| 5. |
電源ボタンを押して、コンピューターに電源を入れます。
|
| 6. |
USBレシーバーの接続ボタンを押します。接続が完了すると、キーボードのBluetooth LEDの点滅が停止し、しばらく点灯したままになります。これは、キーボードとコンピューターの間の接続が完了したことを意味します。キーボードのBluetooth LEDの点灯が消えます。
|
| 7. |
マウスの底面にある接続ボタンを押します。マウスの上部にあるBluetooth LEDが点滅し始めます。
|
| 8. |
USBレシーバーの接続ボタンを押します。接続が完了すると、マウスのBluetooth LEDの点滅が停止し、しばらく点灯したままになります。これは、マウスとコンピューターの間の接続が完了したことを意味します。マウスのBluetooth LEDの点灯が消えます。 |
| 9. |
Dell Bluetoothキーボードおよびマウスが使用できるようになりました。次回コンピューターを再起動すると、キーボードとマウスが自動的に接続されます。
メモ: 次に再起動してもキーボードまたはマウスが接続されない場合は、キーボードのキーを押したり、マウスを何度か動かしたりすると接続を再確立できます。それでも問題が解決しない場合は、上記の手順に従い、Windows外部でのキーボードとマウスのペアリングを行ってください。
メモ: Windows外部でのキーボードとマウスのペアリングが完了しても、Windowsをロードした場合はキーボードとマウスのペアリングをやり直す必要があります。Windowsでキーボードとマウスをペアリングしないと、ハングアップが発生し、キーボードとマウスが正しく機能しない可能性があります。
|
3.ペアリングに関する問題の修正
- キーボードとマウス両方に電池が入っていることの確認など、通常のトラブルシューティングを行います。可能ならば、電池を新しいものと交換します。
- コンピュータをシャットダウンします。数秒待ちます。コンピュータの電源を入れます。
- キーボードとマウスの電源を入れます。
- OS外部でペアリングを行います。「同期ボタンを使用した接続」セクションを参照してください。
- Bluetoothマウスがない場合は、USBマウスをPCに接続します。
Bluetoothトラブルシューティング ツールの実行方法
再生時間:0:35
字幕:英語のみ
4.再起動後にBluetoothキーボードとマウスがハングアップする
Windows Updateなどの何らかの理由によりPCを再起動し、オペレーティング システムのロード後に、ワイヤレスBluetoothキーボードとマウスがペアリングされず、ハングアップつまり利用できなくなることがあります。
以下のトラブルシューティング手順を試して、問題の解決を試みることができます。
5.トラブルシューティングとFAQ
Bluetoothドライバー。
Bluetoothデバイスの接続に問題がある場合は、Bluetoothドライバーをアップデートします。ドライバーをダウンロードしてインストールする方法の詳細については、Dellナレッジベース記事「 「ドライバーおよびダウンロード」に関するよくあるお問い合わせ 」を参照してください。
その他のトラブルシューティング手順:
-
新しい電池が正しく挿入され、マウスとキーボードの電源が入っていることを確認します。
-
レシーバーを取り外し、挿入し直します。
-
それでも接続の問題が発生する場合は、コンピューターを再起動します。
-
マウスとレシーバーのBluetoothボタンを押して放します。
-
20秒以上待ちます。
-
キーボードとレシーバーのBluetoothボタンを押して放します。
-
BIOSでBluetoothが有効になっていることを確認します(起動時にDellのロゴ画面で <F2> キーをタップします)。
また、次のDellナレッジベース記事も参照してください。
その他の情報
Dell Windows 10 PCでBluetoothに接続する方法
再生時間:01:31
利用可能な場合は、このビデオ プレーヤーの設定またはCCアイコンを使用して、字幕の言語設定を選択できます。