Assenza di alimentazione nei sistemi Dell Chromebook 5190 e 5190 2-in-1
概要: Questo articolo fornisce i passaggi per risolvere eventuali problemi con i Chromebook Dell che non si avviano o non si accendono quando la batteria è scarica e l'adattatore CA è collegato. ...
現象
Assenza di alimentazione nel Chromebook 5190 o 5190 2-in-1
È possibile che un sistema Chromebook 5190 o 5190 2-in-1 non si accenda immediatamente dopo aver collegato l'alimentatore CA.
È normale che la batteria di un sistema Chromebook 5190 o 5190 2-in-1 si scarichi fino a raggiungere una carica inferiore allo 0%. Si consiglia di lasciare il sistema collegato all'alimentazione CA per 30 minuti o più per caricare la batteria in questa situazione.
Quando l'alimentazione CA è collegata al sistema, il LED di alimentazione diventa giallo fisso.
Se il sistema continua a non accendersi o a non avviarsi dopo 30 minuti di ricarica, seguire i passaggi riportati nel diagramma di flusso di seguito per determinare i passaggi successivi da eseguire.
È possibile utilizzare il seguente diagramma di flusso per risolvere il problema di assenza di alimentazione sul Chromebook 5190 o 5190 2-in-1 (Figura A):

Figura A. Diagramma di flusso da utilizzare come guida per la risoluzione dei problemi di assenza di alimentazione sul Chromebook 5190 o 5190 2-in-1.
La tabella seguente mostra il comportamento del LED di alimentazione per Chromebook 5190/5190 2-in-1 per facilitare la risoluzione dei problemi di assenza di alimentazione (S0 = stato di funzionamento; S5 = stato di arresto o spegnimento; S0iX = sistema in stato di sospensione) (Tabella 1):
| Stato di carica/alimentazione | Comportamento LED |
|---|---|
| Ricarica (S0/S0iX/S5) | Giallo fisso |
| Carica completa (S0/S0iX/S5) | Bianco fisso |
| In scaricamento (S0) | Bianco fisso |
| In scaricamento (S0iX) | Bianco lampeggiante |
| In scaricamento (S5) | Spento |
| Errore della batteria | Giallo lampeggiante |
Tabella 1. Comportamento del LED di alimentazione dei Chromebook 5190/5190 2-in-1
原因
解決方法
 NOTA: il completamento di questo processo richiede circa 5 minuti dopo il deprovisioning del sistema.
NOTA: il completamento di questo processo richiede circa 5 minuti dopo il deprovisioning del sistema.
Per eseguire un aggiornamento del firmware in modalità read-only (RO) sul Chromebook 5190 o 5190 2-in-1, attenersi alla procedura descritta di seguito.
Prima di iniziare, verificare che il Chromebook 5190 o 5190 2-in-1 sia sottoposto a deprovisioning attenendosi alle linee guida fornite nel seguente articolo della Knowledge Base Dell: Come verificare se è stato eseguito il deprovisioning di un Chromebook.
La seguente procedura aggiorna il firmware in modalità read-only (RO) e risolve i problemi di assenza di alimentazione sul Chromebook 5190 o 5190 2-in-1:
 NOTA: per motivi di sicurezza, l'aggiornamento del firmware in modalità read-only (RO) non può essere eseguito tramite i normali processi di aggiornamento di Google. Per procedere con l'installazione, eseguire la scansione dei codici a barre OPPURE digitare lo script. Se si dispone di un lettore di codici a barre, è possibile utilizzare i codici a barre associati a ogni comando per facilitarne il deployment.
NOTA: per motivi di sicurezza, l'aggiornamento del firmware in modalità read-only (RO) non può essere eseguito tramite i normali processi di aggiornamento di Google. Per procedere con l'installazione, eseguire la scansione dei codici a barre OPPURE digitare lo script. Se si dispone di un lettore di codici a barre, è possibile utilizzare i codici a barre associati a ogni comando per facilitarne il deployment.
-
Accedere al Chromebook ed eseguire l'aggiornamento automatico (è possibile eseguire l'aggiornamento automatico di Google seguendo la procedura descritta nel seguente articolo della Knowledge Base Dell: Come verificare la disponibilità di aggiornamenti software su un Chromebook).
 Nota: eseguire l'aggiornamento alla versione più recente di ChromeOS o almeno alla versione R75.
Nota: eseguire l'aggiornamento alla versione più recente di ChromeOS o almeno alla versione R75.
-
Passare alla modalità sviluppatore (tenere premuti tasto ESC + tasto Aggiorna + pulsante di accensione, rilasciare tutti e tre i tasti e attendere che venga visualizzata la schermata Recovery (Figura 1). Quando viene visualizzata la schermata Recovery, premere CTRL + D e premere INVIO (Figura 2):
 NOTA: se viene visualizzato un messaggio di errore indicante che la modalità sviluppatore è bloccata, è probabile che il sistema non sia stato sottoposto a deprovisioning. Eseguire il deprovisioning del sistema e ricominciare dall'inizio. Fare riferimento al seguente articolo di supporto di Google per istruzioni su come eseguire il deprovisioning del sistema: Riparare, riutilizzare o ritirare i dispositivi ChromeOS
NOTA: se viene visualizzato un messaggio di errore indicante che la modalità sviluppatore è bloccata, è probabile che il sistema non sia stato sottoposto a deprovisioning. Eseguire il deprovisioning del sistema e ricominciare dall'inizio. Fare riferimento al seguente articolo di supporto di Google per istruzioni su come eseguire il deprovisioning del sistema: Riparare, riutilizzare o ritirare i dispositivi ChromeOS
 .
.

Figura 1. Passaggio di Chromebook alla modalità sviluppatore

Figura 2. Verifica del sistema operativo del Chromebook -
Spegnere il Chromebook. Rimuovere il coperchio posteriore e scollegare la batteria dalla scheda madre. Riposizionare il coperchio sul sistema, lasciando la batteria scollegata.
-
Collegare l'alimentazione CA e avviare il Chromebook premendo il pulsante di accensione.
 NOTA: se inizialmente il Chromebook non si riaccende, è necessario rimuovere e reinserire il cavo di alimentazione CA nella porta di alimentazione CA del sistema.
NOTA: se inizialmente il Chromebook non si riaccende, è necessario rimuovere e reinserire il cavo di alimentazione CA nella porta di alimentazione CA del sistema.
-
Il sistema si riavvia in questa schermata (Figura 3) e dopo 25 secondi vengono emessi due segnali acustici.

Figura 3. Chromebook - OS Verification is OFF -
Il sistema inizia a eseguire il passaggio alla modalità sviluppatore. L'operazione richiede circa 5 minuti (Figure 4 e 5).

Figura 4. Modalità sviluppatore di ChromeOS
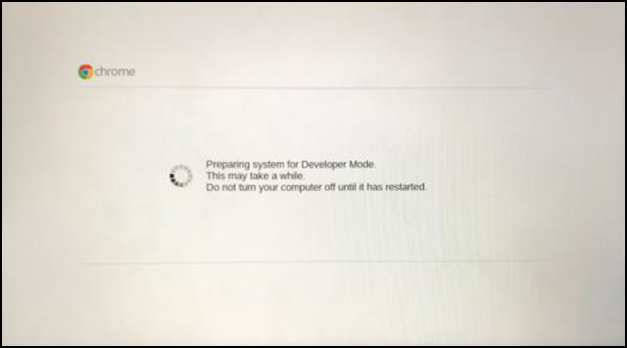
Figura 5. Modalità sviluppatore di ChromeOS -
Il sistema si riavvia e viene visualizzata la seguente schermata (Figura 6):

Figura 6. Chromebook - OS Verification is OFF -
Attendere due segnali acustici. Il sistema dovrebbe riavviarsi automaticamente alla schermata Welcome - Let's go entro 25 secondi. (Figura 7).

Figura 7. Schermata di benvenuto di Chrome OS -
Premere i tasti CTRL + ALT + -> nella schermata Welcome - Let's go (Figura 7) per accedere alla riga di comando CROSH (Figura 8):

Figura 8. Accesso alla riga di comando CROSH -
Accedere con root , non è necessaria alcuna password (Figura 9):


Figura 9. Accesso come root -
Quando viene visualizzato il prompt localhost ~ #, eseguire la scansione o digitare flashrom –p host ––wp–disable (assicurarsi di ricevere un messaggio di esito positivo, come mostrato nella riga di comando riportata di seguito con SUCCESS). Se non è visibile SUCCESS, reinserire flashrom –p ec ––wp–disable e quindi premere INVIO (Figura 10):

Figura 10. Scansione o digitazione di flashrom –p host ––wp–disable al prompt localhost ~ # e pressione del tasto INVIO -
Eseguire la scansione o digitare flashrom –p ec ––wp–disable e premere INVIO (assicurarsi che venga visualizzato un messaggio di esito positivo) (Figura 11):

Figura 11. Scansione o digitazione di flashrom –p ec ––wp–disable e pressione del tasto INVIO -
Eseguire la scansione o digitare halt, quindi premere INVIO (Figura 12):

Figura 12. Scansione o digitazione di halt e pressione del tasto INVIO -
Attendere lo spegnimento del Chromebook.
-
Rimuovere l'alimentazione CA, ricollegare la batteria e riposizionare il coperchio, incluse le viti.
-
Accendere il sistema e passare alla schermata ChromeOS Verification(Figura 13). Tornare alla schermata Welcome - Let's go (Figura 14).

Figura 13.Chromebook - OS Verification is OFF

Figura 14. Schermata di benvenuto di Chrome OS -
Premere i tasti CTRL + ALT + -> nella schermata Welcome - Let's go (Figura 14) per accedere alla riga di comando CROSH (Figura 15):

Figura 15. Accesso alla riga di comando CROSH -
Accedere con root , non è necessaria alcuna password (Figura 16):

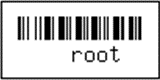
Figura 16. Accesso come root -
Eseguire la scansione o digitare chromeos–firmwareupdate –m recovery e premere INVIO (Figura 17):

Figura 17. Scansione o digitazione di chromeos–firmwareupdate –m recovery e pressione del tasto INVIO -
Eseguire la scansione o digitare flashrom –p host ––wp–enable e premere INVIO (Figura 18):

Figura 18. Scansione o digitazione di flashrom –p host ––wp–enable e pressione del tasto INVIO -
Eseguire la scansione o digitare flashrom –p ec ––wp–enable e premere INVIO (Figura 19):

Figura 19. Scansione o digitazione di flashrom –p ec ––wp–enable e pressione del tasto INVIO -
Eseguire la scansione o digitare halt, quindi premere INVIO (Figura 20):

Figura 20. Scansione o digitazione di halt e pressione del tasto INVIO -
Attendere lo spegnimento del Chromebook.
-
Riaccendere il Chromebook e riabilitare la verifica del sistema operativo (premere la BARRA SPAZIATRICE e quindi INVIO) (Figura 21):

Figura 21. Pressione della BARRA SPAZIATRICE e del tasto INVIO per riabilitare la verifica del sistema operativo -
È ora possibile eseguire il provisioning e il deployment del Chromebook per il normale utilizzo.
Per controllare la revisione del firmware in modalità read-only (RO), gli utenti finali devono accedere al Chromebook, aprire un browser e digitare chrome://system. Scorri fino a visualizzare BIOS info e cliccare su Expand. Le versioni del firmware in modalità read-only (RO) sono elencate in ro_bios_version (Figura 22):

Figura 22. Verifica della versione più recente del firmware in modalità read-only (RO).
Se i problemi di mancanza di alimentazione sul Chromebook 5190 o 5190 2-in-1 persistono anche dopo aver eseguito la procedura descritta sopra, contattare il supporto tecnico Dell utilizzando il seguente link: Contattare il supporto tecnico.