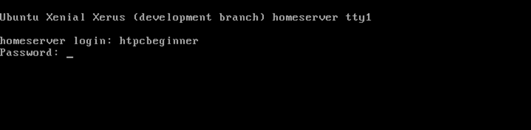PowerEdge: Ubuntu OS compatibility with Dell EMC PERC10 RAID Controllers H740p and H840
概要: How to install Ubuntu 16.04 on a Dell PowerEdge server when running a PERC10 (H840P or H740P) using HWE option.
手順
Table of Contents
Description
You can find which specific version is supported on a particular server by consulting our OS Support Matrix. Ubuntu LTS 16.04 did not support Dell EMC PERC10 RAID Controllers H740p and H840 on it is initial release.
When installing Ubuntu LTS 16.04 on a system with a PERC10 RAID Controller, the virtual disk created on the RAID Controller will be missing or will not be displayed.
Support for these optional components was made available in the 16.04.4 HWE kernel release.
For PowerEdge servers which support the Dell EMC PERC10 RAID Controllers H740p and/or H840 should use the Ubuntu version 16.04.4 (minimum-required version) or later release as defined by Ubuntu or the OS support Matrix.
Storage Configuration
Configure the storage options as required. Full instructions can be found at this link.
To install Ubuntu Version 16.04.4 HWE kernel, please follow the procedure as detailed below:
On startup, press F11 to enter the boot option interface.
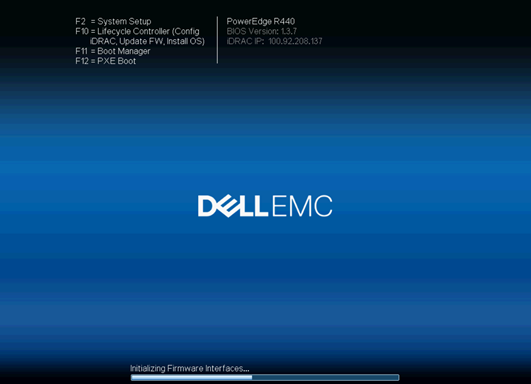
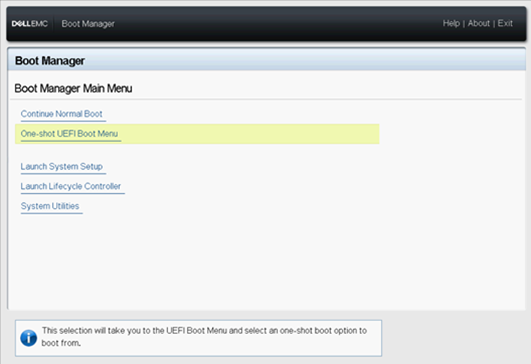
Select boot options according to the installation media being used, such as, IDRAC Virtual Media, Support CD, USB, network card so on.
Select the language of the operating system.
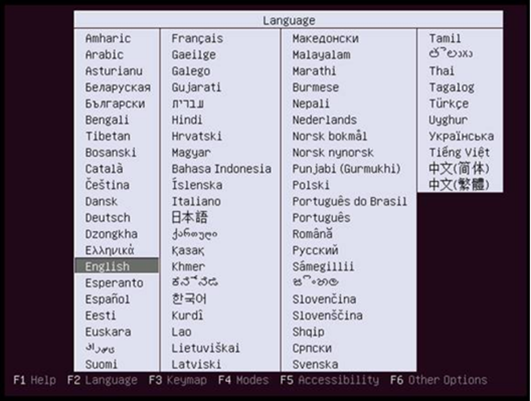
Choose the second option, "Install Ubuntu Server with the HWE Kernel" to install. HWE means Hardware Enablement and will support the Dell EMC PERC10 RAID Controllers H740p or H840.
Note: If you choose Install Ubuntu Server incorrectly here, the PERC10 card and functions may not be recognized later.
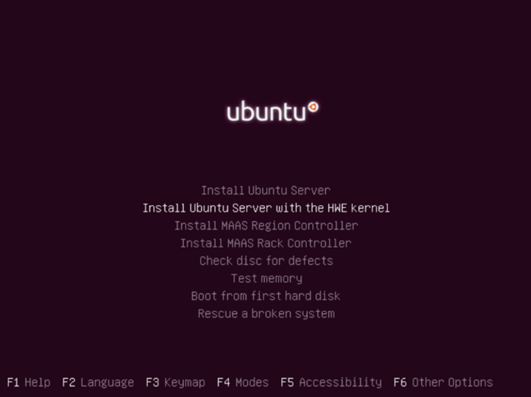
Select the display language of the installation process, which can be selected according to the situation.
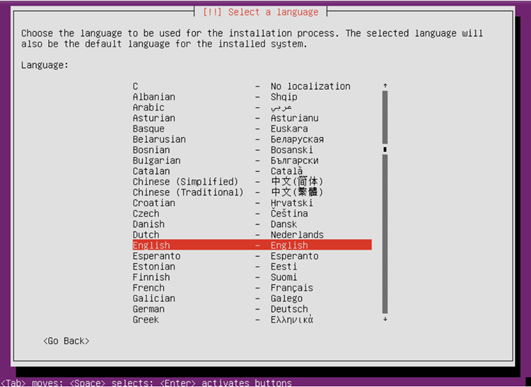
Select "Yes" to continue installation.
Choose your region as needed.
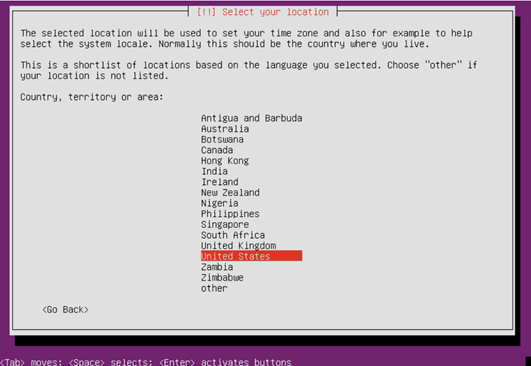
Detect keyboard layout, select "No" to continue.
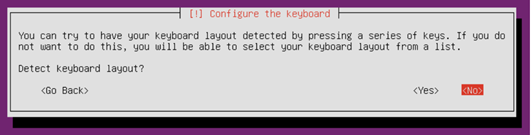
Select the country or region of the keyboard layout needed.
Detect virtual drive disks from hardware manufacturers. If no additional loading is required, select "No" to continue.
Prompt loading additional components, waiting until 100% complete.
Enter the network configuration interface, and select the primary network port.
If the selected network port is not connected correctly, a prompt appears. Click " Continue " and select " Do not set the network. "
Enter the hostname of the system.
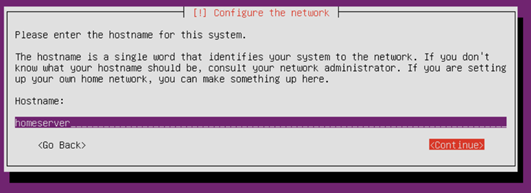
Enter the full name of the user.
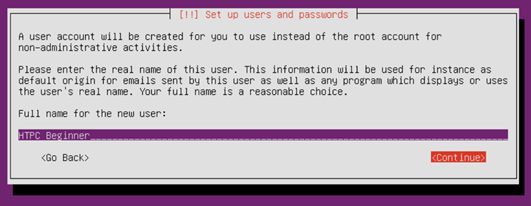
Enter the username, the username must start with a lowercase letter, followed by a combination of any number and other lowercase letters.
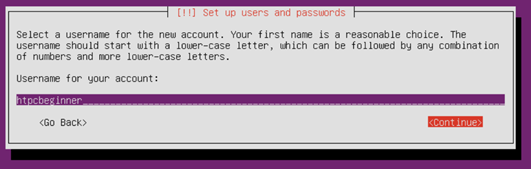
Enter the password for the username. A secure password should be a combination of letters, numbers, and punctuation.
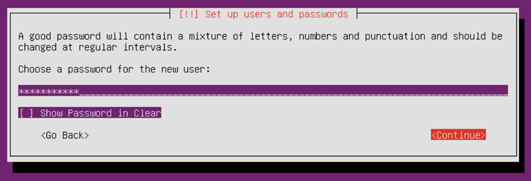
Enter your password again to confirm.
After the password setting is completed, the installer will ask whether to encrypt the home directory. Select as needed to continue.
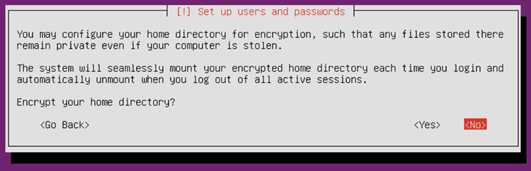
Enter the disk partition, which you can manually configure ( for users who are familiar with the partition configuration) or use the entire disk according to the wizard (recommended), use the entire disk for the new host without data or do not need to retain the hard disk data.
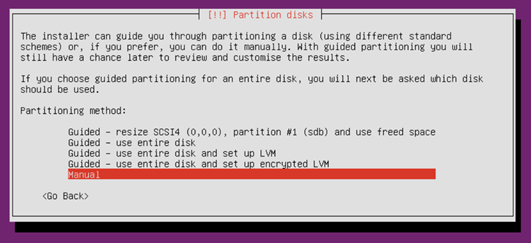
Select the disk where you want to install the system to partition, follow the prompts, and keep the default.
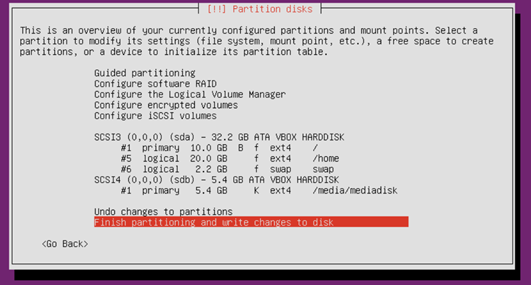
Partitioning is critical. You are asked one more time to confirm before partitions are written to the hard disk.
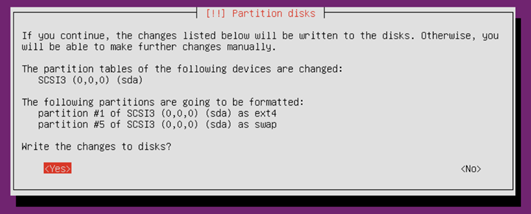
If Ubuntu detects that the host is connected to other systems, the following prompt appears. If the original system is no longer needed, select "Yes" to continue.
Confirm the configured partition and mount point information and select "Partition ends and write modifications to disk" to continue. If you have questions, you can choose "Undo changes to partitions set."
Select "Yes" to start installing the system.
Configure the package manager, add HTTP proxy information as needed.

Choose how to manage updates on your system, please select as needed.
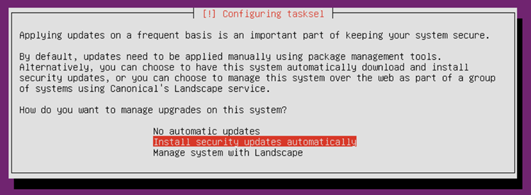
Select the components to be installed as needed, use the spacebar to select, and press Enter to continue.
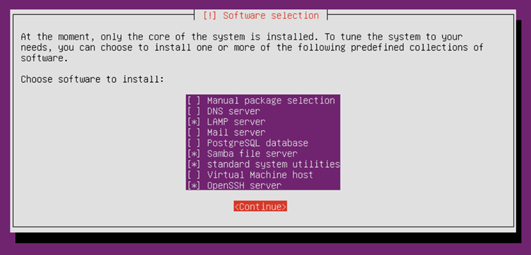
Allow installation to finish.

End the installation process, remove the installation media and press "Continue" to restart.
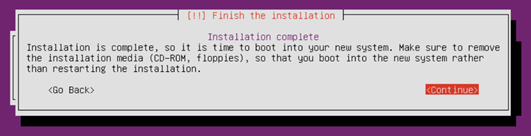
After rebooting, enter the system and enter the username, and password you created earlier to log in.