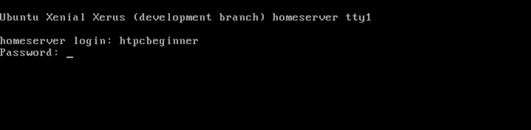Совместимость ОС Ubuntu с RAID-контроллерами Dell EMC PERC10 H740p и H840
概要: Как установить Ubuntu 16.04 на сервер Dell PowerEdge под управлением PERC10 (H840P или H740P) с использованием параметра HWE.
現象
Содержание
Описание
Можно узнать, какая конкретная версия поддерживается на определенном сервере, просмотрев таблицу поддержки ОС. Ubuntu LTS 16.04 не поддерживала RAID-контроллеры Dell EMC PERC10 H740p и H840 в первом выпуске.
 Примечание. Чтобы узнать, какая плата PERC установлена в системе, следуйте инструкциям, приведенным в этой статье.
Примечание. Чтобы узнать, какая плата PERC установлена в системе, следуйте инструкциям, приведенным в этой статье.
При установке Ubuntu LTS 16.04 в системе с RAID-контроллером PERC10 раздел хранилища, созданный на RAID-контроллере, будет отсутствовать или не будет отображаться.
Поддержка этих дополнительных компонентов была реализована в выпуске 16.04.4 ядра HWE.
Для серверов PowerEdge, поддерживающих RAID-контроллеры Dell EMC PERC10 H740p и/или H840, следует использовать Ubuntu версии 16.04.4 (минимальная требуемая версия) или более поздней версии, как определено Ubuntu и/или в таблице поддержки ОС.
原因
Конфигурация хранилища
При необходимости настройте параметры хранилища. Полные инструкции можно найти по этой ссылке.
解決方法
Чтобы установить ядро HWE Ubuntu версии 16.04.4, выполните следующие действия.
1. При запуске нажмите F11, чтобы выполнить вход в интерфейс параметров загрузки.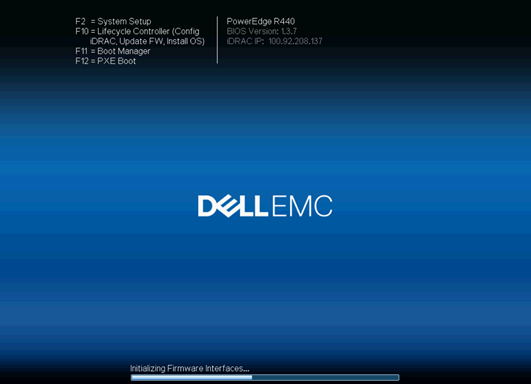
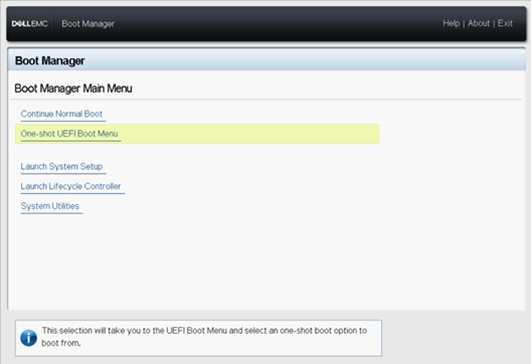
3. Выберите параметры загрузки в соответствии с используемым установочным носителем, например виртуальный носитель iDRAC, компакт-диск поддержки, USB, сетевая плата и т. д.
4. Выберите язык операционной системы.
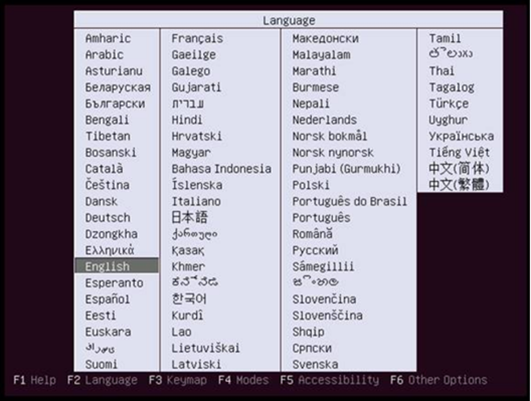
5. Выберите второй вариант установки «Install Ubuntu Server with the HWE Kernel». HWE означает «аппаратное обеспечение» и будет поддерживать RAID-контроллеры Dell EMC PERC10 H740p или H840.
Примечание. Если выбрать «Install Ubuntu Server», плата PERC10 и функции могут быть не распознаны позже.
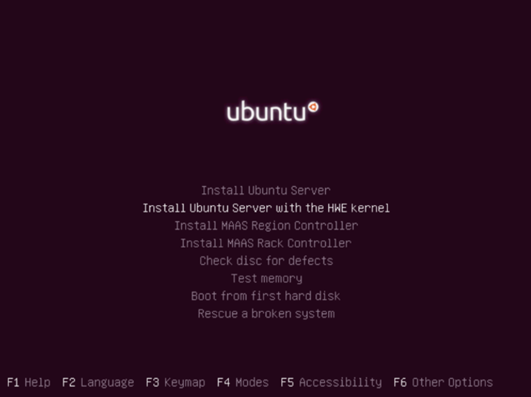
6. Выберите язык интерфейса для процесса установки в зависимости от ситуации.
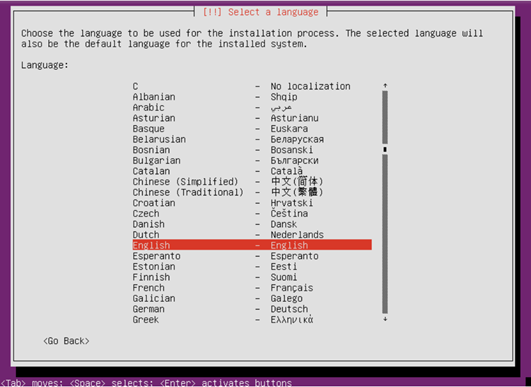
7. Выберите «Yes» для продолжения установки.
8. При необходимости выберите свой регион.
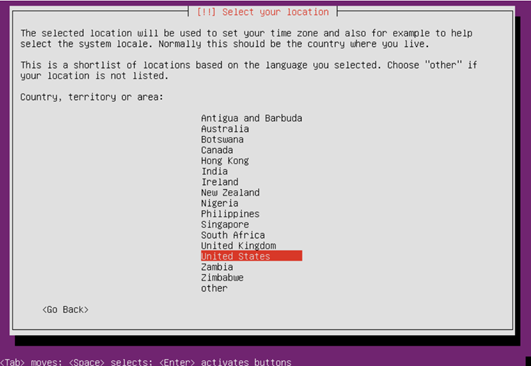
9. Определите раскладку клавиатуры, выберите «No» для продолжения.
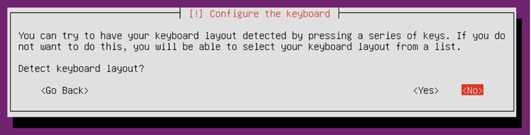
10, Выберите страну для необходимой раскладки клавиатуры.
11. Определите виртуальные диски производителей оборудования. Если дополнительная загрузка не требуется, выберите «No» для продолжения.
12. Выполните запрос на загрузку дополнительных компонентов, дождитесь 100% для завершения.
13. Выполните вход в интерфейс конфигурации сети и выберите основной сетевой порт.
14. Если выбранный сетевой порт подключен неправильно, появится запрос. Нажмите «Continue» и выберите «Do not set the network».
15. Введите имя хоста системы.

16. Введите полное имя пользователя.
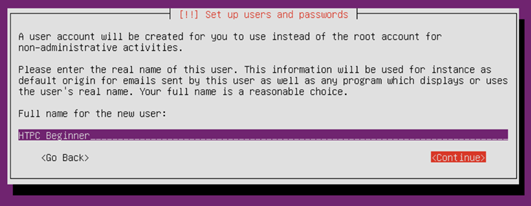
17. Введите имя пользователя. Оно должно начинаться со строчной буквы, за которой следует комбинация любого числа и других строчных букв.
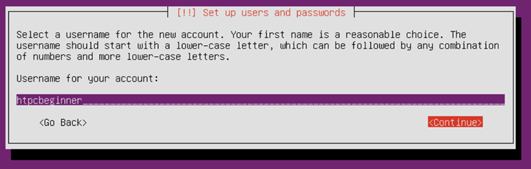
18, Введите пароль для имени пользователя. Надежный пароль должен состоять из букв, цифр и знаков препинания.
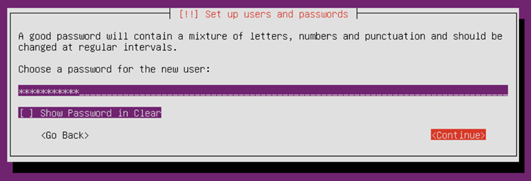
19. Повторно введите пароль для подтверждения.
20. После завершения настройки пароля установщик запросит шифрование домашнего каталога. При необходимости выберите для продолжения.
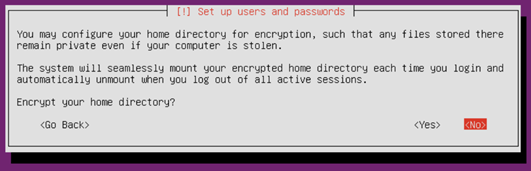
21. Введите раздел диска, который можно настроить вручную (подходит для пользователей, которые знакомы с конфигурацией разделов) или используйте весь диск в соответствии с мастером (рекомендуется), используйте весь диск для нового хоста без данных или если не требуется хранить данные на жестком диске.
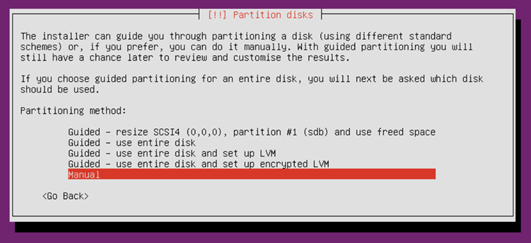
22. Выберите диск, на который необходимо установить систему для разделения, следуйте подсказкам и оставьте значение по умолчанию.
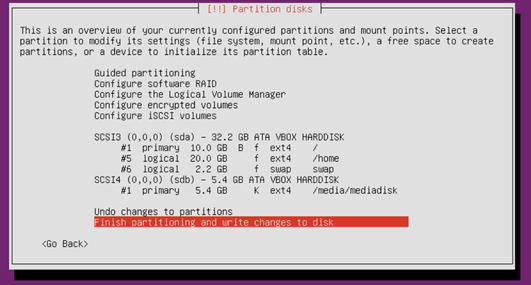
23. Разделение является критически важным. Перед записью разделов на жесткий диск еще раз появится запрос на подтверждение.
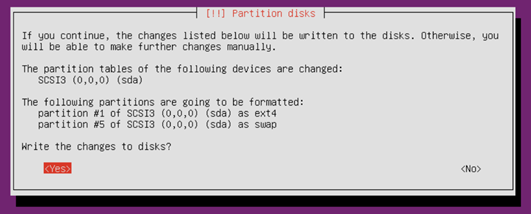
24. Если Ubuntu обнаружит, что хост подключен к другим системам, появится следующее сообщение. Если исходная система больше не нужна, выберите «Yes» для продолжения.
25. Подтвердите информацию о настраиваемых разделах и точках монтирования и выберите «Partition ends and write modifications to disk» для продолжения. При наличии вопросов можно выбрать «Undo changes to partitions set».
26. Выберите «Yes», чтобы начать установку системы.
27. Настройте диспетчер пакетов, при необходимости добавьте информацию о прокси-сервере HTTP.
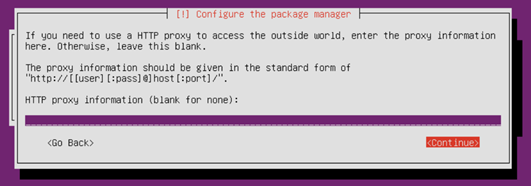
28. Выберите способ управления обновлениями в системе.
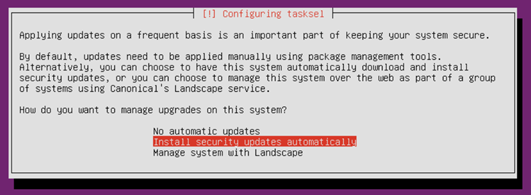
29. Выберите необходимые компоненты для установки с помощью пробела и нажмите Enter для продолжения.
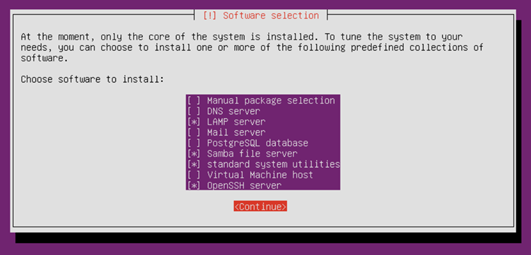
30. Дождитесь завершения установки.

31. Завершите процесс установки, извлеките установочный носитель и нажмите «Continue» для перезапуска.
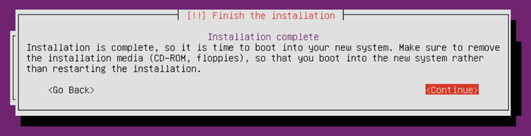
32. После перезагрузки введите имя пользователя и пароль, созданные ранее, для входа в систему.