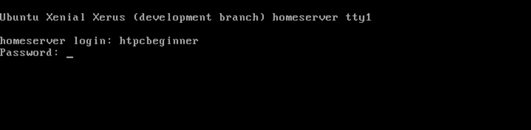Ubuntu OS-kompatibilitet med Dell EMC PERC10 RAID-styrenheter H740p och H840
概要: Installera Ubuntu 16.04 på en Dell PowerEdge-server när du kör en PERC10 (H840P eller H740P) med HWE-alternativet.
現象
Innehållsförteckning
Beskrivning
Du kan ta reda på vilken specifik version som stöds på en viss server genom att konsultera vår os-supportmatris. Ubuntu LTS 16.04 har inte stöd för Dell EMC PERC10 RAID-styrenheter H740p och H840 på den första versionen.
 Obs! Du hittar vilket PERC-kort som är installerat i systemet genom att följa anvisningarna i den här artikeln.
Obs! Du hittar vilket PERC-kort som är installerat i systemet genom att följa anvisningarna i den här artikeln.
När du installerar Ubuntu LTS 16.04 på ett system med en PERC10 RAID-styrenhet saknas eller så visas inte lagringspartitionen som skapas på RAID-styrenheten.
Stöd för dessa valfria komponenter gjordes tillgängligt i version 16.04.4 HWE.
För PowerEdge-servrar som har stöd för Dell EMC PERC10 RAID-styrenheterna H740p och/eller H840 ska Ubuntu version 16.04.4 (lägsta version som krävs) eller senare version användas enligt Ubuntu och/eller operativsystemets stödmatris.
原因
Lagringskonfiguration
Konfigurera lagringsalternativen efter behov. Fullständiga instruktioner finns på den här länken.
解決方法
Om du vill installera Ubuntu version 16.04.4 HWE-kärnanföljer du anvisningarna nedan:
1. Vid start trycker du på F11 för att öppna startalternativsgränssnittet.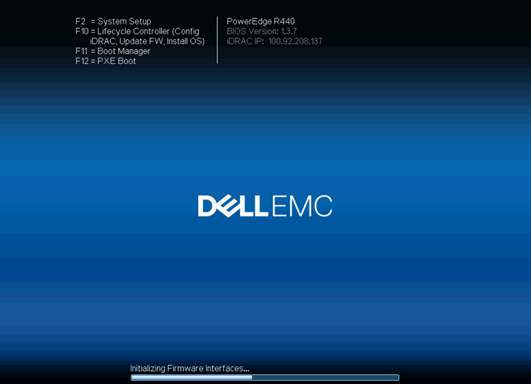
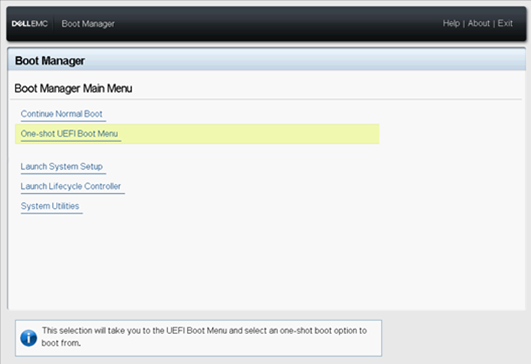
3. Välj startalternativ beroende på installationsmediet som används, t.ex. IDRAC Virtual Media,Support CD, USB, network card etc.
4. Välj operativsystemets språk.
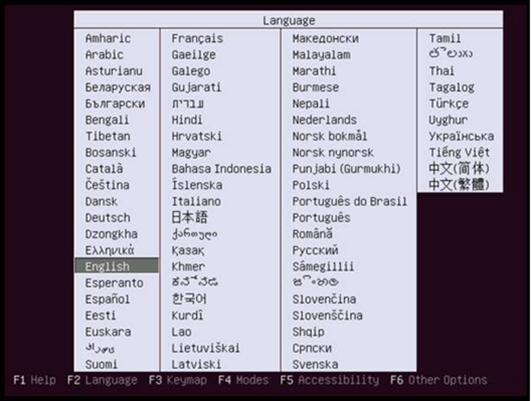
5. Välj det andra alternativet"Installera Ubuntu Server med HWE-kärnan"som ska installeras. HWE avser aktivering av maskinvara och har stöd för Dell EMC PERC10 RAID-styrenheterna H740p eller H840.
Observera: Om du väljer att installera Ubuntu Server felaktigt här kan det hända att PERC10-kortet och funktionerna inte identifieras senare.
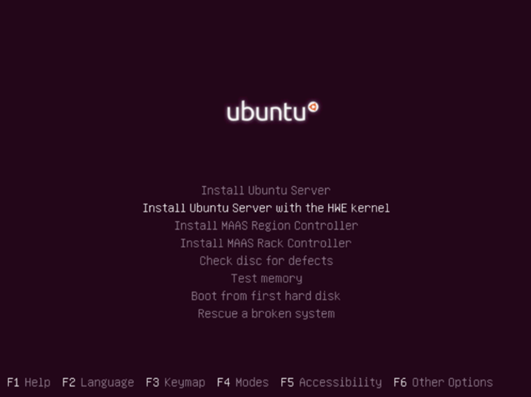
6. Välj visningsspråk för installationsprocessen, som kan väljas i enlighet med situationen.
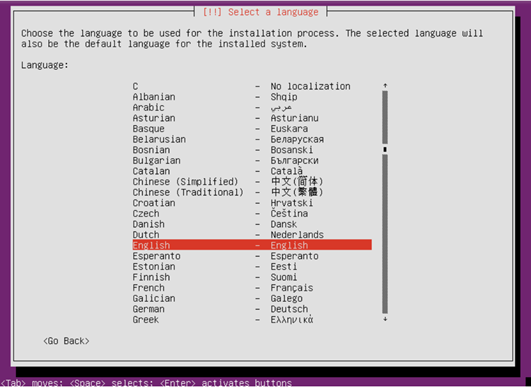
7. Välj "Ja" för att fortsätta installationen.
8. Välj din region efter behov.
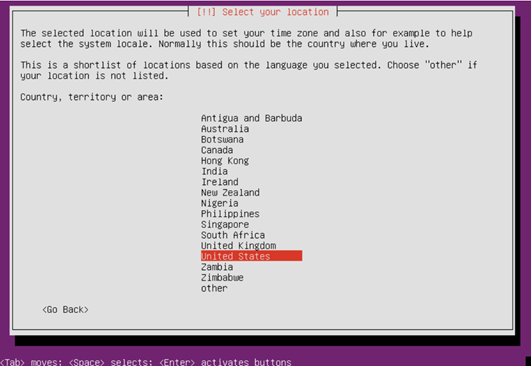
9. Identifiera tangentbordslayout och välj "Nej" för att fortsätta.
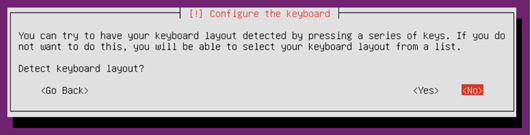
10. Välj land för önskad tangentbordslayout.
11. Identifiera diskar med virtuella enheter från maskinvarutillverkare. Om ingen ytterligare inläsning krävs väljer du "Nej" för att fortsätta.
12. Uppmana till inläsning av ytterligare komponenter, vänta till 100 % slutfört.
13. Ange gränssnittet för nätverkskonfiguration och välj den primära nätverksporten.
14. Om den valda nätverksporten inte är korrekt ansluten visas ett meddelande. Klicka på Fortsätt och välj Do not set the network. "
15. Ange värdnamnet för systemet.
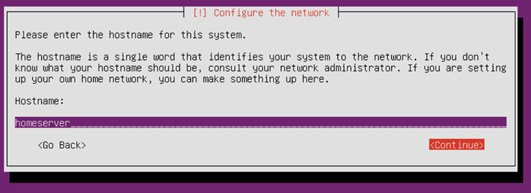
16. Fyll i användarens fullständiga namn.
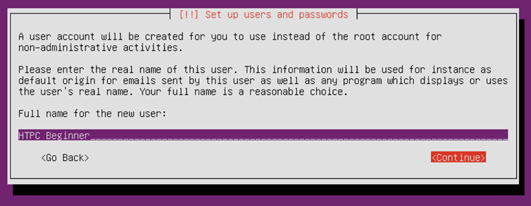
17. Fyll i användarnamnet, användarnamnet måste börja med en gemen bokstav, följt av en kombination av alla siffror och andra små bokstäver.
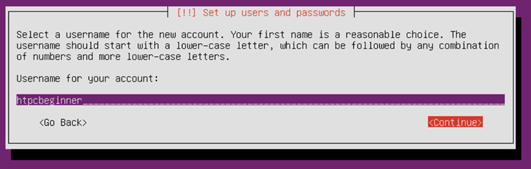
18. Ange lösenordet för användarnamnet. Ett säkert lösenord ska vara en kombination av bokstäver, siffror och punkteringar.
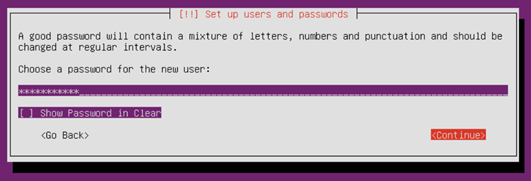
19. Ange ditt lösenord igen för att bekräfta.
20. När lösenordsinställningen är klar frågar installationsprogrammet om hemkatalogen ska krypteras. Välj efter behov för att fortsätta.
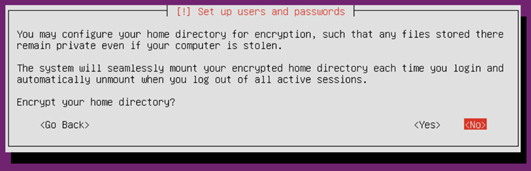
21. Ange diskpartitionen. Du kan konfigurera manuellt (lämpligt för användare som är bekanta med partitionskonfigurationen) eller använda hela disken enligt guiden (rekommenderas), använda hela disken för den nya värden utan data eller inte behöva behålla hårddiskdata.
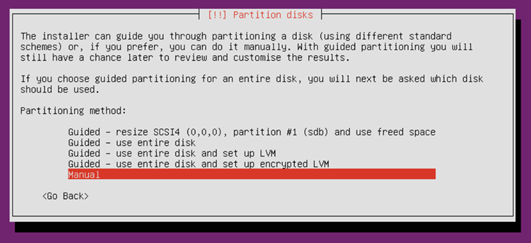
22. Välj den disk där du vill installera systemet i partition, följ anvisningarna och behåll standardinställningen.
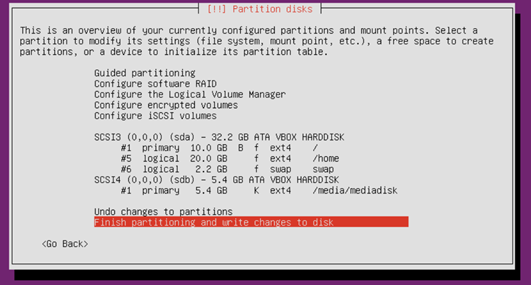
23. Partitionering är avgörande. En gång till uppmanas du att bekräfta innan partitioner skrivs till hårddisken.
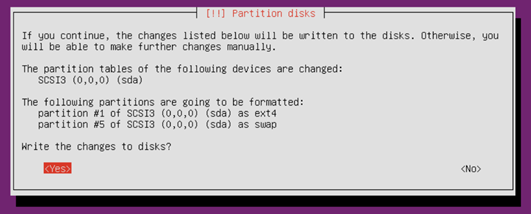
24. Om Ubuntu upptäcker att värden är ansluten till andra system visas följande uppmaning. Om det ursprungliga systemet inte längre behövs väljer du "Ja" för att fortsätta.
25. Bekräfta den konfigurerade informationen om partitionen och monteringspunkten och välj "Partition ends and write modifications to disk" för att fortsätta. Om du har frågor kan du välja "Ångra ändringar av partitioner".
26. Välj "Ja" för att börja installera systemet.
27. Konfigurera pakethanteraren, lägg till HTTP-proxyinformation efter behov.
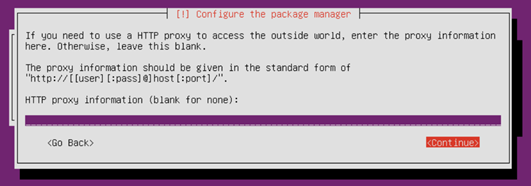
28. Välj hur du hanterar uppdateringar på systemet och välj efter behov.
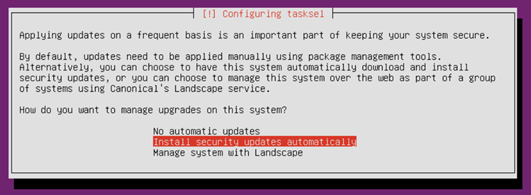
29. Välj de komponenter som ska installeras efter behov, använd blanksteg för att välja och tryck på Retur för att fortsätta.
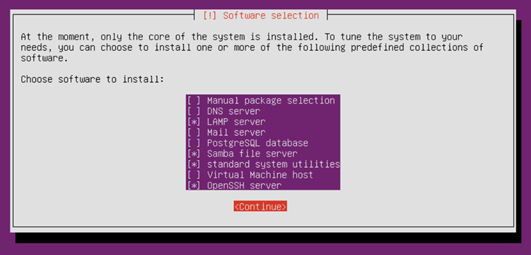
30. Låt installationen slutföras.

31. Avsluta installationsprocessen, ta bort installationsmediet och tryck på Continue (fortsätt) för att starta om.
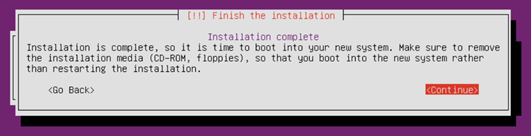
32. Efter omstarten anger du systemet och anger det användarnamn och lösenord som du skapade tidigare för att logga in.