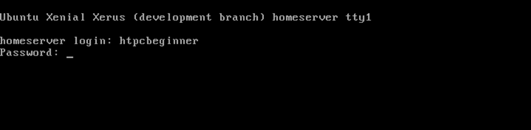Compatibilidad del SO Ubuntu con las controladoras RAID PERC10 de Dell EMC H740p y H840
概要: Cómo instalar Ubuntu 16.04 en un servidor Dell PowerEdge cuando se ejecuta PERC10 (H840P o H740P) mediante la opción HWE.
現象
Tabla de contenido
Descripción
Para encontrar qué versión específica soporta un servidor en particular, consulte nuestra Matriz de soporte del SO. Ubuntu LTS 16.04 no soportaba las controladoras RAID PERC10 de Dell EMC H740p y H840 en su versión inicial.
 Nota: Para encontrar qué tarjeta PERC está instalada en el sistema, siga las instrucciones que se indican en este artículo.
Nota: Para encontrar qué tarjeta PERC está instalada en el sistema, siga las instrucciones que se indican en este artículo.
Cuando se instala Ubuntu LTS 16.04 en un sistema con una controladora RAID PERC10, faltará o no se mostrará la partición de almacenamiento creada en la controladora RAID.
El soporte con estos componentes opcionales están disponibles desde la versión 16.04.4 del kernel de HWE.
En el caso de los servidores PowerEdge que soportan las controladoras RAID PerC10 de Dell EMC H740p o H840, debe utilizar la versión 16.04.4 de Ubuntu (versión mínima necesaria) o una versión posterior, según lo definido por Ubuntu o la matriz de soporte del SO.
原因
Configuración de almacenamiento
Configure las opciones de almacenamiento según sea necesario. Puede encontrar instrucciones completas en este enlace.
解決方法
Para instalar el kernel de HWE de Ubuntu versión 16.04.4,siga el procedimiento que se detalla a continuación:
1. Durante el inicio, presione F11 para ingresar a la interfaz de opción de arranque.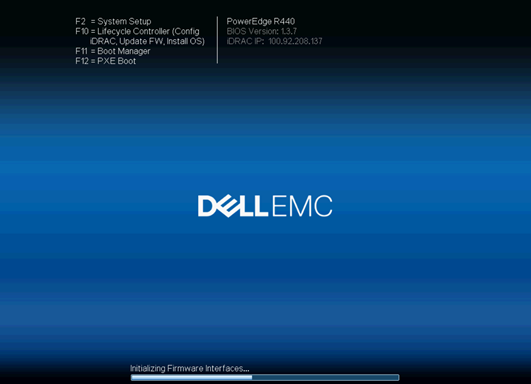
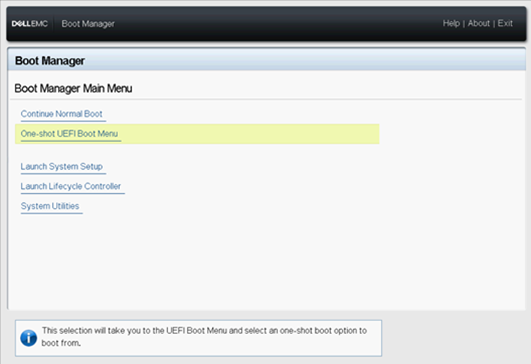
3. Seleccione las opciones de arranque según los medios de instalación que se utilizan, por ejemplo, medios virtuales de iDRAC, CD de soporte, USB, tarjeta de red, etc.
4. Seleccione el idioma del sistema operativo.
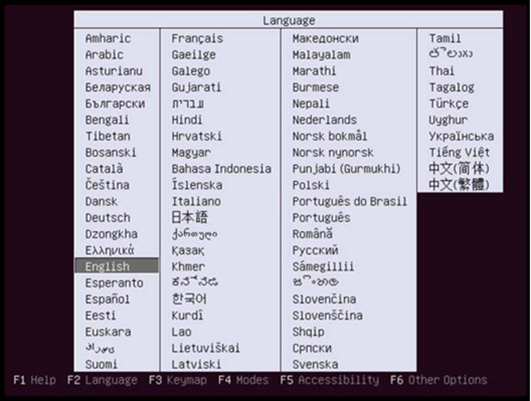
5. Seleccione la segunda opción “Install Ubuntu Server with the HWE Kernel” para realizar la instalación. HWE significa habilitación de hardware y soportará las controladoras RAID PERC10 de Dell EMC H740p o H840.
Nota: Si elige la opción Install Ubuntu Server de manera incorrecta aquí, es posible que la tarjeta PERC10 y las funciones no se reconozcan más adelante.
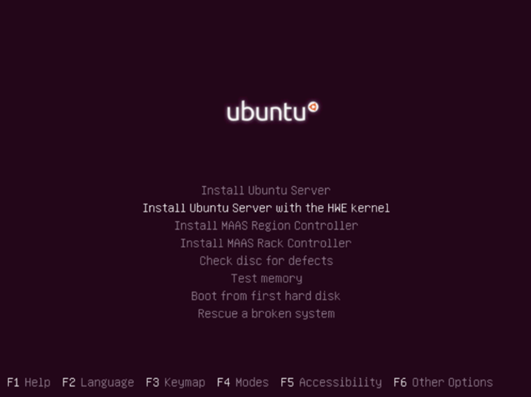
6. Seleccione el idioma de visualización del proceso de instalación, que se puede seleccionar según la situación.
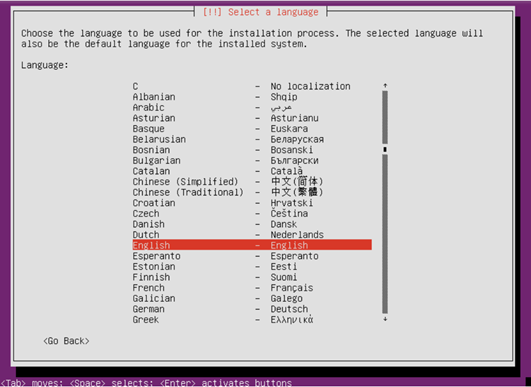
7. Seleccione “Yes” para continuar con la instalación.
8. Elija su región según sea necesario.
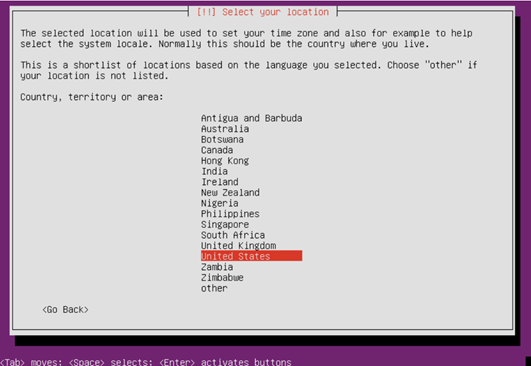
9. Detecte la disposición del teclado y seleccione “No” para continuar.
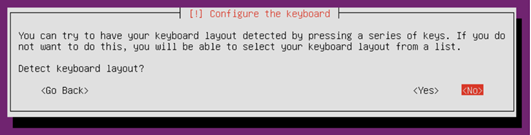
10. Seleccione el país de la disposición deseada del teclado.
11. Detecte discos de unidades virtuales de fabricantes de hardware. Si no se requiere ninguna carga adicional, seleccione “No” para continuar.
12. Solicite cargar componentes adicionales; para ello, espere hasta que se complete el 100 %.
13. Ingrese a la interfaz de configuración de red y seleccione el puerto de red principal.
14. Si el puerto de red seleccionado no está conectado correctamente, aparece un indicador. Haga clic en “Continue” y seleccione “Do not set the network”. .
15. Ingrese el nombre de host del sistema.
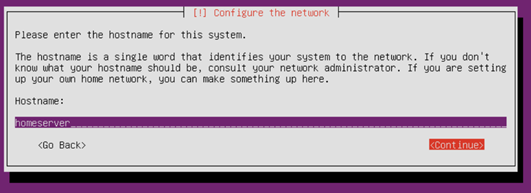
16. Complete el nombre completo del usuario.
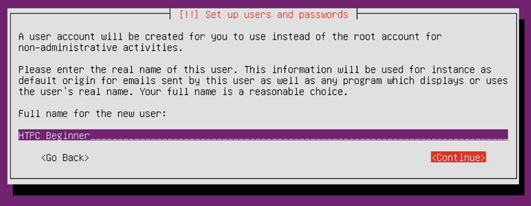
17. Complete el nombre de usuario. El nombre de usuario debe comenzar con una letra en minúscula, seguida de una combinación de cualquier número y otras letras minúsculas.
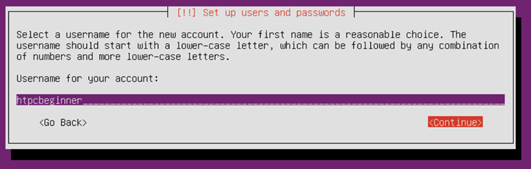
18. Ingrese la contraseña para el nombre de usuario. Una contraseña segura debe ser una combinación de letras, números y puntuación.
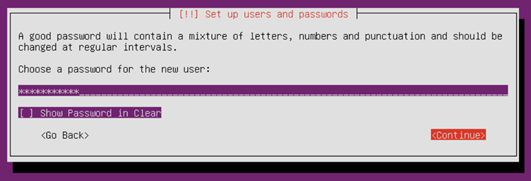
19. Introduzca la contraseña otra vez para confirmar.
20. Una vez finalizada la configuración de la contraseña, el instalador preguntará si desea cifrar el directorio principal. Seleccione según sea necesario para continuar.
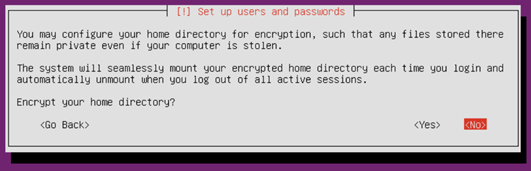
21. Ingrese la partición de disco, puede realizar la configuración de forma manual (adecuada para los usuarios que están familiarizados con la configuración de la partición) o utilizar todo el disco según el asistente (recomendado), utilizar todo el disco para el nuevo host sin datos o no necesitar conservar los datos del disco duro.
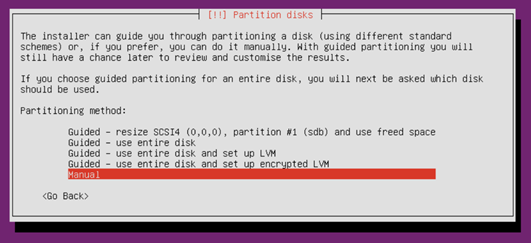
22. Seleccione el disco en el que desea instalar el sistema para realizar la partición, siga las indicaciones y mantenga el valor predeterminado.
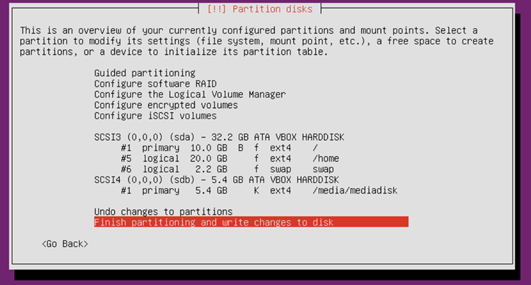
23. El particionamiento es crítico. Se le pedirá una vez más que confirme antes de que las particiones se escriban en el disco duro.
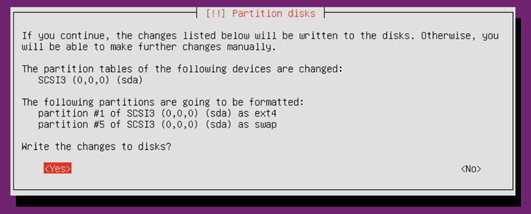
24. Si Ubuntu detecta que el host está conectado a otros sistemas, aparece el siguiente indicador. Si el sistema original ya no es necesario, seleccione “Yes” para continuar.
25. Confirme la información de la partición configurada y el punto de montaje y seleccione “Partition ends and write modifications to disk” para continuar. Si tiene preguntas, puede elegir “Undo changes to partitions set”.
26. Seleccione “Yes” para iniciar la instalación del sistema.
27. Configure el administrador de paquetes y agregue información de proxy HTTP según sea necesario.
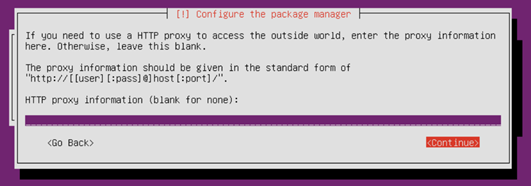
28. Seleccione cómo administrar las actualizaciones en su sistema y realice la selección según sea necesario.
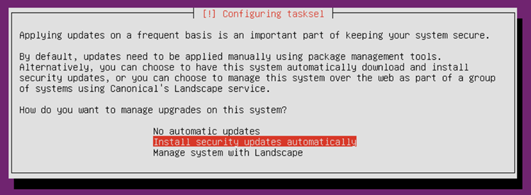
29. Seleccione los componentes que se instalarán según sea necesario, utilice la barra espaciadora para seleccionar y presione Intro para continuar.
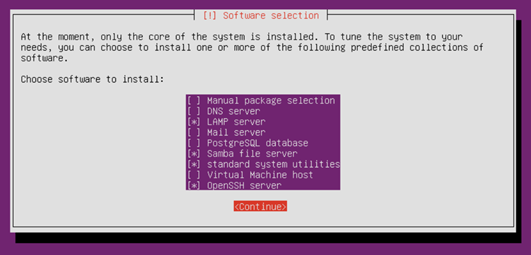
30. Permita que finalice la instalación.

31. Finalice el proceso de instalación, quite los medios de instalación y presione “Continue” para reiniciar.
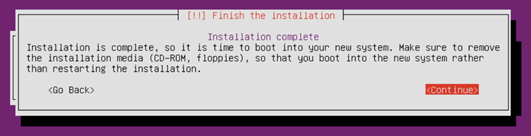
32. Después de reiniciar, ingrese el sistema y el nombre de usuario y la contraseña que creó anteriormente para iniciar sesión.