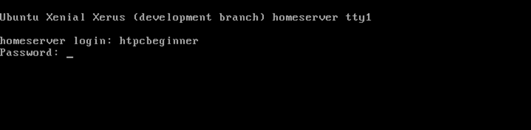Ubuntu OS-kompatibilitet med Dell EMC PERC10 RAID-kontrollere H740p og H840
概要: Slik installerer du Ubuntu 16.04 på en Dell PowerEdge-server når du kjører en PERC10 (H840P eller H740P) ved hjelp av HWE-alternativet.
現象
Innholdsfortegnelse
Beskrivelse
Du kan finne ut hvilken bestemt versjon som støttes på en bestemt server, ved å konsultere operativsystemets støttematrise. Ubuntu LTS 16.04 støttet ikke Dell EMC PERC10 RAID-kontrollere H740p og H840 ved første utgivelse.
 Merk: Du finner ut hvilket PERC-kort som er installert på systemet ved å følge instruksjonene i dette artikkelen.
Merk: Du finner ut hvilket PERC-kort som er installert på systemet ved å følge instruksjonene i dette artikkelen.
Når du installerer Ubuntu LTS 16.04 på et system med en PERC10 RAID-kontroller, mangler lagringspartisjonen som er opprettet på RAID-kontrolleren, eller vises ikke.
Støtte for disse valgfrie komponentene ble gjort tilgjengelig i 16.04.4 HWE-kjernen.
For PowerEdge-servere som støtter Dell EMC PERC10 RAID-kontrollere H740p og/eller H840, bør du bruke Ubuntu versjon 16.04.4 (minimum nødvendig versjon) eller nyere versjoner som definert av Ubuntu og/eller OS-støttematrisen.
原因
Lagringskonfigurasjon
Konfigurere lagringsalternativene etter behov. Du finner fullstendige instruksjoner på denne koblingen.
解決方法
Hvis du vil installere Ubuntu-versjon 16.04.4 HWE,følger du fremgangsmåten som beskrevet nedenfor:
1. Ved oppstart trykker du på F11 for å åpne oppstartsalternativgrensesnittet.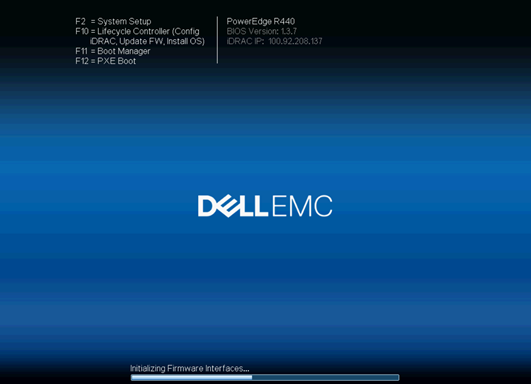
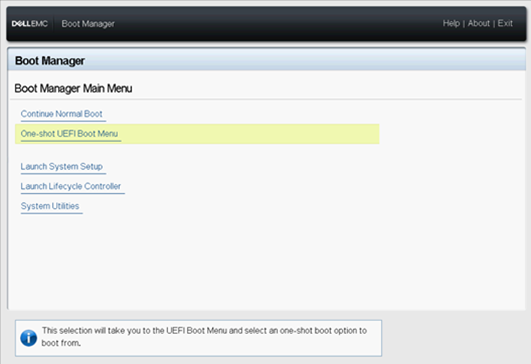
3. Velg oppstartsalternativer i henhold til installasjonsmediet som brukes, f.eks. IDRAC virtuelle medier,støtte-CD, USB, nettverkskort osv.
4. Velg språket til operativsystemet.
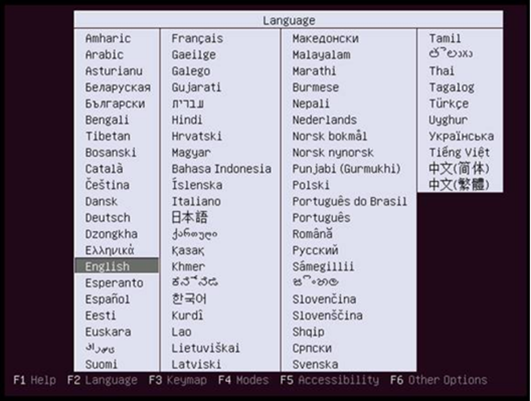
5. Velg det andre alternativet,"Install Ubuntu Server with the HWE Kernel" (Installer Ubuntu-server med HWE-kjernen)for å installere. HWE betyr maskinvareaktivering og vil støtte Dell EMC PERC10 RAID-kontrollere H740p eller H840.
Merk: Hvis du velger Install Ubuntu Server incorrectly here, the PERC10 card and functions may not be recognized later (Installer Ubuntu-serveren på feil måte her), kan det hende at PERC10-kortet og -funksjonene ikke gjenkjennes senere.
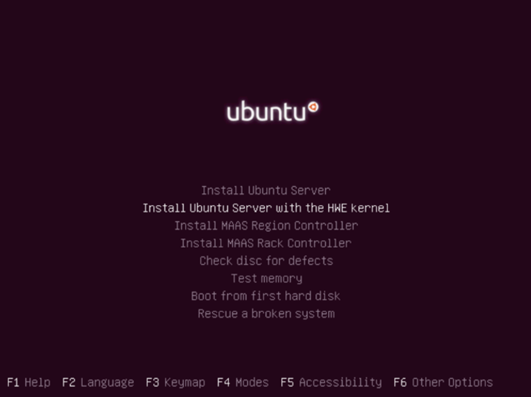
6. Velg visningsspråket for installasjonsprosessen, som kan velges i henhold til situasjonen.
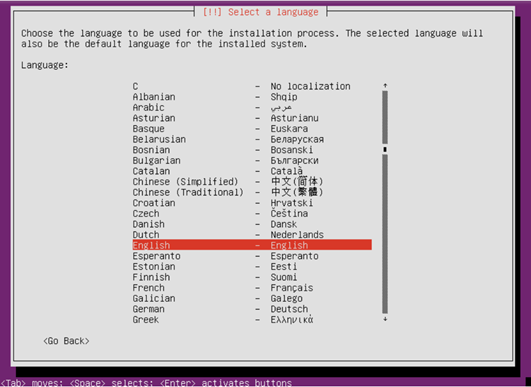
7. Velg «Ja» for å fortsette installasjonen.
8. Velg regionen din etter behov.
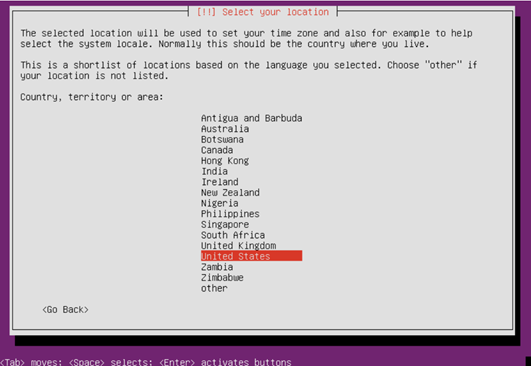
9. Finn tastaturoppsett, velg "Nei" for å fortsette.
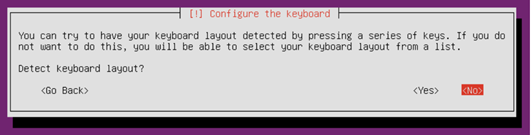
10. Velg ønsket land for tastaturoppsettet.
11. Finn virtuelle disker fra maskinvareprodusenter. Hvis det ikke er nødvendig med ekstra innlasting, velger du "Nei" for å fortsette.
12. Spør om du laster inn flere komponenter, og venter til 100 % er fullført.
13. Angi nettverkskonfigurasjonsgrensesnittet, og velg den primære nettverksporten.
14. Hvis den valgte nettverksporten ikke er koblet til på riktig måte, vises en ledetekst. Klikk på Continue (Fortsett), og velg «Do not set the network» (Ikke angi nettverket). "
15. Angi vertsnavnet til systemet.
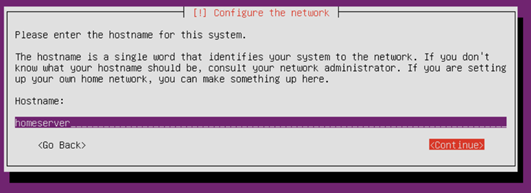
16. Fyll ut brukerens fulle navn.
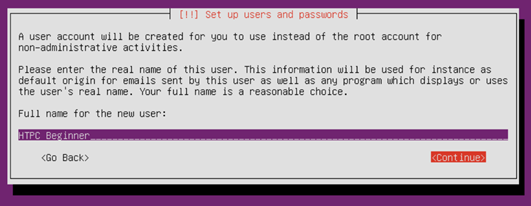
17. Fyll ut brukernavnet. Brukernavnet må starte med en liten bokstav etterfulgt av en kombinasjon av et tall og andre små bokstaver.
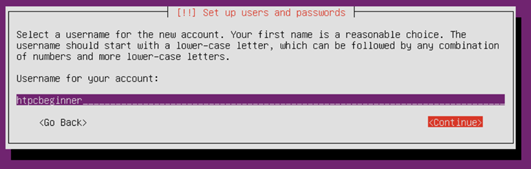
18. Skriv inn passordet for brukernavnet. Et sikkert passord bør være en kombinasjon av bokstaver, tall og oppsendning.
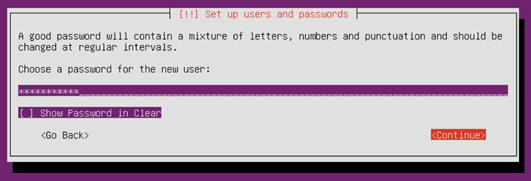
19. Skriv inn passordet på nytt for å bekrefte.
20. Når passordinnstillingen er fullført, vil installasjonsprogrammet spørre om du vil kryptere hjemmekatalogen. Velg etter behov for å fortsette.
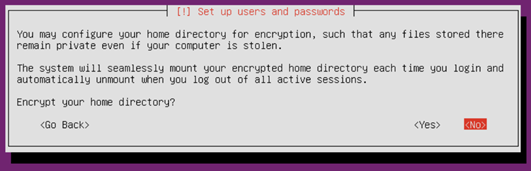
21. Angi diskpartisjonen. Du kan konfigurere manuelt (egnet for brukere som er kjent med partisjonskonfigurasjonen), eller bruke hele disken i henhold til veiviseren (anbefalt), bruke hele disken for den nye verten uten data eller ikke trenger å beholde harddiskdataene.
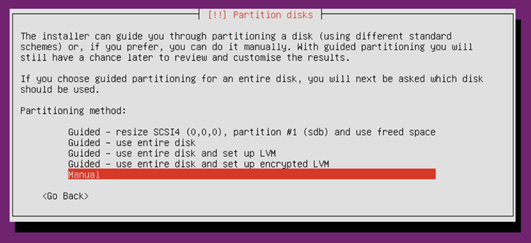
22. Velg disken der du vil installere systemet til partisjonen, følg ledetekstene og behold standardinnstillingen.
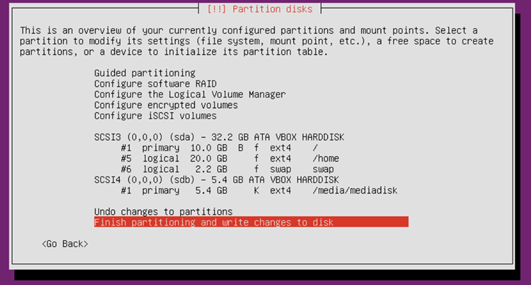
23. Partisjonering er kritisk. Du blir bedt om én gang til for å bekrefte før partisjoner blir skrevet til harddisken.
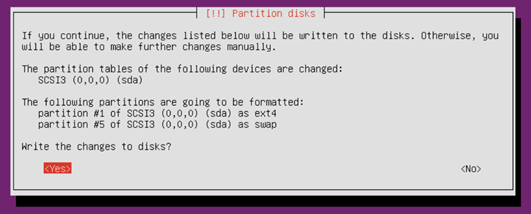
24. Hvis Ubuntu oppdager at verten er koblet til andre systemer, vises følgende ledetekst. Hvis det opprinnelige systemet ikke lenger er nødvendig, velger du Ja for å fortsette.
25. Bekreft den konfigurerte partisjonen og monteringspunktinformasjonen, og velg Partisjonsslutter og skriv modifikasjoner til disken for å fortsette. Hvis du har spørsmål, kan du velge "Angre endringer i partisjonssett".
26. Velg «Yes» (Ja) for å begynne å installere systemet.
27. Konfigurer package manager, legg til HTTP-proxyinformasjon etter behov.
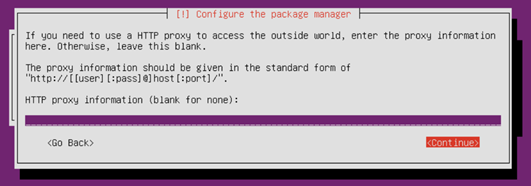
28. Velg hvordan du skal administrere oppdateringer på systemet ditt. Velg etter behov.
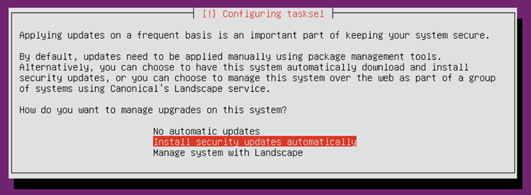
29. Velg komponentene som skal installeres etter behov, bruk mellomromstasten til å velge, og trykk på Enter for å fortsette.
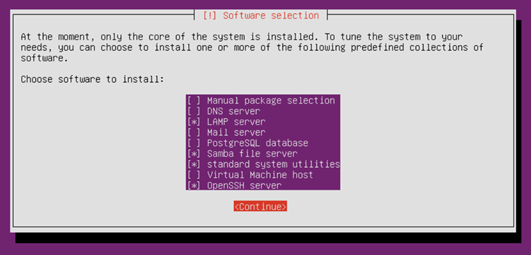
30. Tillat at installasjonen er fullført.

31. Avslutt installasjonsprosessen, fjern installasjonsmediet og trykk på "Continue" (Fortsett) for å starte på nytt.
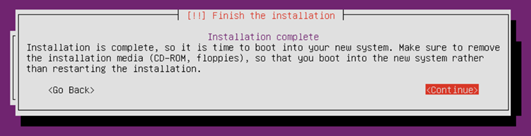
32. Når du har startet på nytt, angir du systemet og skriver inn brukernavnet og passordet du opprettet tidligere for å logge på.