Como instalar uma placa PCIe no Windows: Um guia abrangente
概要: Aprenda a instalar uma placa PCIe em um sistema Windows. Encontre dicas sobre slots PCIe, opções de adaptador e instruções de instalação fáceis e passo a passo
この記事は次に適用されます:
この記事は次には適用されません:
この記事は、特定の製品に関連付けられていません。
すべての製品パージョンがこの記事に記載されているわけではありません。
手順
Se você quiser adicionar uma placa PCIe ao seu sistema Dell, siga as etapas abaixo para concluir a instalação.
- Remova a tampa lateral. Se você não souber como removê-lo, consulte a página do Suporte Dell para obter o documento do sistema.
- Uma placa PCIe é adicionada ao slot PCIe. (Consulte a Figura 1)

(Figura 1 — slot PCIe)
- Depois que o ID da placa PCIe for adicionado. Você precisa de um cabo DisplayPort para DisplayPort para conectar da DisplayPort da placa PCIe à DisplayPort da placa gráfica. (Consulte a Figura 2)
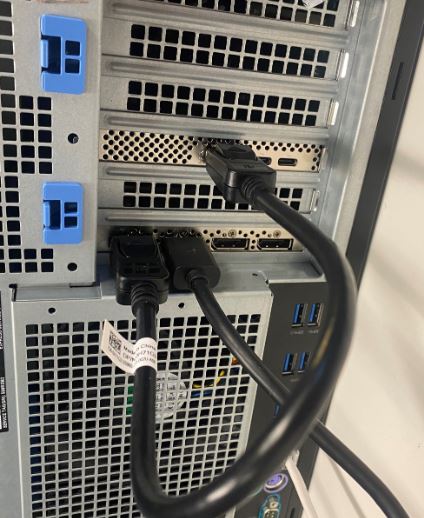
(Figura 2 — cabo DP para DP)
- Depois que a placa tiver sido instalada, se for uma placa PCIe Thunderbolt, você deverá atualizar o driver do controlador Thunderbolt mais recente. Acesse nosso site de drivers para procurar o driver correspondente ao seu sistema. O driver do controlador Thunderbolt pode ser encontrado em "Chipset". (Consulte a Figura 3)
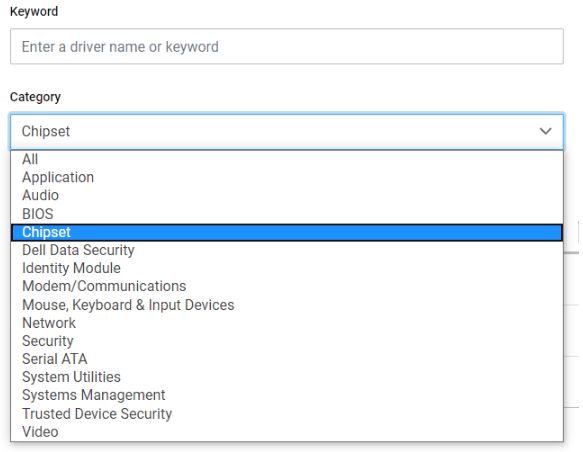
(Figura 3 — categoria do driver Dell)
Após a conclusão da instalação deste driver e uma reinicialização do sistema, a funcionalidade da placa PCIe agora deve ser capaz de usar o slot PCIe.
その他の情報
Artigos recomendados
Aqui estão alguns artigos recomendados relacionados a este tópico que podem ser de seu interesse.
文書のプロパティ
文書番号: 000126038
文書の種類: How To
最終更新: 03 4月 2024
バージョン: 8
質問に対する他のDellユーザーからの回答を見つける
サポート サービス
お使いのデバイスがサポート サービスの対象かどうかを確認してください。