如何为 Dell Data Security/Dell Data Protection 服务器创建域或第三方证书
概要: 可以使用这些说明为 Dell Data Security/Dell Data Protection 服务器创建证书。
この記事は次に適用されます:
この記事は次には適用されません:
この記事は、特定の製品に関連付けられていません。
すべての製品パージョンがこの記事に記載されているわけではありません。
現象
Dell Data Security(以前称为 Dell Data Protection)服务器可以使用由第三方或内部证书颁发机构 (CA) 提供的证书。
受影响的产品:
Dell Security Management Server
Dell Security Management Server Virtual
Dell Data Protection | Enterprise Edition
Dell Data Protection | Virtual Edition
受影响的版本:
v8.0.0 至更高版本
原因
不适用。
解決方法
要使用 CA 证书,Dell Data Security 服务器需要:
- 将提交给 CA 的证书签名请求 (CSR)。
- CA 签名证书 (.cer) 和私钥将转为使用个人信息交换格式 (PFX)。
单击相应的操作以了解更多信息。
要创建 CSR,请执行以下操作:
- 右键单击 Windows 的“开始”菜单,然后单击运行。
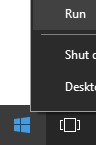
- 在“运行”UI 中,键入 MMC,然后按确定。
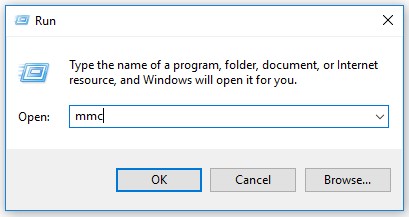
- 在 Microsoft Management Console 中,选择文件,然后单击添加/删除管理单元。
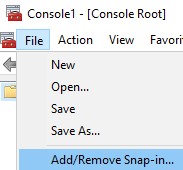
- 选择证书,然后单击添加。
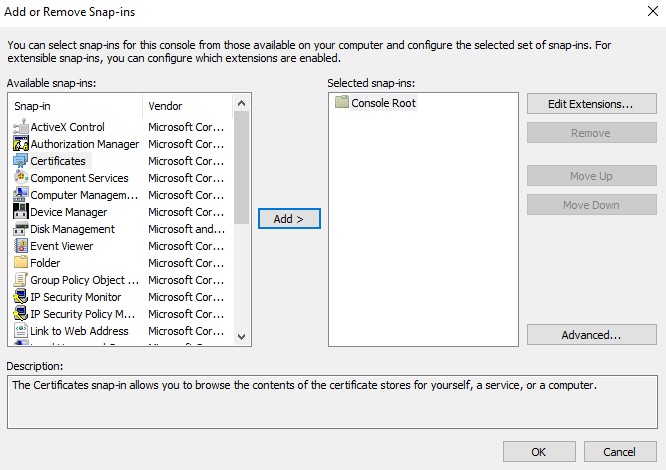
- 选择计算机帐户,然后单击下一步。
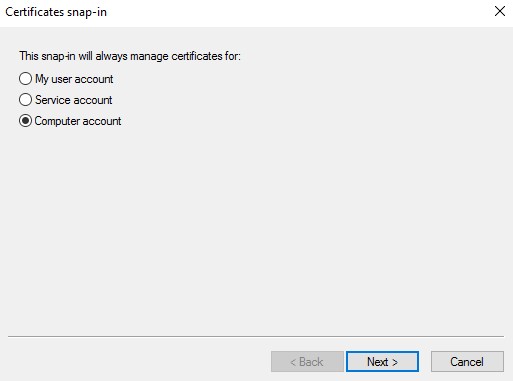
- 在选择本地计算机的情况下,单击完成。
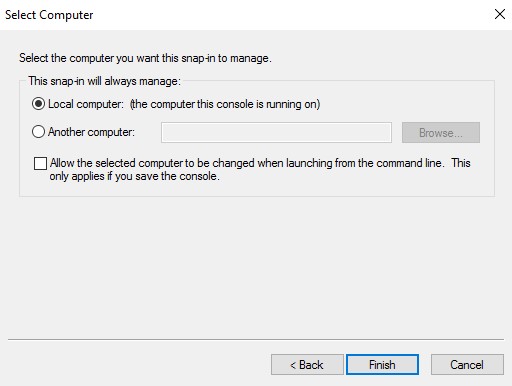
- 单击 OK。
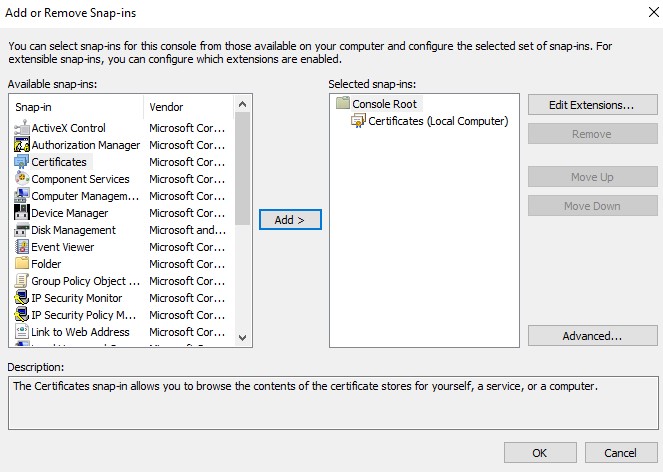
- 在控制台根目录中,展开证书。
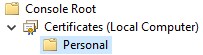
- 右键单击个人,选择所有任务、高级操作,然后单击创建自定义请求。
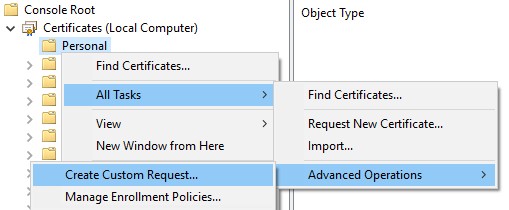
- 单击 Next。
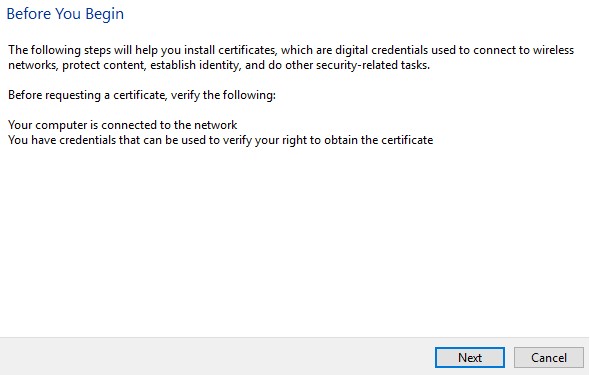
- 在“自定义请求”下,选择不使用注册策略继续,然后单击下一步。
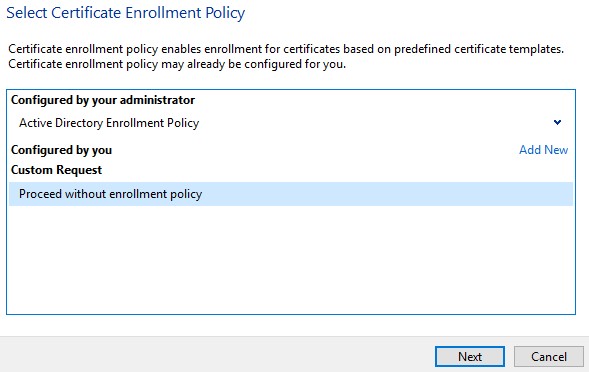
- 从自定义请求菜单中:
- 选择模板:(无模板)传统密钥
- 选择格式:PKCS #10
- 单击 Next。
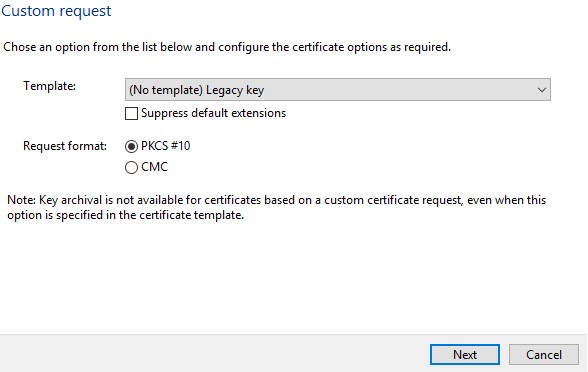
- 展开详细信息,然后单击属性。
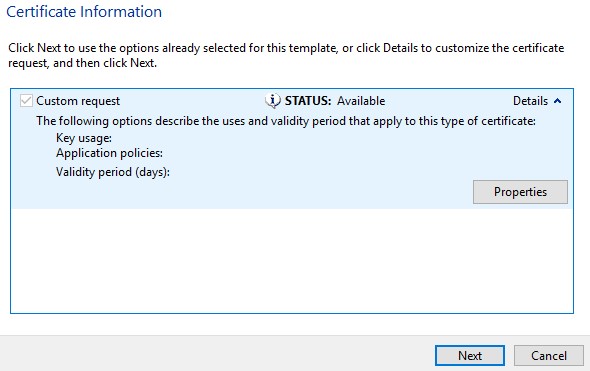
- 在“常规”选项卡中,填充友好名称和描述。
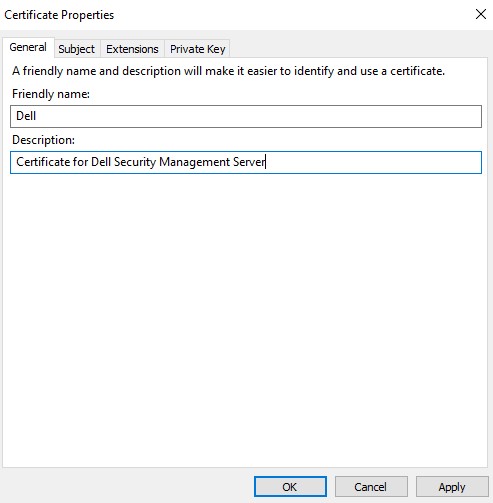
- 在主题选项卡中:
- 在主题名称中,填充和添加:
- 通用名称 (CN)
- 组织
- 地区
- 状态
- 国家/地区
- 在备用名称中,填充 Dell Data Security 服务器 DNS,然后单击添加。
- 在主题名称中,填充和添加:
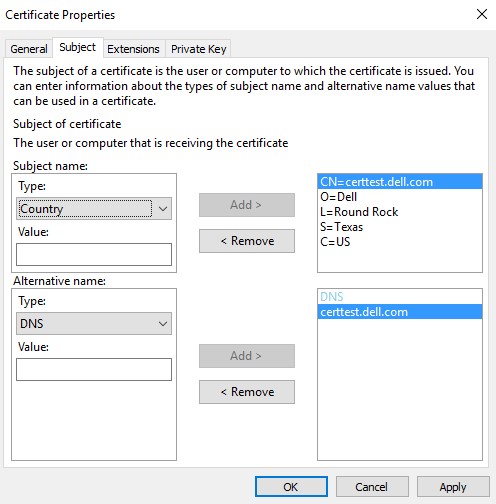
- 在私钥选项卡中:
- 展开加密服务提供程序。
- 选择 Microsoft RSA Schannel 加密提供程序。
- 展开密钥选项。
- 选择密钥大小:2048。
- 选中使私钥可导出。
- 单击 OK。
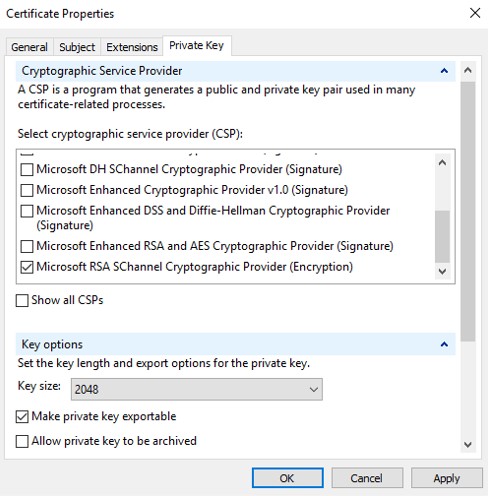
- 单击 Next。
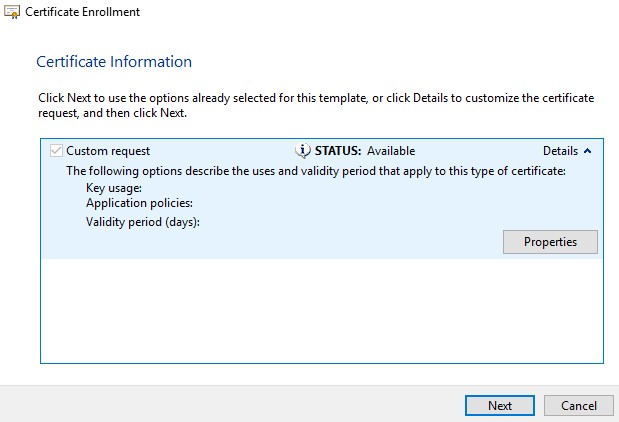
- 浏览至文件的保存位置,然后单击完成。
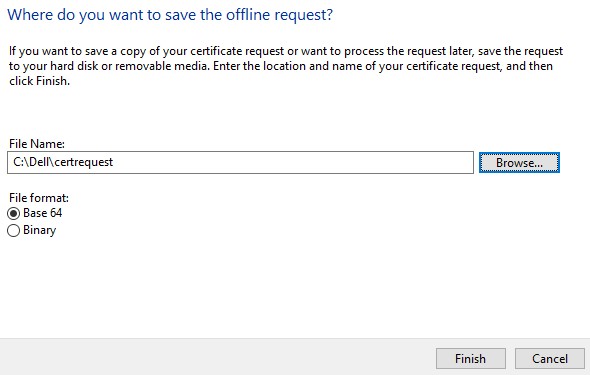
提醒:现在可以将 CSR 输出提交给第三方提供商或内部证书颁发机构 (CA)。
要导出 .pfx,请执行以下操作:
- 将 CA 签名证书 (.cer) 带到 CSR 源自的计算机。
- 右键单击 .cer 文件,然后单击安装证书。
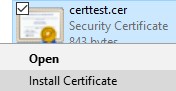
提醒:certtest.cer 是证书名称示例。证书名称在您的环境中可能会有所不同。
- 在证书导入向导中,选择本地计算机,然后单击下一步。
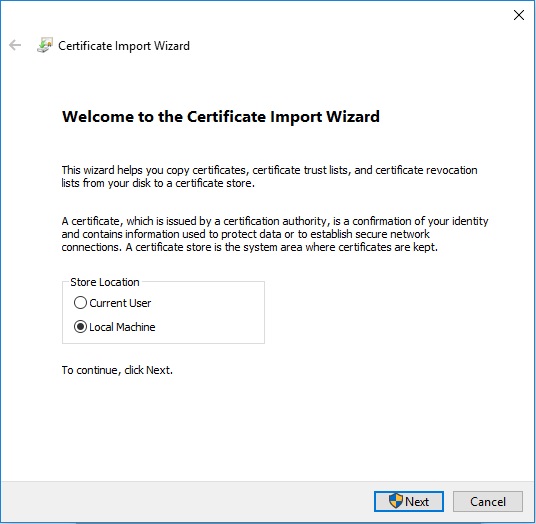
- 选择:
- 选择将所有的证书都放入下列存储。
- 单击浏览。
- 单击个人。
- 单击 OK。
- 单击 Next。
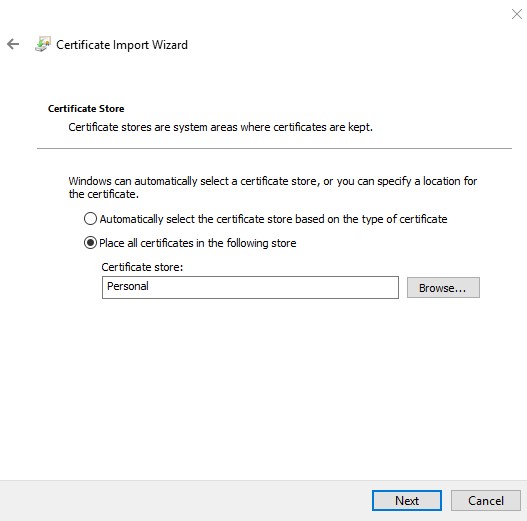
- 单击 Finish。
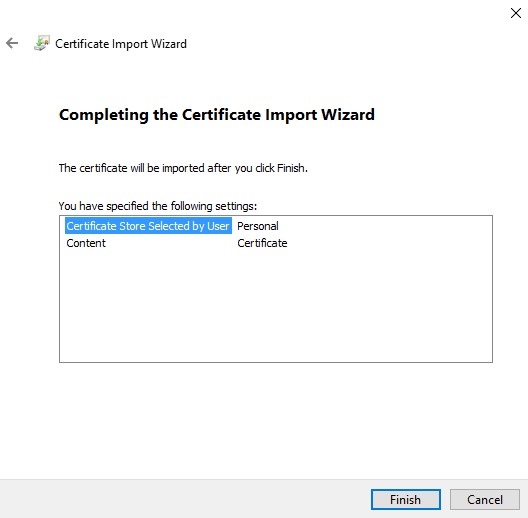
- 单击 OK。
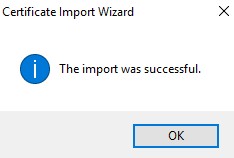
- 右键单击 Windows 的“开始”菜单,然后单击运行。
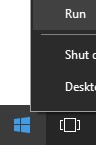
- 在“运行”UI 中,键入 MMC,然后按确定。
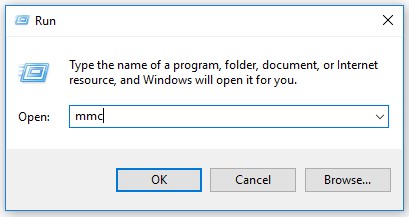
- 在 Microsoft Management Console 中,选择文件,然后单击添加/删除管理单元。
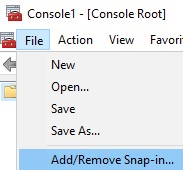
- 选择证书,然后单击添加。
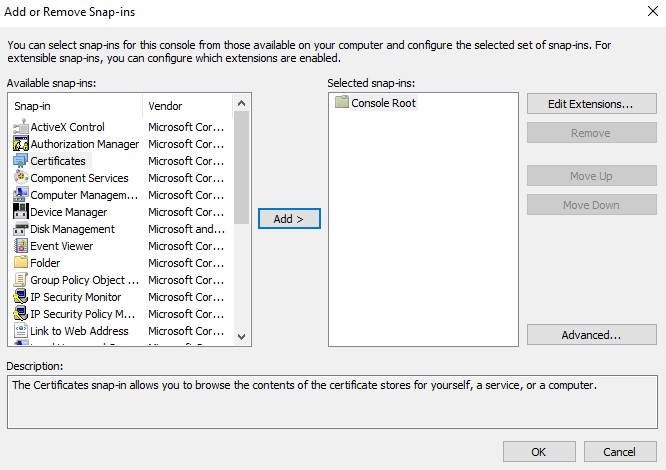
- 选择计算机帐户,然后单击下一步。
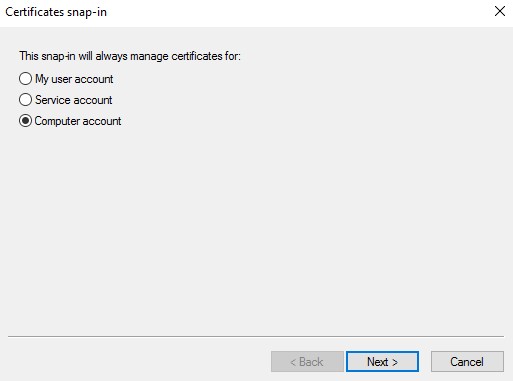
- 在选择本地计算机的情况下,单击完成。
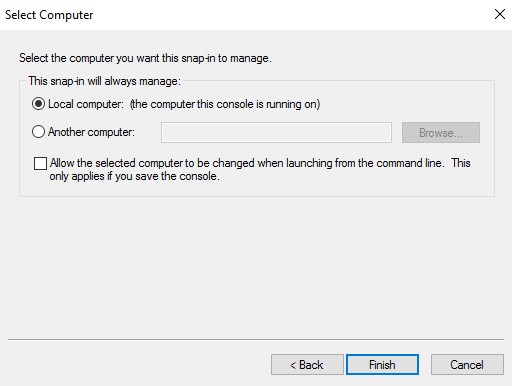
- 单击 OK。
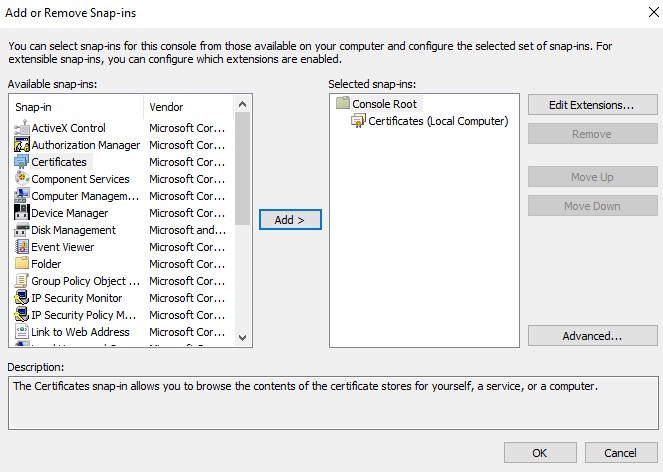
提醒:确保第三方提供商或内部 CA 的根证书安装在受信任的根证书中。
- 转至证书、个人和证书。
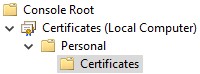
- 右键单击导入的证书(步骤 5),单击所有任务,然后单击导出。
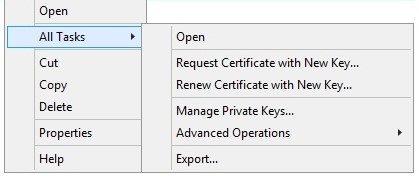
- 单击 Next。
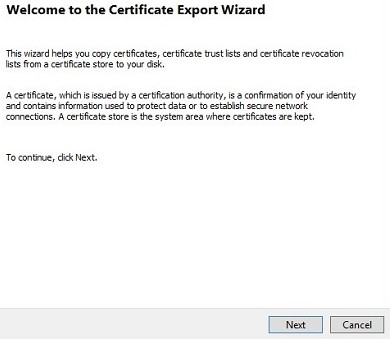
- 在选中是,导出私钥的情况下,单击下一步。
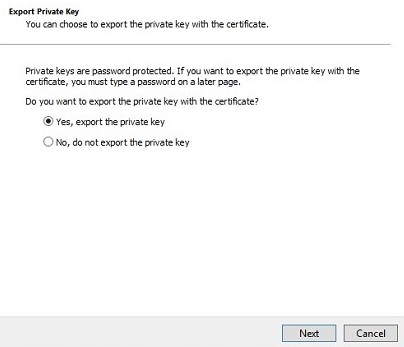
- 在“导出文件格式”菜单中:
- 选择个人信息交换 - PKCS #12 (.PFX)。
- 选中如果可能,在认证路径中包含所有证书。
- 选中导出所有扩展属性。
- 单击 Next。
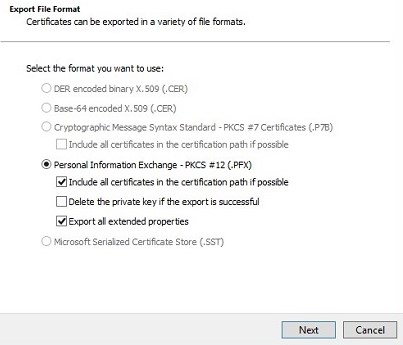
- 输入并确认密码。填充后,单击 Next。
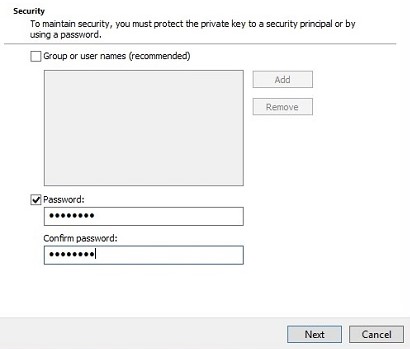
- 浏览至 .pfx 的保存位置,然后单击下一步。
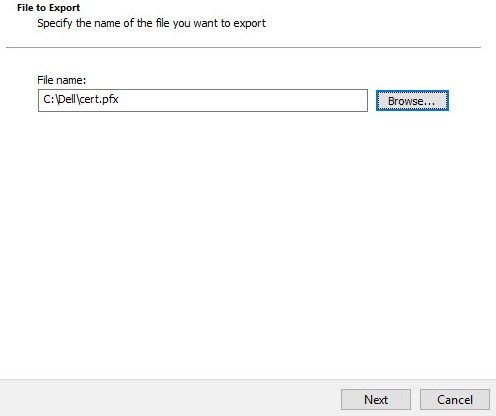
- 单击 Finish。
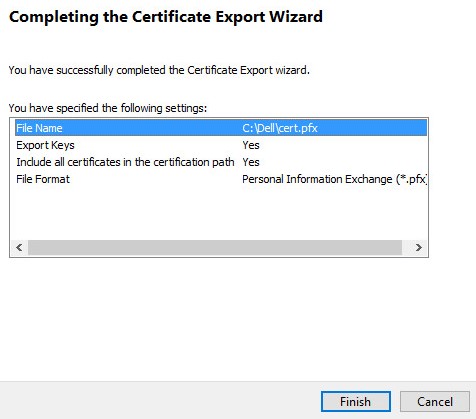
- 单击 OK。
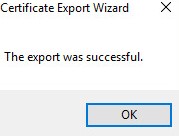
- 如果使用:
- Dell Security Management Server Virtual(以前称为 Dell Data Protection | Virtual Edition),请转至步骤 24
- Dell Security Management Server(以前称为 Dell Data Protection | Enterprise Edition),.pfx 创建过程已完成。
- 要成功上传 .pfx,Dell Security Management Server Virtual 需要:
- 已完成的 .pfx
- 第三方 FTP(文件传输协议)客户端。
- FTP 客户端的示例包括(但不限于):
- Filezilla
- WinSCP
- FireFTP
- FTP 客户端的示例包括(但不限于):
提醒:
- 戴尔既不认可也不支持任何列出的第三方产品。列出的客户端是客户可以使用的潜在产品的示例。有关设置、配置和管理的信息,请与产品的制造商联系。
- 您的 FTP 客户端 UI 可能与以下屏幕截图示例不同。
- 启动 FTP 客户端。
- 在 FTP 客户端中,使用 FTP 用户登录 Dell Security Management Server Virtual。
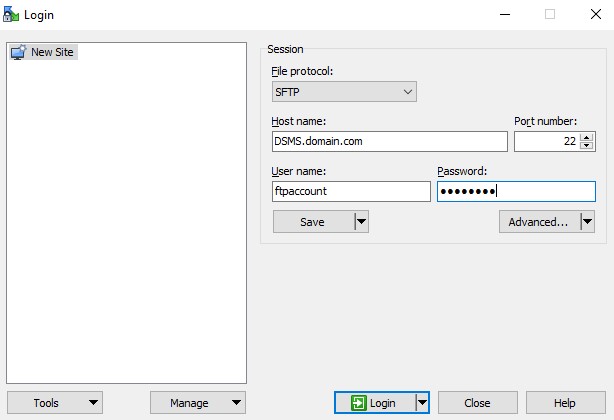
提醒:必须在 Dell Security Management Server 中创建 FTP 用户。有关详细信息,请参阅如何在 Dell Security Management Server Virtual/Dell Data Protection Virtual Edition 中创建 FTP 用户。
- 转至
/certificates/。

- 将 .pfx 从其保存位置(步骤 20)移至 /certificates/。

- 关闭 FTP 客户端。
要联系支持部门,请参阅 Dell Data Security 国际支持电话号码。
转至 TechDirect,在线生成技术支持请求。
要获得更多见解和资源,请加入戴尔安全社区论坛。
その他の情報
ビデオ
対象製品
Dell Encryption文書のプロパティ
文書番号: 000125477
文書の種類: Solution
最終更新: 20 12月 2022
バージョン: 10
質問に対する他のDellユーザーからの回答を見つける
サポート サービス
お使いのデバイスがサポート サービスの対象かどうかを確認してください。