Comment créer un certificat de domaine ou tiers pour un serveur Dell Data Security/Dell Data Protection
概要: Ces instructions permettent de créer un certificat pour un serveur Dell Data Security/Dell Data Protection.
現象
Un serveur Dell Data Security (anciennement Dell Data Protection) peut utiliser un certificat fourni par une autorité de certification tierce ou interne.
Produits concernés :
Dell Security Management Server
Dell Security Management Server Virtual
Dell Data Protection | Enterprise Edition
Dell Data Protection | Virtual Edition
Versions concernées :
v8.0.0 et versions supérieures
原因
Sans objet.
解決方法
Pour utiliser un certificat d’autorité de certification, le serveur Dell Data Security a besoin des éléments suivants :
- une demande de signature de certificat (CSR) à envoyer à l’autorité de certification ;
- un certificat d'autorité de certification signé (.cer) et une clé privée à convertir en format d'échange d'informations personnelles (PFX).
Cliquez sur l’action correspondante pour obtenir plus d’informations.
Pour créer une CSR :
- Cliquez avec le bouton droit de la souris sur le menu Démarrer de Windows, puis cliquez sur Exécuter.
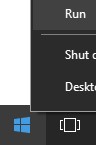
- Dans l’interface d’exécution, saisissez MMC, puis cliquez sur OK.
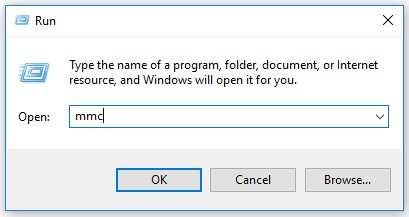
- Dans la Microsoft Management Console, sélectionnez Fichier, puis cliquez sur Ajouter ou supprimer des composants logiciels enfichables.
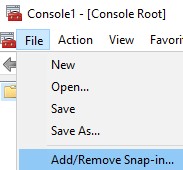
- Sélectionnez Certificats, puis cliquez sur Ajouter.
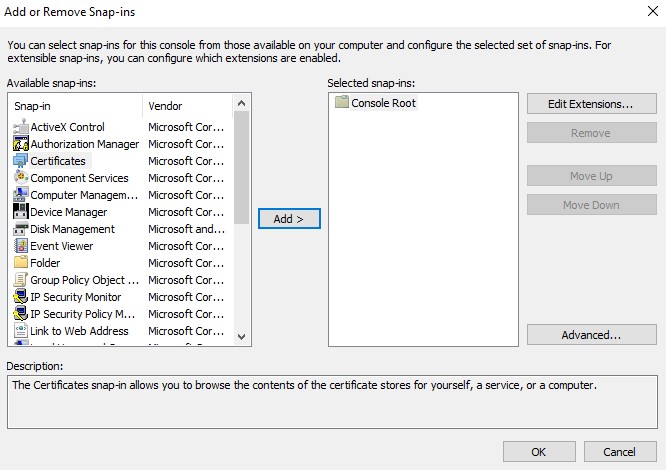
- Sélectionnez Compte d’ordinateur, puis cliquez sur Suivant.
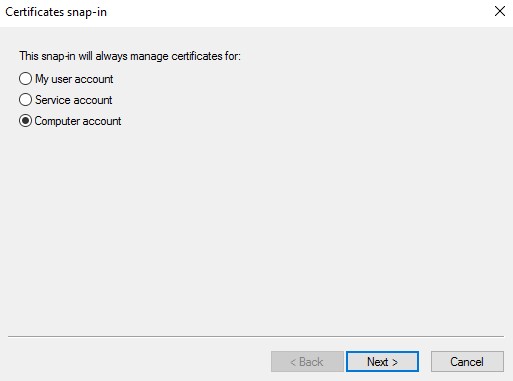
- Lorsque Ordinateur local est sélectionné, cliquez sur Terminer.
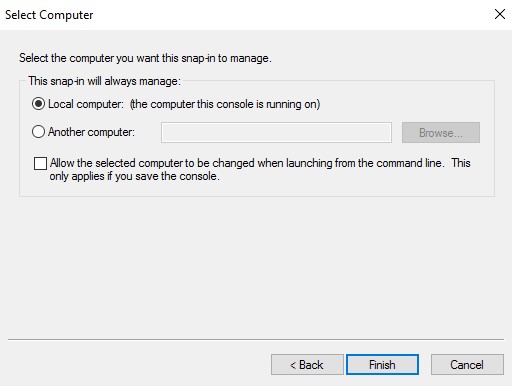
- Cliquez sur OK.
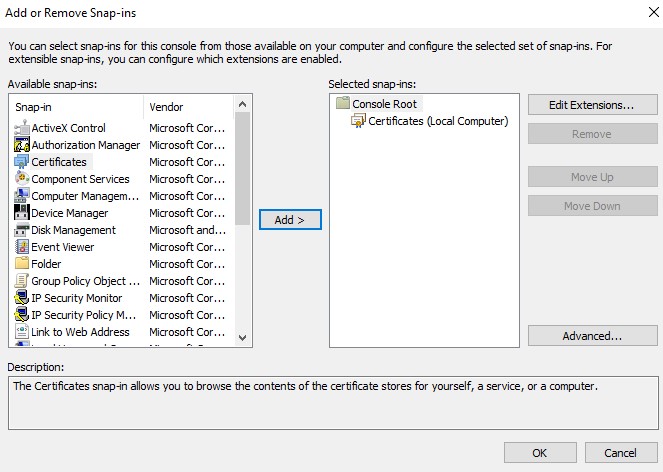
- Sous Racine de la console, développez la section Certificats.
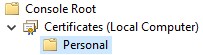
- Cliquez avec le bouton droit de la souris sur Personnel, sélectionnez Toutes les tâches, Opérations avancées, puis cliquez sur Créer une demande personnalisée.
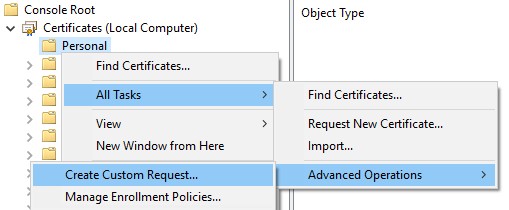
- Cliquez sur Next.
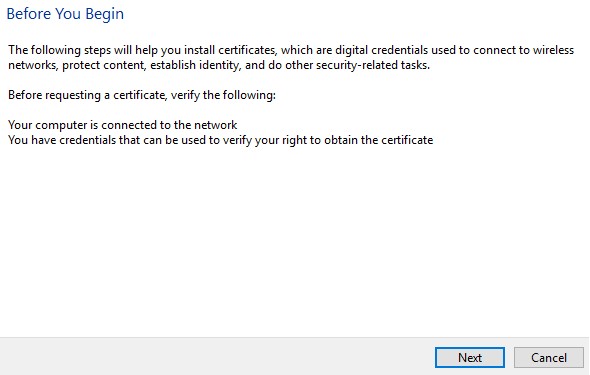
- Sous Demande personnalisée, sélectionnez Continuer sans règle d’inscription, puis cliquez sur Suivant.
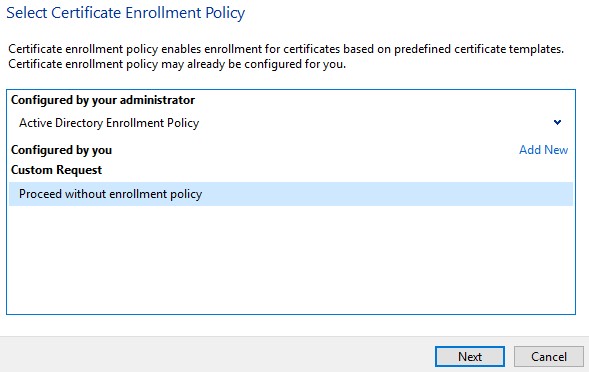
- Dans le menu Demande personnalisée :
- Sélectionnez le modèle : (Aucun modèle) Clé héritée
- Sélectionnez le format : PKCS #10
- Cliquez sur Next.
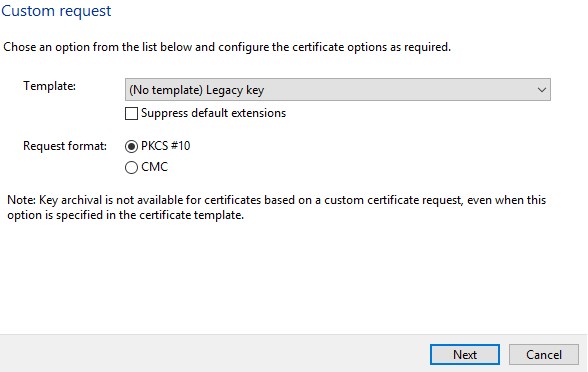
- Développez Détails, puis cliquez sur Propriétés.
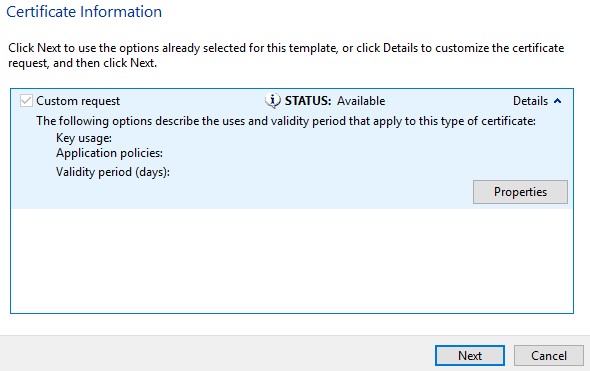
- Dans l’onglet Général, saisissez le Nom convivial et la Description.
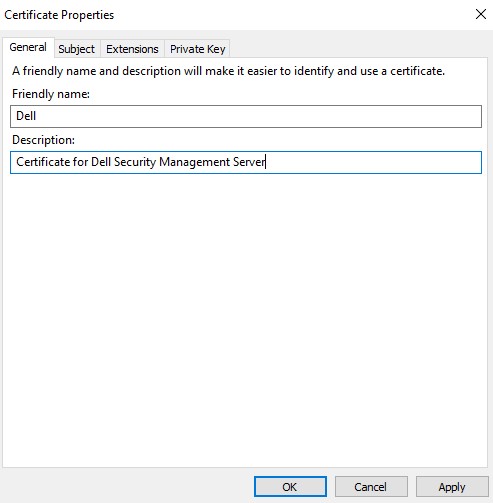
- Dans l’onglet Objet :
- Renseignez le champ à partir du nom de l’objet, puis cliquez sur Ajouter :
- Nom courant (NC)
- Organisation
- Ville
- État
- Pays
- À partir d’un autre nom, renseignez le DNS du serveur Dell Data Security, puis cliquez sur Ajouter.
- Renseignez le champ à partir du nom de l’objet, puis cliquez sur Ajouter :
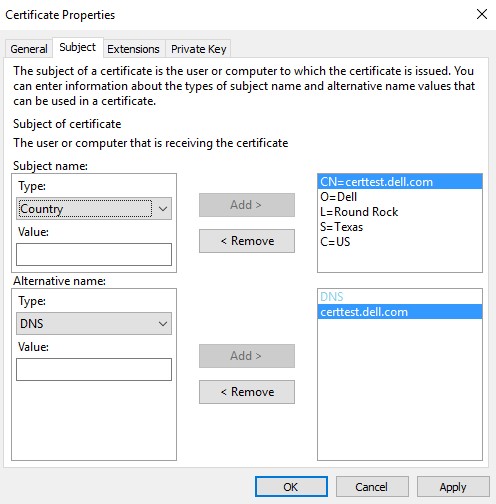
- Dans l’onglet Clé privée :
- Développez Fournisseur de services de chiffrement.
- Sélectionnez Fournisseur de services de chiffrement Microsoft RSA SChannel.
- Développez Options des clés.
- Sélectionnez la taille de la clé : 2048.
- Cochez la case Permettre l'exportation de la clé privée.
- Cliquez sur OK.
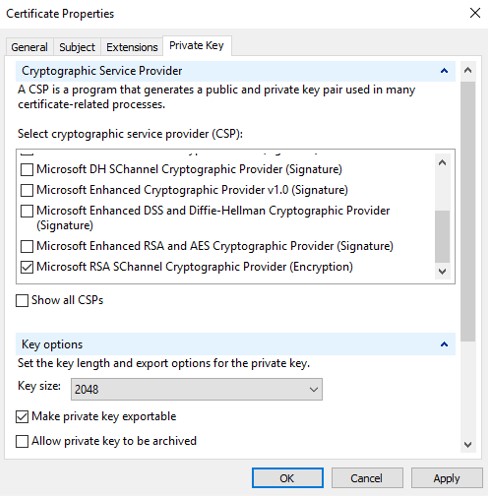
- Cliquez sur Next.
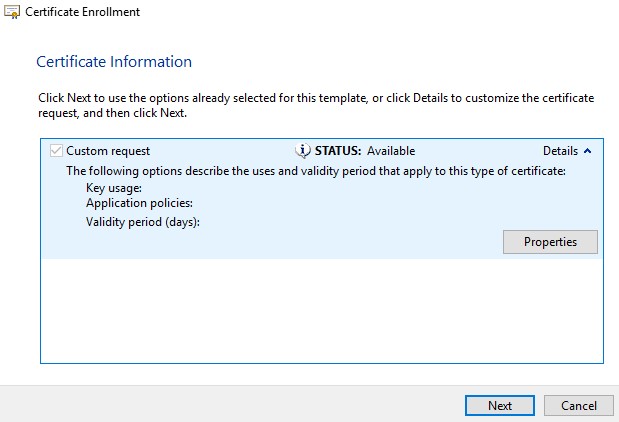
- Accédez à l’emplacement où vous souhaitez enregistrer le fichier, puis cliquez sur Terminer.
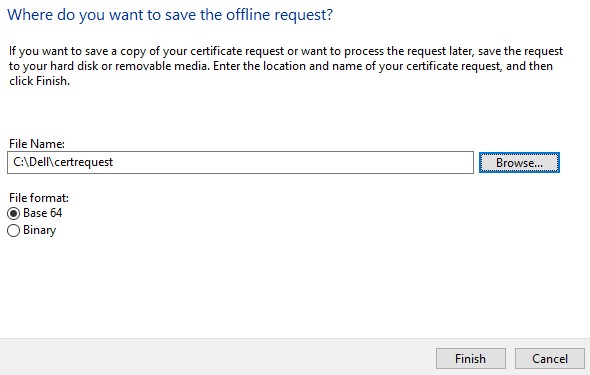
Pour exporter un fichier .pfx :
- Importez le certificat signé par l'autorité de certification (.cer) dans l'ordinateur d'où provient la CSR.
- Cliquez avec le bouton droit de la souris sur le fichier .cer, puis cliquez sur Installer le certificat.
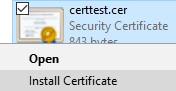
- Dans l’Assistant Importation de certificat, sélectionnez Ordinateur local, puis cliquez sur Suivant.
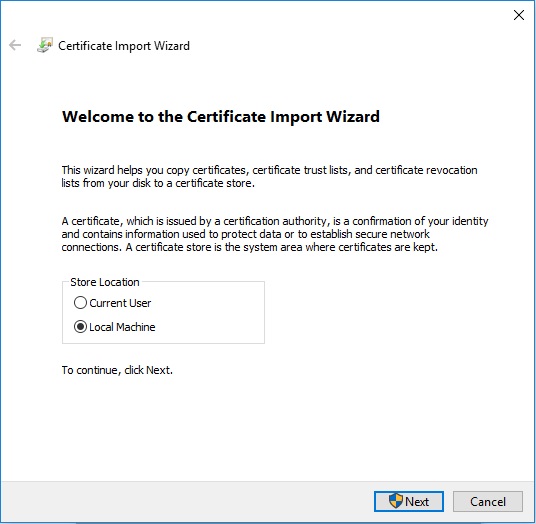
- Sélectionnez
- Sélectionnez Placer tous les certificats dans le magasin suivant.
- Cliquez sur Parcourir.
- Cliquez sur Personnel.
- Cliquez sur OK.
- Cliquez sur Next.
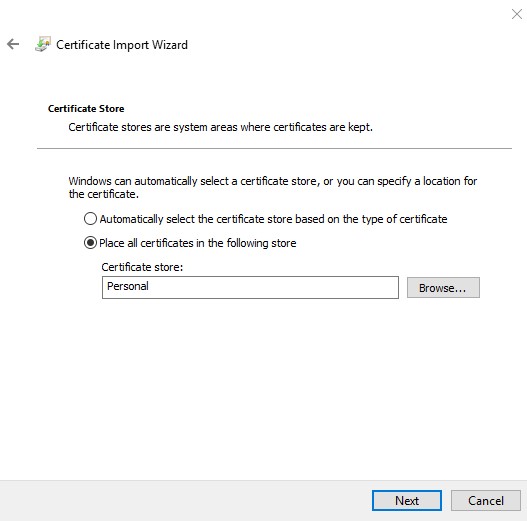
- Cliquez sur Terminer.
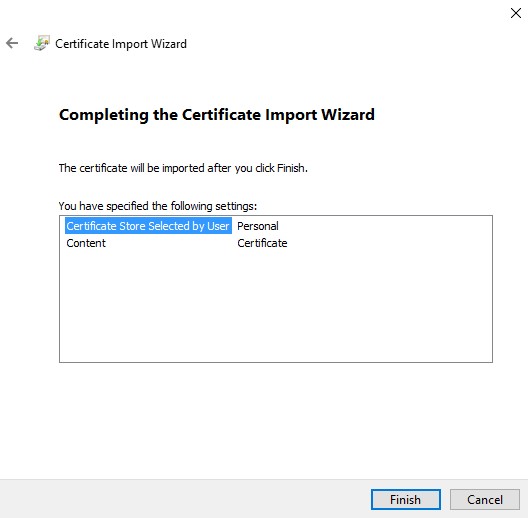
- Cliquez sur OK.
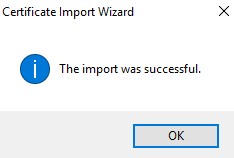
- Cliquez avec le bouton droit de la souris sur le menu Démarrer de Windows, puis cliquez sur Exécuter.
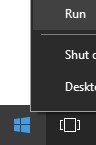
- Dans l’interface d’exécution, saisissez MMC, puis cliquez sur OK.
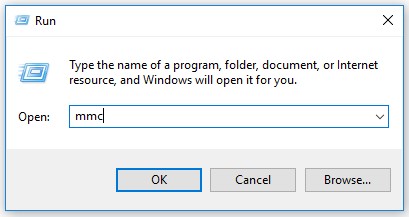
- Dans la Microsoft Management Console, sélectionnez Fichier, puis cliquez sur Ajouter ou supprimer des composants logiciels enfichables.
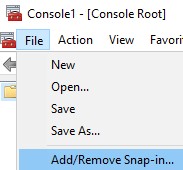
- Sélectionnez Certificats, puis cliquez sur Ajouter.
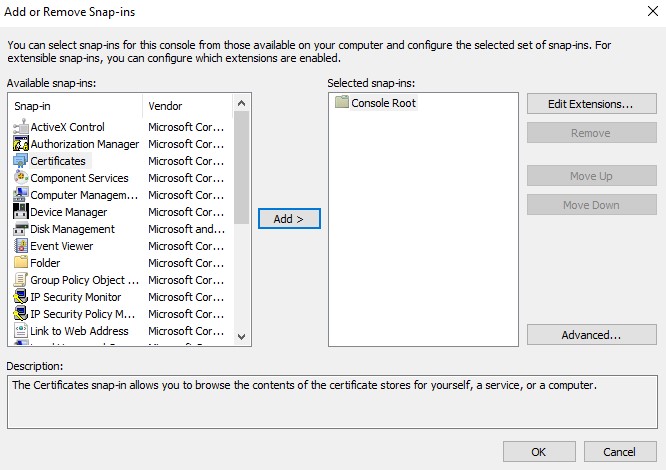
- Sélectionnez Compte d’ordinateur, puis cliquez sur Suivant.
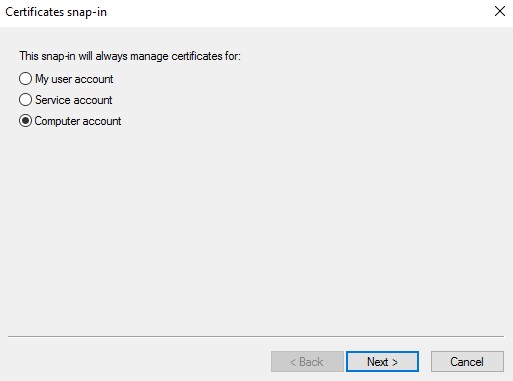
- Lorsque Ordinateur local est sélectionné, cliquez sur Terminer.
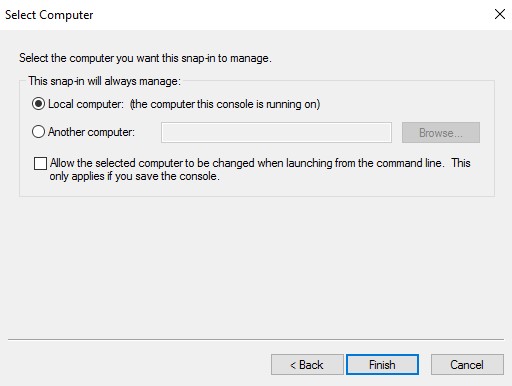
- Cliquez sur OK.
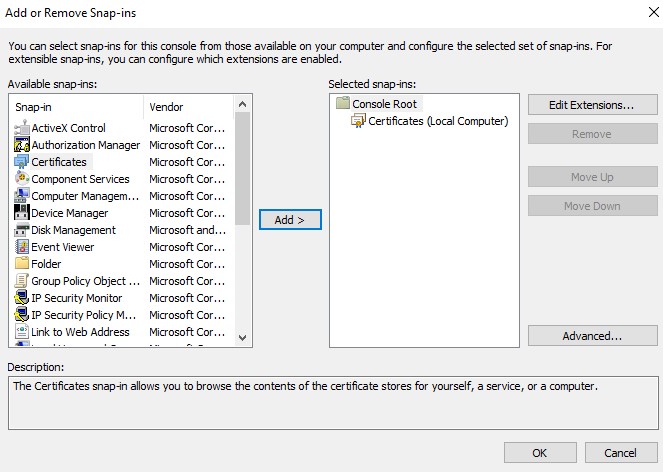
- Accédez à Certificats, Personnel, puis Certificats.
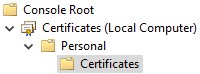
- Cliquez avec le bouton droit de la souris sur le certificat importé (étape 5), cliquez sur Toutes les tâches, puis cliquez sur Exporter.
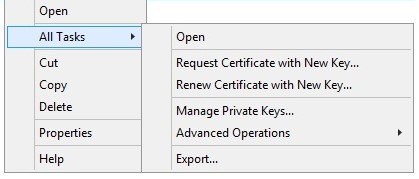
- Cliquez sur Next.
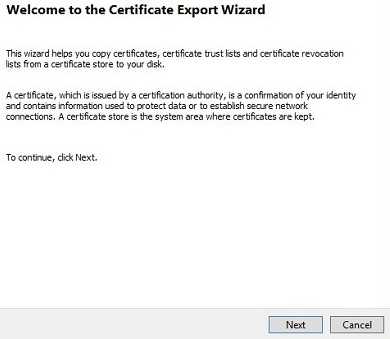
- Cochez la case Oui, exporter la clé privée, puis cliquez sur Suivant.
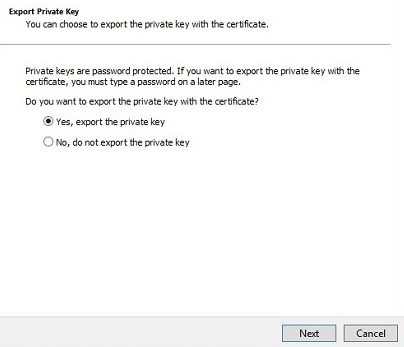
- Dans le menu Format du fichier d’exportation :
- Sélectionnez Échange d’informations personnelles - PKCS #12 (.PFX).
- Cochez la case Inclure tous les certificats dans le chemin d’accès de certification, si possible.
- Cochez la case Exporter toutes les propriétés étendues.
- Cliquez sur Next.
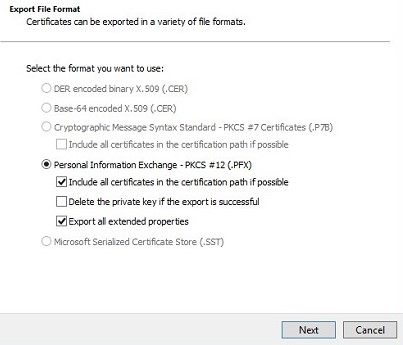
- Saisissez et confirmez le Mot de passe. Cliquez ensuite sur Suivant.
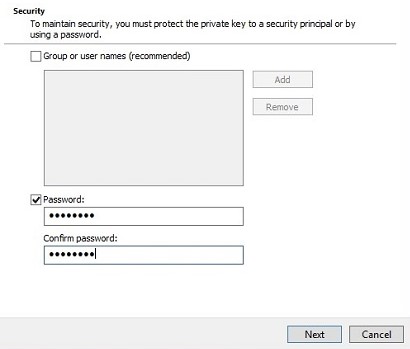
- Accédez à l’emplacement où vous souhaitez enregistrer le fichier .pfx, puis cliquez sur Suivant.
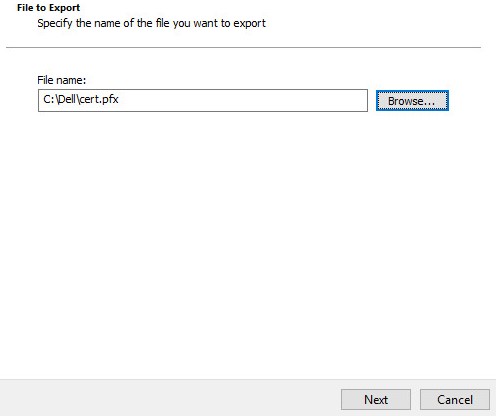
- Cliquez sur Terminer.
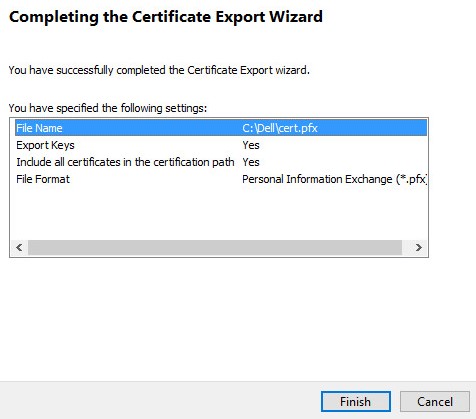
- Cliquez sur OK.
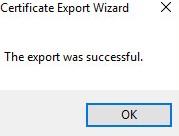
- Si vous utilisez :
- Dell Security Management Server Virtual (anciennement Dell Data Protection | Virtual Edition), passez à l’étape 24.
- Dell Security Management Server (anciennement Dell Data Protection | Enterprise Edition), le processus de création du fichier .pfx est terminé.
- Pour télécharger correctement un fichier .pfx, Dell Security Management Server Virtual a besoin des éléments suivants :
- Un fichier .pfx complet
- Un client FTP tiers (protocole de transfert de fichiers)
- Les exemples de clients FTP incluent, sans s’y limiter :
- FileZilla
- WinSCP
- FireFTP
- Les exemples de clients FTP incluent, sans s’y limiter :
- Dell n’approuve ni ne prend en charge les produits tiers répertoriés. Les clients répertoriés constituent un exemple de produits que le client peut utiliser. Contactez le fabricant du produit pour obtenir plus d’informations sur l’installation, la configuration et la gestion.
- L’interface utilisateur de votre client FTP peut différer des exemples de captures d’écran ci-dessous.
- Démarrez le client FTP.
- Dans le client FTP, connectez-vous avec un utilisateur FTP à Dell Security Management Server Virtual.
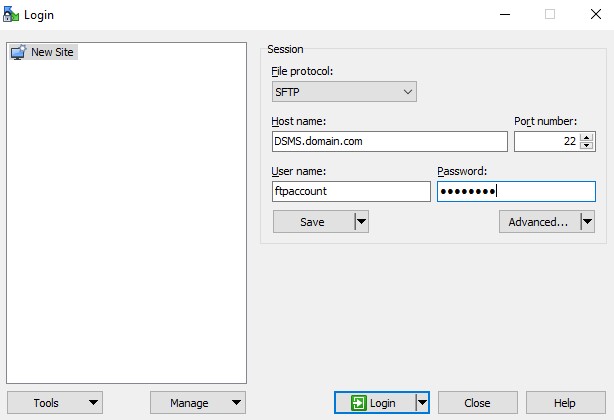
- Accédez à
/certificates/.

- Déplacez le fichier .pfx dans /certificates/ à partir de l’emplacement où il a été enregistré (étape 20).

- Fermez le client FTP.
Pour contacter le support technique, consultez l’article Numéros de téléphone du support international Dell Data Security.
Accédez à TechDirect pour générer une demande de support technique en ligne.
Pour plus d’informations et de ressources, rejoignez le Forum de la communauté Dell Security.