XPS 9343, 9350, 9360, 9370 ve 9365 2'si 1 Arada LCD Parlaklık Sorunları
概要: Dinamik Arka Aydınlatma/Parlaklık Kontrolü (DBC) teknolojisi, ekranın parlaklığını ekranda gösterilen içeriğe göre değiştirir.
この記事は次に適用されます:
この記事は次には適用されません:
この記事は、特定の製品に関連付けられていません。
すべての製品パージョンがこの記事に記載されているわけではありません。
現象
Belirli XPS dizüstü bilgisayarda ekranın beklediğinizden daha karanlık göründüğünü veya ekranın genel parlaklığının devamlı olarak değiştiğini fark edebilirsiniz.
Yukarıdaki belirtiler ekranın sabit beyaz alanlarında ve ekran koyu ile sabit beyaz karışımı içeriğe sahipse daha belirgin olur.
Yukarıdaki belirti, ekranın Dinamik Arka Aydınlatma/Parlaklık Kontrolü (DBC) teknolojisine bağlıdır. Bu özellik, ekranda gösterilen içeriğe göre ekran parlaklığını değiştirir.
 Not: Bu, tasarlandığı şekilde çalışmaktadır ve LCD ekranda görüntülenen içeriğe göre enerji tasarrufu yapmak üzere kullanılmaktadır. Bu özelliği devre dışı bırakmak istiyorsanız lütfen bilgisayarınız için olan talimatları izleyin.
Not: Bu, tasarlandığı şekilde çalışmaktadır ve LCD ekranda görüntülenen içeriğe göre enerji tasarrufu yapmak üzere kullanılmaktadır. Bu özelliği devre dışı bırakmak istiyorsanız lütfen bilgisayarınız için olan talimatları izleyin.
QHD+ ekran panelleri olan bilgisayarlar için Teknik Destek ile iletişime geçebilir ve ekrandaki DBC özelliğini açabilen veya kapatabilen bellenim güncelleştirme aracını edinmek için bu makaleyi referans olarak gösterebilirsiniz.
 Not: Bu özellik FHD ekran panellerinde değiştirilemez veya kapatılamaz. Yukarıda belirtilen bellenim, FHD panelleri için kullanılamaz ve bu panellerle çalışmaz.
Not: Bu özellik FHD ekran panellerinde değiştirilemez veya kapatılamaz. Yukarıda belirtilen bellenim, FHD panelleri için kullanılamaz ve bu panellerle çalışmaz.
- Tüm harici monitörleri kaldırın veya çıkarın (geçerliyse).
- Tüm verileri kaydedin ve açık olan programların hepsini kapatın.
- AC adaptörünü bilgisayara takın.
- XPS 9350 Ürün Desteği sayfasından en güncel BIOS'u indirin ve yükleyin (BIOS kategorisinde yer alır). Daha fazla bilgi için BIOS nedir ve en güncel BIOS sürümünün İndirme ve Yükleme işlemleri nasıl gerçekleştirilir? başlıklı Dell Knowledge Base makalesine başvurun.
- XPS 9350 Ürün Desteği sayfasından en güncel Intel HD Graphics Sürücüsünü indirin ve yükleyin (Video kategorisinde yer alır). Daha fazla bilgi için Sürücüler ve İndirmeler Hakkında SSS başlıklı Dell Knowledge Base makalesine başvurun.
- XPS 9350 Ürün Desteği sayfasından Dinamik Parlaklık Kontrolü yardımcı programını etkinleştirmek veya devre dışı bırakmak için en son Bellenim Güncelleştirmesini indirin ve yükleyin (Uygulama kategorisinde yer alır). Daha fazla bilgi için Sürücüler ve İndirmeler Hakkında SSS başlıklı Dell Knowledge Base makalesine başvurun.
- Dosya paketini ayıklayın ve QHD+ bellenimini güncelleştirmek için exe dosyasını çalıştırın.
- "DBC'yi Etkinleştir" veya "DBC'yi Devre Dışı Bırak" seçeneklerinden birini belirleyebilirsiniz (Dell DBC'yi Etkinleştir'in kullanılmasını önerir, Şekil 1).
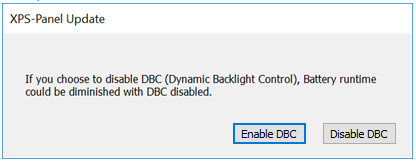
Şekil 1: Dinamik Parlaklık Kontrolü (Yalnızca İngilizce) - Bellenim güncelleştirmesi tamamlandıktan sonra bilgisayarı yeniden çalıştırın
- Tüm harici monitörleri kaldırın veya çıkarın (geçerliyse).
- Tüm verileri kaydedin ve açık olan programların hepsini kapatın.
- AC adaptörünü bilgisayara takın.
- XPS 9360 Ürün Desteği sayfasından en güncel BIOS'u indirin ve yükleyin (BIOS kategorisinde yer alır). Daha fazla bilgi için BIOS nedir ve en güncel BIOS sürümünün İndirme ve Yükleme işlemleri nasıl gerçekleştirilir? başlıklı Dell Knowledge Base makalesine başvurun.
- XPS 9360 Ürün Desteği sayfasından en güncel Intel HD 620 ve Iris Graphics 640 sürücüsünü indirin ve yükleyin (Video kategorisinde yer alır). Daha fazla bilgi için Sürücüler ve İndirmeler Hakkında SSS başlıklı Dell Knowledge Base makalesine başvurun.
- XPS 9360 Ürün Desteği sayfasından Dinamik Parlaklık Kontrolü yardımcı programını etkinleştirmek veya devre dışı bırakmak için en son Bellenim Güncelleştirmesini indirin ve yükleyin (Uygulama kategorisinde yer alır). Daha fazla bilgi için Sürücüler ve İndirmeler Hakkında SSS başlıklı Dell Knowledge Base makalesine başvurun.
- Dosya paketini ayıklayın ve QHD+ bellenimini güncelleştirmek için exe dosyasını çalıştırın
- "DBC'yi Etkinleştir" veya "DBC'yi Devre Dışı Bırak" seçeneklerinden birini belirleyebilirsiniz (Dell DBC'yi Etkinleştir'in kullanılmasını önerir, Şekil 1).
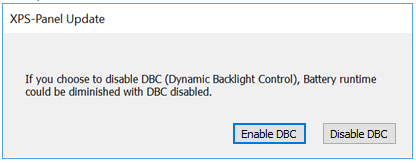
Şekil 1: Dinamik Parlaklık Kontrolü (Yalnızca İngilizce) - Bellenim güncelleştirmesi tamamlandıktan sonra bilgisayarı yeniden çalıştırın
- Tüm harici monitörleri kaldırın veya çıkarın (geçerliyse).
- Tüm verileri kaydedin ve açık olan programların hepsini kapatın.
- AC adaptörünü bilgisayara takın.
- XPS 9365 2'si 1 Arada Ürün Desteği sayfasından en güncel BIOS'u indirin ve yükleyin (BIOS kategorisinde yer alır). Daha fazla bilgi için BIOS nedir ve en güncel BIOS sürümünün İndirme ve Yükleme işlemleri nasıl gerçekleştirilir? başlıklı Dell Knowledge Base makalesine başvurun.
- XPS 9365 2'si 1 Arada Ürün Desteği sayfasından en güncel Intel HD 620/640/615 Graphics sürücüsünü indirin ve yükleyin (Video kategorisinde yer alır). Daha fazla bilgi için Sürücüler ve İndirmeler Hakkında SSS başlıklı Dell Knowledge Base makalesine başvurun.
- XPS 9365 2'si 1 Arada Ürün Desteği sayfasından DBC (Dinamik Arka Aydınlatma Kontrolü) özelliğini etkinleştirmek/devre dışı bırakmak için en son Bellenim güncelleştirme yardımcı programını indirin ve yükleyin (Uygulama kategorisinde yer alır). Daha fazla bilgi için Sürücüler ve İndirmeler Hakkında SSS başlıklı Dell Knowledge Base makalesine başvurun.
- Dosya paketini çıkarın ve QHD+/FHD bellenimini güncelleştirmek için exe dosyasını çalıştırın
- "DBC'yi Etkinleştir" veya "DBC'yi Devre Dışı Bırak" seçeneklerinden birini belirleyebilirsiniz (Dell DBC'yi Etkinleştir'in kullanılmasını önerir, Şekil 1).
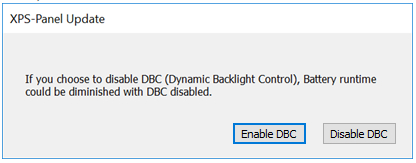
Şekil 1: Dinamik Arka Aydınlatma Kontrolü (Yalnızca İngilizce) - Bellenim güncelleştirmesi tamamlandıktan sonra bilgisayarı yeniden çalıştırın
- Tüm verileri kaydedin ve açık olan programların hepsini kapatın.
- AC adaptörünü bilgisayara takın.
- XPS 9370 Ürün Desteği sayfasından en yeni BIOS'u indirin ve yükleyin (BIOS kategorisinde yer alır). Daha fazla bilgi için BIOS nedir ve en güncel BIOS sürümünün İndirme ve Yükleme işlemleri nasıl gerçekleştirilir? başlıklı Dell Knowledge Base makalesine başvurun.
- Bilgisayarı yeniden başlatın.
- POST sırasında Dell logosunu gördüğünüzde, kurulum ekranına girmek için F2 tuşuna basın.
 Not: Bilgisayar, Windows'a normal şekilde önyükleme yaptığında yeniden deneyin.
Not: Bilgisayar, Windows'a normal şekilde önyükleme yaptığında yeniden deneyin.
- Video öğesinin yanındaki artı işaretine dokunun ya da tıklayın.
- Dynamic Background Control (Dinamik Arka Plan Kontrolü) öğesine dokunun veya tıklayın (Şekil 1).
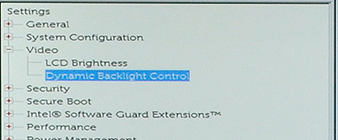
Şekil 1: Dynamic Background Control (Dinamik Arka Plan Kontrolü) Seçeneği - Dynamic Background Control (Dinamik Arka Plan Kontrolü) kutusunda Enabled (Etkin) öğesinin seçilmiş olduğundan emin olun.
 Not: Enabled (Etkin) öğesinin yanında bir nokta olmalıdır (Şekil 2).
Not: Enabled (Etkin) öğesinin yanında bir nokta olmalıdır (Şekil 2).
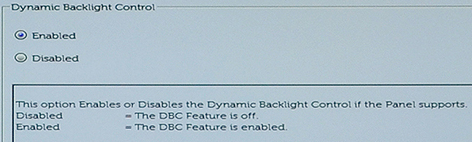
Şekil 2: Enabled (Etkin) ve Disabled (Devre Dışı) Seçeneği - Yapılan her değişiklikten sonra Apply (Uygula) öğesine dokunun ya da tıklayın.
- Exit (Çıkış) öğesine dokunun veya tıklayın.
- Sunulduğunda çıkışı onaylayın.
対象製品
XPS 13 9343, XPS 13 9350 (End of Life), XPS 13 9360, XPS 13 9365 2-in-1文書のプロパティ
文書番号: 000125391
文書の種類: Solution
最終更新: 10 4月 2021
バージョン: 4
質問に対する他のDellユーザーからの回答を見つける
サポート サービス
お使いのデバイスがサポート サービスの対象かどうかを確認してください。