Problemen met de helderheid van het LCD-scherm op de XPS 9343, 9350, 9360, 9370 en 9365 2-in-1 systemen
概要: De Dynamic Backlight/Brightness Control (DBC) technologie verandert de helderheid van het scherm naargelang de op het scherm weergegeven inhoud.
現象
Op bepaalde XPS-laptops kan het voorkomen dat u merkt dat het scherm minder helder is dan u verwacht of dat de algehele helderheid van het scherm voortdurend verandert.
De bovengenoemde symptomen zijn het duidelijkst zichtbaar op constant witte delen van het scherm en als op het scherm een mix van donkere en constant witte inhoud wordt weergegeven.
Het bovengenoemde symptoom heeft te maken met de Dynamic Backlight/Brightness Control (DBC) technologie van het scherm. Deze functie zal de helderheid van het scherm wijzigen, afhankelijk van de inhoud die op het scherm wordt weergegeven.
 Opmerking: Dit werkt zoals bedoeld en dient om energie te besparen overeenkomstig de op het LCD-scherm weergegeven inhoud. Volg de instructies voor uw computer, als u deze functie wilt uitschakelen.
Opmerking: Dit werkt zoals bedoeld en dient om energie te besparen overeenkomstig de op het LCD-scherm weergegeven inhoud. Volg de instructies voor uw computer, als u deze functie wilt uitschakelen.
Voor computers met QHD+ schermen kunt u contact opnemen met Technische Support en verwijzen naar dit artikel om een firmware-update tool te ontvangen waarmee u de DBC-functie in het scherm kunt in- of uitschakelen.
 Opmerking: Deze functie kan niet worden gewijzigd of uitgeschakeld op FHD schermen. De bovengenoemde firmware is niet beschikbaar voor en werkt niet bij FHD schermen.
Opmerking: Deze functie kan niet worden gewijzigd of uitgeschakeld op FHD schermen. De bovengenoemde firmware is niet beschikbaar voor en werkt niet bij FHD schermen.
- Verwijder externe monitor(en) of koppel deze los (indien van toepassing).
- Sla eventuele data op en sluit geopende programma('s).
- Sluit de AC-adapter aan op de computer.
- Download en installeer het nieuwste BIOS van de pagina XPS 9350 Product Support (categorie BIOS). Raadpleeg voor meer informatie het Dell Knowledge Base-artikel Wat is BIOS en hoe downloadt en installeert u het nieuwste BIOS?.
- Download en installeer de nieuwste Intel HD Graphics-driver van de pagina XPS 9350 Product Support (categorie Video). Meer informatie vindt u in het Dell Knowledge Base-artikel Veelgestelde vragen over drivers en downloads.
- Download en installeer de nieuwste firmware-update voor het in- of uitschakelen van het Dynamic Brightness Control hulpprogramma van de pagina XPS 9350 Product Support (in categorie Toepassing). Meer informatie vindt u in het Dell Knowledge Base-artikel Veelgestelde vragen over drivers en downloads.
- Pak het pakket met bestanden uit en voer het .exe-bestand uit om de QHD+ firmware bij te werken
- U kunt kiezen tussen "DBC inschakelen" en "DBC uitschakelen" (Dell adviseert om DBC inschakelen te gebruiken, Afbeelding 1).
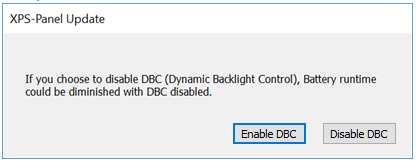
Afbeelding 1: Dynamisch Brightness Control (alleen Engels) - Start de computer opnieuw op nadat de firmware-upgrade is voltooid.
- Verwijder externe monitor(en) of koppel deze los (indien van toepassing).
- Sla eventuele data op en sluit geopende programma('s).
- Sluit de AC-adapter aan op de computer.
- Download en installeer het nieuwste BIOS van de pagina XPS 9360 Product Support (categorie BIOS). Raadpleeg voor meer informatie het Dell Knowledge Base-artikel Wat is BIOS en hoe downloadt en installeert u het nieuwste BIOS?.
- Download en installeer de nieuwste Intel HD 620 en Iris Graphics 640 driver van de pagina XPS 9360 Product Support (categorie Video). Meer informatie vindt u in het Dell Knowledge Base-artikel Veelgestelde vragen over drivers en downloads.
- Download en installeer de nieuwste firmware-update voor het in- of uitschakelen van het Dynamic Brightness Control hulpprogramma van de pagina XPS 9360 Product Support (in categorie Toepassing). Meer informatie vindt u in het Dell Knowledge Base-artikel Veelgestelde vragen over drivers en downloads.
- Pak het pakket met bestanden uit en voer het .exe-bestand uit om de QHD+ firmware bij te werken
- U kunt kiezen tussen "DBC inschakelen" en "DBC uitschakelen" (Dell adviseert om DBC inschakelen te gebruiken, Afbeelding 1).
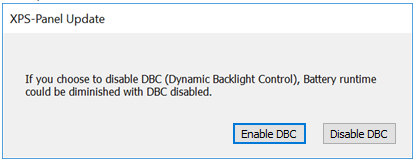
Afbeelding 1: Dynamisch Brightness Control (alleen Engels) - Start de computer opnieuw op nadat de firmware-upgrade is voltooid.
- Verwijder externe monitor(en) of koppel deze los (indien van toepassing).
- Sla eventuele data op en sluit geopende programma('s).
- Sluit de AC-adapter aan op de computer.
- Download het en installeer het nieuwste BIOS van de XPS 9365 2-in-1 Product Support- pagina (categorie BIOS). Raadpleeg voor meer informatie het Dell Knowledge Base-artikel Wat is BIOS en hoe downloadt en installeert u het nieuwste BIOS?.
- Download en installeer de nieuwste Intel HD 620/640/615 Graphics driver van de pagina XPS 9365 2-in-1 Product Support (in de categorie Video). Meer informatie vindt u in het Dell Knowledge Base-artikel Veelgestelde vragen over drivers en downloads.
- Download en installeer het nieuwste firmware-update hulpprogramma voor het in- of uitschakelen van de functie DBC (Dynamic Backlight Control) van de pagina XPS 9365 2-in-1 Product Support (categorie Toepassing). Meer informatie vindt u in het Dell Knowledge Base-artikel Veelgestelde vragen over drivers en downloads.
- Pak het pakket met bestanden uit en voer het .exe-bestand uit om de QHD+/FHD firmware bij te werken
- U kunt kiezen tussen "DBC inschakelen" en "DBC uitschakelen" (Dell adviseert om DBC inschakelen te gebruiken, Afbeelding 1).
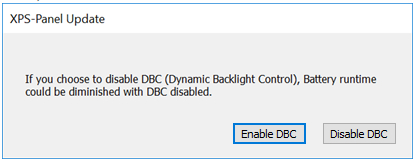
Afbeelding 1: Dynamic Backlight Control (alleen Engels) - Start de computer opnieuw op nadat de firmware-upgrade is voltooid.
- Sla eventuele data op en sluit geopende programma('s).
- Sluit de AC-adapter aan op de computer.
- Download en installeer het nieuwste BIOS van de pagina XPS 9370 Product Support (categorie BIOS). Raadpleeg voor meer informatie het Dell Knowledge Base-artikel Wat is BIOS en hoe downloadt en installeert u het nieuwste BIOS?.
- Start de computer opnieuw op.
- Als het Dell logo wordt weergegeven tijdens POST, drukt u op de toets F2 om het scherm System Setup (Systeeminstellingen) te openen.
 Opmerking: Als de computer normaal opstart naar Windows, probeert u het opnieuw.
Opmerking: Als de computer normaal opstart naar Windows, probeert u het opnieuw.
- Tik of klik op het plusteken naast Video.
- Tik of klik op Dynamic Background Control (Afbeelding 1).
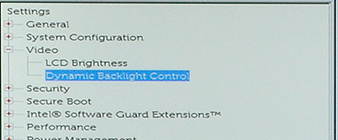
Afbeelding 1: Optie voor Dynamic Background Control - Zorg ervoor dat Enabled is geselecteerd in het vakje Dynamic Background Control.
 Opmerking: Er hoort een punt te staan naast Enabled (Afbeelding 2).
Opmerking: Er hoort een punt te staan naast Enabled (Afbeelding 2).
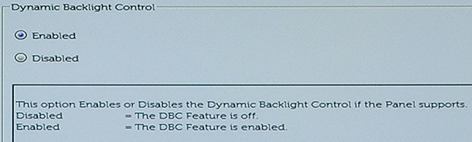
Afbeelding 2: Optie voor Enabled of Disabled - Tik of klik op Apply wanneer er wijzigingen zijn aangebracht.
- Tik of klik op Exit (Afsluiten).
- Bevestig het afsluiten als u hierom wordt gevraagd.