Verwendung und Problembehandlung des Monitors Dell S2716DG
概要: Erfahren Sie, wie Sie den Dell S2716DG Monitor einrichten und verwenden. Hier finden Sie Anweisungen zur Fehlerbehebung bei häufig auftretenden Video- oder Anzeigeproblemen.
現象
Zusammenfassung des Artikels: Dieser Artikel enthält Informationen zur Verwendung und Fehlerbehebung für Ihren Dell S2716DG Gaming Monitor.
Inhaltsverzeichnis:
- Wichtige Funktionen
- Nvidia G-SYNC
- Spezifikationen
- Einrichten Ihres Monitors
- Dell Richtlinien für Pixel auf LCD-Monitoren
- Verwendung des Menüs „On-Screen Display“ (OSD)
- Auf die Werkseinstellungen zurücksetzen
- Anleitung zur Einrichtung der maximalen Auflösung auf einem Dell S2716DG Monitor
- Fehlerbehebung
- Anleitung zur Ausführung des Monitorselbsttest
- Anleitung zur Ausführung der integrierten Diagnose
- Wie aktiviere ich Ultra Low Motion Blur (ULMB)?
- Anleitung zum Testen der ULMB-Funktion auf einem Dell S2716DG Monitor
- Anleitung zum Deaktivieren des Energiesparmodus des Monitors
- Monitor wechselt in den Energiesparmodus, während Selbsttest ausgeführt wird
- Nvidia G-SYNC funktioniert nicht ordnungsgemäß in einem Spiel
- Häufig auftretende Probleme und USB-spezifische Probleme
- Dokumentation
- Häufig gestellte Fragen (FAQs)
Wichtige Funktionen
Der Dell S2716DG ist Dells erster Gaming-Monitor mit einer der besten Gaming-Display-Leistungen sowie einer Reihe von Funktionen, die der Reaktionsgeschwindigkeit der Spieler gerecht werden und gleichzeitig klare und unverzerrte Bilder für das beste Spielerlebnis liefern. Einige der Hauptmerkmale dieses Monitors sind:
- Nvidia G-SYNC-fähiger Monitor mit extrem hoher Bildwiederholfrequenz von 144 Hz und einer schnellen Reaktionszeit von 1 ms.
- Auflösung bis zu 2560 x 1440 über DisplayPort und HDMI, mit Vollbildunterstützung oder niedrigeren Auflösungen.
- Neigungs-, Schwenk-, Höhen- und Rotations-Einstellmöglichkeiten.
- Abnehmbarer Ständer und VESA 100 mm Befestigungslöcher für flexible Befestigungslösungen.
- Ausgestattet mit 1 USB-Upstream- und 4 USB-Downstream-Ports.
- Software- und Dokumentationsmedien enthalten eine Informationsdatei (INF), eine ICM-Datei (Image Color Matching) und eine Produktdokumentation.
- Analoge Hintergrundbeleuchtung für flackerfreies Display.
Nvidia G-SYNC
Nvidia G-SYNC ist eine bahnbrechende neue Display-Technologie, die das flüssigste Spielerlebnis aller Zeiten bietet. G-SYNCs revolutionär gleichmäßige Darstellung wird durch die Synchronisierung der Bildwiederholfrequenzen mit der GPU in Ihrem GeForce GTX-betriebenen Desktop-PC oder Notebook erreicht, wodurch abgehackte und stockende Bilder vermieden und Eingabefehler minimiert werden.
„Systemanforderungen“
| Desktop-Computer | Notebook-Computer | |
|---|---|---|
| GPU | G-SYNC-Funktionen erfordern eine NVIDIA GeForce GTX 650 Ti BOOST-GPU oder höher. | NVIDIA GeForce GTX 980M, GTX 970M oder GTX 965M. SLI-Konfigurationen werden ebenfalls unterstützt. |
| GPU-Treiberversion | R340.52 oder höher | R352.06 oder höher |
| Systemanforderungen | DisplayPort 1.2 direkt aus dem GPU | |
| Betriebssystem | Windows 10, Windows 8.1, Windows 8 oder Windows 7 | |
Wie aktiviere ich Nvidia G-SYNC?
Die Nvidia G-SYNC-Funktion ist auf allen unterstützten Computern automatisch aktiviert. Falls dies nicht der Fall ist, können Sie die Nvidia G-SYNC-Funktion über die Nvidia-Systemsteuerung manuell aktivieren, indem Sie folgende Anweisungen befolgen:
- Stellen Sie sicher, dass die neueste Version des Nvidia Grafiktreibers installiert ist. Wenn nicht, besuchen Sie die Nvidia-Website, um die neuesten Treiber für Ihre Grafikkarte herunterzuladen und zu installieren.
- Klicken Sie mit der rechten Maustaste auf den Windows-Desktop und wählen Sie Nvidia Control Panel.
- Wählen Sie im linken Bereich Display und dann G-SYNC einrichten.
- Aktivieren Sie das Kontrollkästchen neben G-SYNC aktivieren (Abbildung 1).
- Wählen Sie im linken Bereich die Option Mehrere Monitore einrichten aus.
- Stellen Sie den G-SYNC-fähigen Monitor als primären Bildschirm ein.
- Wählen Sie im linken Bereich die Option 3D-Einstellungen verwalten aus.
- Suchen Sie auf der Registerkarte Global Settings nach Vertical Sync (Abbildung 2).
- Klicken Sie auf das Drop-down-Menü und wählen Sie G-SYNC.

Abbildung 1: Nvidia Control Panel

Abbildung 2: Vertikale Synchronisierung
Nach oben
Spezifikationen
Dieser Abschnitt enthält einige Spezifikationen des Dell S2716DG Gaming Monitors. Weitere Informationen zum Dell S2716DG Gaming Monitor finden Sie im Benutzerhandbuch auf der Dell Support-Website.
| Funktions | Dell S2716DG |
|---|---|
| Maximale Auflösung | 2560 x 1440 bei 144 Hz |
| Leuchtdichte der Ausgabe | 350 cd/m² (typisch) |
| Kontrastverhältnis | 1000 zu 1 (Standard) |
| Video-Input-Anschlüsse | HDMI 1.4 DisplayPort 1.2 |
| Bildschirmtyp | Aktivmatrix-TFT-LCD |
| Videoanzeigemöglichkeiten | 480p, 576p, 720p, 1080p, 480i, 576i, 1080i, QHD |
Nach oben
Einrichten Ihres Monitors
Dieser Abschnitt enthält Informationen zur Einrichtung Ihres Monitors.- Anbringen des Ständers: Weitere Informationen finden Sie im Abschnitt Einrichten des Monitors im Benutzerhandbuch zum Anschließen des Ständers an Ihren Monitor Dell S2716DG.
- Anschließen des Monitors: Weitere Informationen finden Sie im Knowledge Base-Artikel How to Connect a Monitor to a Computer? (Anschließen eines Monitors an einen Computer). Alternativ können Sie auch den Abschnitt Einrichten des Monitors im Benutzerhandbuch für Ihren Monitor Dell S2716DG verwenden.
Dell Richtlinien für Pixel auf LCD-Monitoren
Weitere Informationen finden Sie im Knowledge Base-Artikel Dell LCD Monitor Pixel Guidelines (Dell Richtlinien für Pixel auf LCD-Monitoren).
Nach obenVerwendung des Menüs „On-Screen Display“ (OSD)
Weitere Informationen zum Verwenden des OSD-Menüs finden Sie im Abschnitt Bedienen Ihres Monitors im Benutzerhandbuch des Dell S2716DG Gaming Monitors.
Nach obenAuf die Werkseinstellungen zurücksetzen
Zum Zurücksetzen Ihres Monitors Dell S2716DG auf die Werkseinstellungen befolgen Sie diese Anweisungen:
- Drücken Sie die Taste 3 (Abbildung 3) auf dem Monitor, um das Bildschirmmenü (OSD-Menü) zu öffnen.
- Drücken Sie die Taste 1 oder die Taste 2, um die Option Other (Andere) im Menü zu markieren, und drücken Sie die Taste 3 zum Auswählen.
- Drücken Sie die Taste 1 oder die Taste 2, um die Option Factory Reset im Menü zu markieren, und drücken Sie die Taste 3 zum Auswählen.
- Drücken Sie die Taste 3 zum Bestätigen des Zurücksetzens.

Abbildung 3: Tasten an der Vorderseite
Nach oben
Anleitung zur Einrichtung der maximalen Auflösung auf einem Dell S2716DG Monitor
Mithilfe der Windows-Anzeigeeinstellungen
Für maximale Leistung mit Microsoft Windows Betriebssystemen stellen Sie die Bildschirmauflösung auf 2560 x 1440 Pixel, indem Sie folgende Schritte ausführen:
Unter Windows 7, Windows 8, Windows 8.1 und Windows 10:
- Wählen Sie unter Windows 8 und Windows 8.1 die Desktop-Kachel, um zum klassischen Desktop zu wechseln.
- Klicken Sie mit der rechten Maustaste auf den Desktop und wählen Sie Bildschirmauflösung aus.
- Klicken Sie auf die Drop-Down-Liste der Bildschirmauflösung und wählen Sie 2560 x 1440 aus.
- Klicken Sie auf OK.
Verwenden der Nvidia Systemsteuerung
So ändern Sie die Bildschirmauflösung mithilfe von Nvidia Control Panel:
- Klicken Sie mit der rechten Maustaste auf den Desktop und wählen Sie Nvidia Control Panel aus.
- Klicken Sie auf das Pluszeichen + neben "Display" auf der linken Seite.
- Wählen Sie Auflösung ändern unter Bildschirm.
- Wählen Sie im Dropdown-Menü im rechten Fensterbereich die Auflösung 2560 x 1440.
- Klicken Sie auf G-SYNC einrichten auf der linken Seite.
- Wählen Sie G-SYNC für Fenstermodus und Vollbildmodus aktivieren.
- Klicken Sie auf Apply(Übernehmen).
Fehlerbehebung
Dieser Abschnitt enthält Informationen zur Fehlerbehebung für Ihren Dell S2716DG Gaming Monitor.
- Anleitung zur Ausführung des Monitorselbsttest
- Anleitung zur Ausführung der integrierten Diagnose
- Wie aktiviere ich Ultra Low Motion Blur (ULMB)?
- Anleitung zum Testen der ULMB-Funktion auf einem Dell S2716DG Monitor
- Anleitung zum Deaktivieren des Energiesparmodus des Monitors
- Monitor wechselt in den Energiesparmodus, während Selbsttest ausgeführt wird
- Nvidia G-SYNC funktioniert nicht ordnungsgemäß in einem Spiel
- Häufig auftretende Probleme und USB-spezifische Probleme
Anleitung zur Ausführung des Monitorselbsttest
Ihr Monitor verfügt über eine Selbsttestfunktion, mit der Sie prüfen können, ob der Monitor einwandfrei funktioniert. Wenn der Monitor und Computer richtig verbunden sind, der Bildschirm des Monitors jedoch dunkel bleibt, führen Sie den Monitor-Selbsttest aus. Führen Sie dazu die folgenden Schritte durch:
- Schalten Sie sowohl den Computer als auch den Monitor aus.
- Ziehen Sie das Videokabel von der Rückseite des Computers ab. Um einen ordnungsgemäßen Selbsttestvorgang sicherzustellen, entfernen Sie die Videokabel (DVI, HDMI oder DisplayPort) von der Rückseite des Computers.
- Schalten Sie den Monitor ein.
- Schalten Sie den Bildschirm aus und schließen Sie das Video-Kabel erneut an. Schalten Sie sowohl den Monitor als auch den Computer ein.
Wenn der Monitorbildschirm nach Verwendung des vorherigen Verfahrens dunkel bleibt, überprüfen Sie die Grafikkarte (GPU) und den Computer, da der Monitor ordnungsgemäß funktioniert.
Anleitung zur Ausführung der integrierten Diagnose
Der Monitor verfügt über ein integriertes Diagnose-Tool, mit dessen Hilfe festgestellt werden kann, ob das vorliegende ungewöhnliche Bildschirmproblem ein Problem des Monitors oder der Grafikkarte in Ihrem Computer ist.
- Vergewissern Sie sich, dass der Bildschirm sauber ist (sich keine Staubpartikel auf der Oberfläche des Bildschirms befinden).
- Ziehen Sie das/die Videokabel von der Rückseite des Computers oder Monitors ab. Der Monitor wechselt in den Selbsttestmodus.
- Auf der Frontblende, drücken und halten Sie die Taste 1 und Taste 4 gleichzeitig für zwei Sekunden lang gedrückt. Ein grauer Bildschirm wird angezeigt.
- Überprüfen Sie den Bildschirm sorgfältig auf etwaige Mängel.
- Drücken Sie Taste 4 auf der Vorderseite erneut. Die Bildschirmfarbe ändert sich zu rot.
- Überprüfen Sie die Anzeige auf Anomalien.
- Wiederholen Sie Schritt 5 und Schritt 6, um den Bildschirm in den Farben Grün, Blau, Schwarz und Weiß und bei Textanzeige zu untersuchen.
- Der Test ist beendet, wenn der weiße Bildschirm angezeigt wird.
- Drücken Sie die Taste 4 zum Beenden des integrierten Selbsttests.
Nach oben
Wie aktiviere ich Ultra Low Motion Blur (ULMB)?
Deaktivieren Sie Nvidia G-Sync über das NVIDIA Control Panel
- Klicken Sie mit der rechten Maustaste auf den Desktop und wählen Sie "NVIDIA Control Panel" im Menü.
- Klicken Sie auf das Pluszeichen + neben Grafikkarten.
- Klicken Sie auf G-SYNC einrichten.
- Deaktivieren Sie das Kontrollkästchen neben G-SYNC aktivieren.
Richten Sie Ultra Low Motion Blur (ULMB) über das OSD-Menü (On-Screen Display) ein.
- Stellen Sie sicher, dass Nvidia G-SYNC im Nvidia Control Panel deaktiviert ist.
- Drücken Sie Taste 3 auf dem Monitor. Verwenden Sie Taste 1 oder Taste 2 und wählen Sie Bildschirm im Menü.
- Verwenden Sie die Taste 1 oder Taste 2, um ULMB zu markieren (Abbildung 4).
- Drücken Sie Taste 3, um die Auswahl zu bestätigen.

Abbildung 4: ULMB-Modus im OSD-Menü (On-Screen Display)
Nach oben
Anleitung zum Testen der ULMB-Funktion auf einem Dell S2716DG Monitor
Führen Sie die folgenden Schritte aus, um die ULMB-Funktionalität auf Ihrem Dell S2716DG Monitor zu überprüfen:
Anforderung:- Stellen Sie sicher, dass die Grafikkarte Ihres Computers mit Nvidia G-SYNC kompatibel ist.
- Stellen Sie sicher, dass die Nvidia G-SYNC-Funktion im Nvidia Control Panel deaktiviert ist.
- Überprüfen Sie, ob ULMB auf dem Dell S2716DG Monitor über das OSD-Menü (On-Screen Display) aktiviert ist.
- Schritt 1: Besuchen Sie die Website http://www.testufo.com/ auf Ihrem Computer.
- Schritt 2: Aktivieren und deaktivieren Sie die ULMB-Funktion auf Ihrem Dell S2716DG Monitor.
- Stellen Sie sicher, dass das Bild klar und nicht verschwommen ist (siehe Abbildung 5).
Wenn das Bild unscharf ist, versuchen Sie, die ULMB-Funktion mithilfe des OSD-Menüs auf Ihrem Dell S2716DG-Monitor zu deaktivieren und zu aktivieren.

Abbildung 5: ULMB-Test (ohne ULMB V/s mit ULMB)
Nach oben
Anleitung zum Deaktivieren des Energiesparmodus des Monitors
Deaktivieren Sie den Energiesparmodus des Monitors, wenn Sie eines der folgenden zwei Szenarien bemerken. Befolgen Sie die Anweisungen, um den Energiesparmodus des Monitors zu deaktivieren.
Szenario 1:
Ihr Monitor Dell S2716DG scheint im DC-Off-Modus zu blinken, wenn er an ein Chromebook angeschlossen ist. Chromebooks wechseln automatisch in den Energiesparmodus, wenn das Gerät länger als 5-6 Minuten nicht verwendet wird.
Szenario 2:
Ihr Dell S2716DG Monitor wird bei Verbindung mit einem DisplayPort-Kabel auf eine falsche Auflösung von 640 x 480 zurückgesetzt. Dieses Problem kann auch auftreten, nachdem das DisplayPort-Kabel mehrmals neu eingesteckt wurde.
Deaktivieren Sie den Energiesparmodus des Monitors, indem Sie die folgenden Schritte ausführen:
- Drücken Sie die Taste 3, um das Bildschirm-Menü (OSD-Menü) einzublenden.
- Verwenden Sie die Taste 1 oder Taste 2, um "Andere" zu markieren. Drücken Sie Taste 3, um die Option auszuwählen.
- Wählen Sie die Option Monitor-Energiesparmodus (Abbildung 6) und drücken Sie die Taste 3 zum Deaktivieren.
Durch Drücken einer beliebigen Taste (außer der Ein/Aus-Taste) an der Vorderseite des Dell S2716DG Monitors wird der Monitor möglicherweise ebenfalls aktiviert, nachdem er in den Energiesparmodus versetzt wurde.

Abbildung 6: Monitor-Energiesparmodus im Bildschirm-Menü (OSD)
Nach oben
Der Monitor wechselt während des Selbsttests in den Energiesparmodus.
Ihr Dell S2716DG Monitor wird möglicherweise in den Energiesparmodus versetzt, wenn Sie versuchen, den Selbsttest auszuführen.
Der Dell S2716DG Monitor unterstützt keine Selbsttestfunktionsprüfung (STFC). Wenn der Monitor kein Signal erkennt, wird 15 Sekunden lang die Meldung "Energiesparmodus wird aktiviert" angezeigt und dann in den Ruhezustand versetzt.
Sie können versuchen, den Monitor aufzuwecken, indem Sie die Maus bewegen oder eine beliebige Taste auf Ihrer Tastatur drücken.
Nach obenNvidia G-SYNC funktioniert nicht richtig in einem Spiel.
- Stellen Sie sicher, dass Ihr Computer die Nvidia G-SYNC Systemanforderungen erfüllt. Weitere Informationen finden Sie im Abschnitt Nvidia G-SYNC.
- Laden Sie bei Bedarf die neuesten Nvidia Grafikkartentreiber von der Nvidia Treiber-Website herunter und installieren Sie sie.
- Überprüfen Sie, ob Ihr Dell S2716DG Monitor über das DisplayPort-Kabel mit Ihrem Computer verbunden ist.
- Aktivieren Sie Nvidia G-SYNC über das Nvidia Control Panel.
- Überprüfen Sie die Nvidia G-SYNC-Funktionalität mit dem Demo-Test.
- Laden Sie die Software "Pendel-Demo" von der Nvidia G-SYNC-Website herunter.
- Überprüfen Sie die G-SYNC-Funktionalität in der "Pendel-Demo". Verschiedene Modi (V-Sync Aus, V-Sync Ein, G-SYNC) werden angezeigt (Abbildung 7).
- Klicken Sie auf jeden Modus, um zu überprüfen, ob er funktioniert.
- Die Pendel-Demo erlaubt Ihnen nicht, auf G-SYNC zu klicken, wenn die Nvidia G-SYNC-Funktion nicht funktioniert.

Abbildung 7: Pendel-Demo-Test
Nach oben
Häufige Probleme
| Häufig auftretendes Problem | Probleme für die Benutzer | Mögliche Lösung |
|---|---|---|
| Kein Video – LED-Betriebsanzeige ausgeschaltet | Kein Bild |
|
| Kein Bild – LED-Betriebsanzeige eingeschaltet | Kein Bild oder keine Helligkeit |
|
| Schlechter Fokus | Bild ist unscharf, verschwommen oder weist Ghosting auf. |
|
| Flackernde/Unruhige Bildwiedergabe | Welliges Bild oder leichte Bewegung |
|
| Fehlende Pixel | Der LCD-Bildschirm hat Flecken. |
|
| Fixierte Pixel | Der LCD-Bildschirm hat einen hellen Fleck. |
|
| Helligkeitsprobleme | Bild zu dunkel oder zu hell |
|
| Geometrische Verzerrung | Bildschirm nicht richtig zentriert |
Bei der Verwendung von DisplayPort sind die Positionierungseinstellungen nicht verfügbar.
|
| Horizontale/vertikale Linien | Der Bildschirm hat eine oder mehrere Linie(n). |
Bei der Verwendung von DisplayPort sind die Positionierungseinstellungen nicht verfügbar.
|
| Synchronisierungsprobleme | Das Bild ist verschoben oder wirkt zerrissen. |
|
| Sicherheitsbezogene Probleme | Sichtbare Anzeichen von Rauch oder Funken |
|
| Zeitweilig auftretende Probleme | Zeitweilig auftretende Monitorstörungen |
|
| Fehlende Farbe | Das Bild ist farblos. |
|
| Falsche Farbe | Die Bildfarbe stimmt nicht. |
|
| Nachleuchten aus einem statischen Bild bleibt über einen langen Zeitraum auf dem Monitor | Schwache Schatten eines angezeigten statischen Bildes werden auf dem Bildschirm angezeigt |
|
| Geisterbilder bei Videos oder Überschwinger | Videos scheinen bei sich bewegenden Objekten verschwommen zu sein. |
|
USB-spezifische Probleme
| Bestimmte Symptome | Probleme für die Benutzer | Mögliche Lösung |
|---|---|---|
| Die USB-Schnittstelle funktioniert nicht. | USB-Peripheriegeräte funktionieren nicht. |
|
| Die High-Speed-USB 3.0-Schnittstelle ist langsam. | High-Speed-USB 3.0-Peripheriegeräte arbeiten langsam oder funktionieren überhaupt nicht. |
|
| Drahtlose USB-Peripheriegeräte funktionieren nicht mehr, wenn ein USB 3.0-Gerät angeschlossen ist | Drahtlose USB-Peripheriegeräte reagieren langsam oder funktionieren nur, wenn der Abstand zwischen ihnen und dem Empfänger abnimmt |
|
Nach oben
Dokumentation
Gehen Sie folgendermaßen vor, um das Benutzerhandbuch oder die Handbücher für Ihren Dell S2716DG-Monitor anzuzeigen oder herunterzuladen:
- Besuchen Sie die Website Dell Manuals.
- Klicken Sie unter Produkte anzeigen auf die Schaltfläche Produkt suchen.
- Wählen Sie Monitore und Projektoren und dann Monitore aus.
- Klicken Sie in der Liste auf Dell S2716DG-Monitor.
- Klicken Sie neben dem gewünschten Dokument auf PDF.
- Klicken Sie auf Weitere Sprachen, um die Liste der verfügbaren Sprachoptionen anzuzeigen.
- Klicken Sie auf PDF neben der bevorzugten Sprache.
Häufig gestellte Fragen (FAQs)
- Was ist Nvidia G-SYNC?
- Was sind die Voraussetzungen für die Verwendung von Nvidia G-SYNC?
- Wie aktiviere ich die Nvidia G-SYNC-Funktion auf meinem Computer?
- Welche Grafikkarten unterstützen die Nvidia G-SYNC-Funktion?
- Was ist Ultra Low Motion Blur (ULMB)?
- Was sind die Unterschiede zwischen Nvidia G-SYNC und ULMB?
Was ist Nvidia G-SYNC?
Nvidia G-SYNC ist eine bahnbrechende neue Display-Technologie, die das flüssigste Spielerlebnis aller Zeiten bietet. G-SYNCs revolutionär gleichmäßige Darstellung wird durch die Synchronisierung der Bildwiederholfrequenzen mit der GPU in Ihrem GeForce GTX-betriebenen Desktop-PC oder Notebook erreicht, wodurch abgehackte und stockende Bilder (Abbildung 8) vermieden und Eingabefehler minimiert werden. Das Ergebnis: Szenen erscheinen augenblicklich, Objekte wirken schärfer und das Gameplay ist extrem flüssig und sorgt für ein atemberaubendes, visuelles Erlebnis und einen deutlichen Vorteil gegenüber den Gegnern.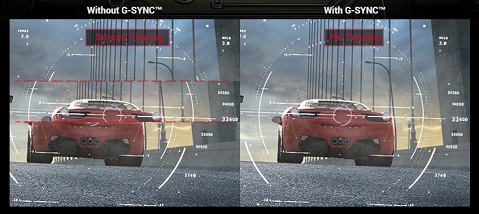
Abbildung 8: Ohne G-SYNC V/s Mit G-SYNC
Was sind die Voraussetzungen für die Verwendung von Nvidia G-SYNC?
- Kompatible Grafikkarte (GPU), die die Nvidia G-SYNC-Technologie unterstützt.
- Installieren Sie die neuesten Grafikkartentreiber. Weitere Informationen finden Sie unter Systemanforderungen für Nvidia G-SYNC.
- Aktivieren Sie die G-SYNC-Funktion im Nvidia Control Panel.
- Erfordert DisplayPort-Videoeingang.
Die Nvidia G-SYNC-Technologie unterstützt derzeit nur den DisplayPort-Videoeingang. Die Nutzung von Adaptern für DVI-an-DisplayPort oder HDMI-an-DisplayPort wird aktuell nicht unterstützt.
Wie aktiviere ich die Nvidia G-SYNC-Funktion auf meinem Computer?
Die Nvidia G-SYNC-Funktion ist standardmäßig aktiviert. Stellen Sie sicher, dass Sie die neuesten Grafikkartentreiber für Ihre Nvidia-Grafikkarte installieren.
Weitere Informationen finden Sie unter Anleitung zum Aktivieren der Nvidia G-SYNC-Funktion in diesem Artikel.
Nach obenWelche Grafikkarten unterstützen die Nvidia G-SYNC-Funktion?
Eine umfassende Liste der von Nvidia G-SYNC unterstützten Grafikkarten (GPU) finden Sie auf der Nvidia-Website.
Weitere Informationen finden Sie unter Systemanforderungen für Nvidia G-SYNC.
Nach obenWas ist Ultra Low Motion Blur (ULMB)?
Die ULMB-Funktion (Ultra Low Motion Blur) des Dell S2716DG Monitors sorgt für weniger Bewegungsunschärfe durch Hintergrundbeleuchtung, während Sie sich schnell bewegende Bilder ansehen (Abbildung 9).
Die installierte Grafikkarte (GPU) sollte die Nvidia G-SYNC-Funktion unterstützen.
Die Funktionen ULMB und Nvidia G-SYNC können nicht gleichzeitig aktiviert werden. Sie können wählen, ob sie abgehackte Darstellung eliminieren oder die Bewegungsauflösung verbessern wollen, aber nicht beides.

Abbildung 9: ohne ULMB V/s mit ULMB
Nach oben
Was sind die Unterschiede zwischen Nvidia G-SYNC und ULMB?
| Hauptfunktion | Detail | Standardeinstellung | |
|---|---|---|---|
| ULMB |
|
Verwendet Hintergrundbeleuchtung, um Bewegungsunschärfe zu reduzieren. Nur bei Bildwiederholraten von 85 Hz, 100 Hz oder 120 Hz verfügbar. |
|
| Nvidia G-SYNC | Reduziert abgehackte Darstellung und Verzögerungen des Bildschirms. | Nvidia G-SYNC eliminiert abgehackte Darstellung vollständig und erhöht so die Spielqualität. | Nvidia G-SYNC ist standardmäßig aktiviert. |
Nach oben