De Dell S2716DG monitor gebruiken en problemen oplossen
概要: Ontdek hoe u de Dell S2716DG monitor installeert en gebruikt. Vind instructies voor het oplossen van veelvoorkomende video- of beeldschermproblemen.
現象
Samenvatting van het artikel: Dit artikel bevat informatie over het gebruik van en het oplossen van problemen met uw Dell S2716DG gaming-monitor.
Inhoudsopgave:
- Belangrijke functies
- Nvidia G-SYNC
- Specificaties
- De monitor instellen
- Pixel-richtlijnen voor Dell lcd-monitoren
- Het OSD-menu (On-Screen Display) gebruiken
- Fabrieksinstellingen herstellen
- Hoe stel ik de maximale resolutie in op de Dell S2716DG monitor?
- Probleemoplossing
- Hoe voer ik de zelftest van de monitor uit?
- Hoe voer ik het ingebouwde diagnoseprogramma uit?
- Hoe schakel ik Ultra Low Motion Blur (ULMB) in?
- Hoe test ik de ULMB-functionaliteit op de Dell S2716DG monitor?
- Hoe schakel ik de diepe slaapstand van de monitor uit?
- De monitor schakelt over naar de energiebesparende modus tijdens het uitvoeren van de zelftest
- Nvidia G-SYNC werkt niet goed in een spel
- Veelvoorkomende problemen en USB-specifieke problemen
- Documentatie
- Veelgestelde vragen
Belangrijke functies
De Dell S2716DG is de eerste gaming-monitor van Dell en biedt een van de beste weergaveprestaties voor games. Ook biedt de monitor een reeks functies die aansluit bij de reactiesnelheid van gamers en geeft deze heldere, onvervormde beelden weer voor de beste gamebeleving. Enkele van belangrijke functies van deze monitor zijn:
- Een monitor met NVIDIA G-SYNC met een extreem hoge vernieuwingsfrequentie van 144 Hz en een snelle responstijd van 1 ms.
- Resolutie van maximaal 2560 x 1440 via DisplayPort en HDMI, met ondersteuning voor volledig scherm of lagere resoluties.
- Kan worden gekanteld, gedraaid en in hoogte worden versteld.
- Verwijderbare standaard en VESA-bevestigingsgaten van 100 mm voor flexibele montageoplossingen.
- Uitgerust met 1 USB-upstream- en 4 USB-downstreampoorten.
- De software- en documentatiemedia omvatten een Information File (INF), Image Color Matching File (ICM) en productdocumentatie.
- Analoge bediening voor dimmen van de achtergrondverlichting voor een flikkeringsvrij beeldscherm.
Nvidia G-SYNC
NVIDIA G-SYNC is een baanbrekende nieuwe beeldschermtechnologie voor de vloeiendste game-ervaring ooit. De revolutionaire vloeiende beelden van G-SYNC worden gerealiseerd door de beeldvernieuwingsfrequenties te synchroniseren met de GPU in de GeForce GTX-desktop of -laptop, waardoor tearing, hapering en vertraging worden geëlimineerd.
Systeemvereisten
| Desktopcomputer | Laptop | |
|---|---|---|
| GPU | G-SYNC-functies vereisen een NVIDIA GeForce GTX 650 Ti BOOST-GPU of hoger. | NVIDIA GeForce GTX 980M, GTX 970M of GTX 965M. SLI-configuraties worden ook ondersteund. |
| Driverversie GPU | R340.52 of hoger | R352.06 of hoger |
| Systeemvereiste | DisplayPort 1.2 rechtstreeks vanaf GPU | |
| Besturingssysteem | Windows 10, Windows 8.1, Windows 8 of Windows 7 | |
Hoe schakel ik Nvidia G-SYNC in?
De Nvidia G-SYNC-functie is automatisch ingeschakeld op alle ondersteunde computers. Als dat niet zo is, kunt u de NVIDIA G-SYNC-functie handmatig inschakelen via het NVIDIA-configuratiescherm door de volgende instructies te volgen:
- Controleer of de meest recente versie van de NVIDIA-GPU-driver is geïnstalleerd. Als dat niet zo is, gaat u naar de NVIDIA-website om de nieuwste drivers voor uw grafische kaart te downloaden en te installeren.
- Klik met de rechtermuisknop op het bureaublad van Windows en klik op Nvidia Control Panel (Nvidia-configuratiescherm).
- Selecteer Display (Beeldscherm) in het linkerdeelvenster en kies vervolgens Set Up G-SYNC (G-SYNC instellen).
- Schakel het selectievakje in naast Enable G-SYNC (G-SYNC inschakelen) (afbeelding 1).
- Selecteer Set Up Multiple Displays (Meerdere beeldschermen instellen) in het linkerdeelvenster.
- Geef de G-SYNC capable monitor (Voor G-SYNC geschikte monitor) op als hoofdscherm.
- Selecteer Manage 3D Settings (3D-instellingen beheren) in het linkerdeelvenster.
- Zoek in het tabblad Global Settings Vertical Sync (Afbeelding 2).
- Klik op de vervolgkeuzelijst en selecteer G-SYNC.

Afbeelding 1: Nvidia Control Panel (Nvidia-configuratiescherm)

Afbeelding 2: Vertical Sync (Verticaal synchroniseren)
Terug naar boven
Specificaties
Dit gedeelte bevat een aantal specificaties van de Dell S2716DG gaming-monitor. Zie voor meer informatie over de Dell SS2716DG gaming-monitor de gebruikershandleiding op de Dell Support website.
| Kenmerk | Dell S2716DG |
|---|---|
| Maximale resolutie | 2560 x 1440 bij 144 Hz |
| Helderheidsuitvoer | 350 cd/m² (normaal) |
| Contrastverhouding | 1000 op 1 (normaal) |
| Video-ingangconnectoren | HDMI 1.4 DisplayPort 1.2 |
| Type beeldscherm | Actieve matrix - TFT LCD |
| Videoweergave | 480p, 576p, 720p, 1080p, 480i, 576i, 1080i, QHD |
Terug naar boven
De monitor instellen
Dit gedeelte bevat informatie over het instellen van uw monitor.- De standaard bevestigen: Raadpleeg het gedeelte Instellen van de monitor in de gebruikershandleiding over het aansluiten van de standaard op uw Dell S2716DG monitor.
- De monitor aansluiten: Raadpleeg het knowledge base-artikel Hoe sluit ik een monitor op een computer aan?. U kunt eventueel ook Instellen van de monitor raadplegen in de gebruikershandleiding voor uw Dell S2716DG monitor.
Pixel-richtlijnen voor Dell lcd-monitoren
Voor meer informatie verwijzen we naar het knowledge base-artikel Pixel-richtlijnen voor Dell lcd-monitoren.
Terug naar bovenHet OSD-menu (On-Screen Display) gebruiken
Voor meer informatie over het gebruik van het OSD-menu raadpleegt u het gedeelte De monitor bedienen in de gebruikershandleiding van uw Dell S2716DG gaming-monitor.
Terug naar bovenFabrieksinstellingen herstellen
Volg deze instructies om de fabrieksinstellingen van uw Dell S2716DG monitor te herstellen:
- Druk op Knop 3 (Afbeelding 3) op de monitor om het OSD-menu (On-Screen Display) te openen.
- Druk op knop 1 of knop 2 om de optie Others (Overige) in het menu te markeren en druk op knop 3 om deze optie te selecteren.
- Druk op knop 1 of knop 2 om de optie Factory Reset in het menu te markeren en druk op knop 3 om de optie te selecteren.
- Druk op knop 3 om het terugzetten te bevestigen.

Afbeelding 3: Knoppen op het voorpaneel
Terug naar boven
Hoe stel ik de maximale resolutie in op de Dell S2716DG monitor?
Beeldscherminstellingen van Windows
Voor maximale beeldschermprestaties met Microsoft Windows-besturingssystemen, stelt u de beeldschermresolutie in op 2560 x 1440 pixels door de volgende stappen uit te voeren:
In Windows 7, Windows 8, Windows 8.1 en Windows 10:
- Alleen voor Windows 8 en Windows 8.1, selecteer de tegel Bureaublad om naar het klassieke bureaublad over te schakelen.
- Klik met de rechtermuisknop op Bureaublad en klik op Schermresolutie.
- Klik op de vervolgkeuzelijst van Schermresolutie en selecteer 2560 x 1440.
- Klik op OK.
Het NVIDIA-configuratiescherm gebruiken
De resolutie wijzigen met behulp van NVIDIA Control Panel:
- Klik met de rechtermuisknop op het bureaublad en klik op NVIDIA Control Panel (NVIDIA-configuratiescherm).
- Klik op de + naast Display (Beeldscherm) in het linkerdeelvenster.
- Selecteer Change Resolution (Resolutie wijzigen) onder Display (Beeldscherm).
- Selecteer in de vervolgkeuzelijst in het rechterdeelvenster de resolutie 2560 x 1440.
- Klik op Set up G-SYNC (G-SYNC instellen) in het linkerdeelvenster.
- Selecteer Enable G-SYNC for windowed and full-screen mode.
- Klik op Apply (Toepassen).
Probleemoplossing
Dit gedeelte bevat informatie over probleemoplossing voor uw Dell S2716DG gaming-monitor.
- Hoe voer ik de zelftest van de monitor uit?
- Hoe voer ik het ingebouwde diagnoseprogramma uit?
- Hoe schakel ik Ultra Low Motion Blur (ULMB) in?
- Hoe test ik de ULMB-functionaliteit op de Dell S2716DG monitor?
- Hoe schakel ik de diepe slaapstand van de monitor uit?
- De monitor schakelt over naar de energiebesparende modus tijdens het uitvoeren van de zelftest
- Nvidia G-SYNC werkt niet goed in een spel
- Veelvoorkomende problemen en USB-specifieke problemen
Hoe voer ik de zelftest van de monitor uit?
De monitor beschikt over een zelftestfunctie om te controleren of de monitor goed werkt. Als de monitor en computer goed zijn aangesloten, maar het scherm van de monitor donker blijft, kunt u de zelftest van de monitor als volgt uitvoeren:
- Schakel de computer en de monitor uit.
- Koppel de videokabel los van de achterkant van de computer. Om een goede werking van de zelftest te verzekeren, verwijdert u alle digitale kabels (DVI, HDMI of DisplayPort) aan de achterkant van de computer.
- Schakel de monitor in.
- Schakel de monitor uit en sluit de videokabel weer aan; schakel vervolgens zowel de computer als de monitor in.
Als het monitorscherm leeg blijft nadat u de vorige procedure hebt uitgevoerd, controleert u uw videokaart (GPU) en computer, want de monitor functioneert naar behoren.
Hoe voer ik het ingebouwde diagnoseprogramma uit?
Uw monitor heeft een ingebouwd diagnoseprogramma waarmee vastgesteld kan worden of de schermproblemen worden veroorzaakt door de monitor of door de grafische kaart op uw computer.
- Zorg dat het beeldscherm schoon is (geen stofdeeltjes op het beeldscherm).
- Koppel de videokabel(s) los van de achterkant van de computer of de monitor. De monitor schakelt nu over op de zelftestmodus.
- Houd op het voorpaneel knop 1 en knop 4 twee seconden gelijktijdig ingedrukt. Er wordt een grijs scherm weergegeven.
- Controleer het scherm zorgvuldig op afwijkingen.
- Druk nogmaals op knop 4 op het voorpaneel. De kleur van het scherm verandert in rood.
- Controleer het beeldscherm op eventuele afwijkingen.
- Herhaal stap 5 en stap 6 om de kleuren groen, blauw, zwart, wit en de tekst op het scherm te controleren.
- De test is voltooid als het witte scherm wordt weergegeven.
- Druk op Knop 4 om de ingebouwde diagnose te verlaten.
Terug naar boven
Hoe schakel ik Ultra Low Motion Blur (ULMB) in?
Nvidia G-SYNC uitschakelen met het Nvidia Control Panel (Nvidia-configuratiescherm)
- Klik met de rechtermuisknop op het bureaublad en selecteer Nvidia Control Panel (Nvidia-configuratiescherm) in het menu.
- Klik op de + naast Display (Beeldscherm).
- Klik op Set up G-SYNC (G-SYNC instellen).
- Schakel het selectievakje uit naast Enable G-SYNC (G-SYNC inschakelen).
Schakel Ultra Low Motion Blur (ULMB) in met behulp van het OSD-menu (On-Screen Display).
- Zorg ervoor Nvidia G-SYNC is uitgeschakeld in het Nvidia Control Panel (Nvidia-configuratiescherm).
- Druk op knop 3 op de monitor. Gebruik knop 1 of knop 2 en selecteer Display (Beeldscherm) in het menu.
- Gebruik knop 1 of knop 2 om ULMB te markeren (afbeelding 4).
- Druk op knop 3 om de selectie te bevestigen.

Afbeelding 4: ULMB-modus in OSD-menu (On-Screen Display)
Terug naar boven
Hoe test ik de ULMB-functionaliteit op de Dell S2716DG monitor?
Voer de volgende stappen uit om de ULMB-functionaliteit van uw Dell S2716DG monitor te controleren:
Vereiste:- Zorg ervoor dat de grafische kaart (GPU) van uw computer compatibel is met NVIDIA G-SYNC.
- Zorg dat de Nvidia G-SYNC-functie is uitgeschakeld in het Nvidia Control Panel (Nvidia-configuratiescherm).
- Controleer of ULMB is ingeschakeld op de Dell S2716DG monitor met behulp van het OSD-menu (On-Screen Display).
- Stap 1: Ga naar de website http://www.testufo.com/ op uw computer.
- Stap 2: Schakel de ULMB-functie op uw Dell S2716DG monitor in en uit.
- Controleer of het beeld helder is en niet wazig, zoals getoond in afbeelding 5.
Als het beeld wazig is, probeert u de ULMB-functie in en uit te schakelen met behulp van het OSD-menu op uw Dell S2716DG monitor.

Afbeelding 5: ULMB testen (zonder ULMB en met ULMB)
Terug naar boven
Hoe schakel ik de diepe slaapstand van de monitor uit?
Schakel de diepe slaapstand van de monitor uit als een van de twee scenario's hieronder optreedt. Volg de instructies die worden genoemd voor het uitschakelen van de diepe slaapstand van de monitor.
Scenario 1
De Dell S2716DG monitor lijkt te knipperen in de modus DC Off (DC uit) wanneer deze is aangesloten op Chromebook. Chromebooks schakelen automatisch over naar de slaapstand als het apparaat gedurende meer dan 5 tot 6 minuten niet wordt gebruikt.
Scenario 2
De Dell S2716DG monitor wordt gereset naar een verkeerde resolutie van 640 x 480 wanneer deze is gekoppeld met een DisplayPort-kabel. Dit probleem kan blijven optreden, zelfs nadat de DisplayPort-kabel meerdere keren opnieuw is geplaatst.
Schakel de diepe slaapstand van de monitor uit door de volgende stappen te volgen:
- Druk op knop 3 om het OSD-menu (On-Screen Display) te openen.
- Gebruik knop 1 of knop 2 om Others (Overig) te markeren. Druk op knop 3 om de optie te selecteren.
- Selecteer de optie Monitor Deep Sleep (Diepe slaapstand van monitor) (afbeelding 6) en druk op knop 3 om deze uit te schakelen.
U kunt ook op een willekeurige knop (behalve de aan/uitknop) op het voorpaneel van de Dell S2716DG monitor drukken om de monitor uit de diepe slaapstand te halen.

Afbeelding 6: Diepe slaapstand van monitor in OSD-menu (On-Screen Display)
Terug naar boven
De monitor schakelt over naar de energiebesparende modus tijdens het uitvoeren van de zelftest.
De Dell S2716DG monitor schakelt mogelijk over op de energiebesparende modus wanneer u de zelftest probeert uit te voeren.
De Dell S2716DG monitor biedt geen ondersteuning voor de STFC (Self-Test Feature Check, zelftest voor functiecontrole). Als de monitor geen signaal detecteert, wordt het bericht Enter Power Save Mode (Overschakelen naar energiebesparende modus) gedurende 15 seconden weergegeven. Vervolgens gaat de monitor in de diepe slaapstand.
U kunt proberen de monitor te activeren door de muis te bewegen of op een willekeurige toets op het toetsenbord te drukken.
Terug naar bovenNvidia G-SYNC werkt niet goed in een spel.
- Zorg ervoor dat uw computer voldoet aan de systeemvereisten voor Nvidia G-SYNC. Raadpleeg het gedeelte Nvidia G-SYNC voor meer informatie.
- Download en installeer indien nodig de meest recente drivers voor de grafische kaart van NVIDIA via de website met NVIDIA-drivers.
- Controleer of uw Dell S2716DG monitor is aangesloten op uw computer via de DisplayPort-kabel.
- Schakel Nvidia G-SYNC in met het Nvidia Control Panel (Nvidia-configuratiescherm).
- Controleer de Nvidia G-SYNC-functionaliteit met behulp van de demotest.
- Download de "Pendulum Demo"-software van de NVIDIA G-SYNC-website.
- Controleer op G-SYNC-functionaliteit in de Pendulum Demo. Er worden verschillende modi – V-Sync Off (V-Sync uit), V-Sync On (V-Sync aan), G-SYNC – weergegeven (afbeelding 7).
- Klik op elke modus om te controleren of deze werkt.
- De Pendulum Demo laat niet toe dat u klikt op G-SYNC als de Nvidia G-SYNC-functie niet werkt.

Afbeelding 7: Pendulum Demo-test
Terug naar boven
Veelvoorkomende problemen
| Veelvoorkomend probleem | Wat de gebruiker ervaart | Mogelijke oplossing |
|---|---|---|
| Geen video - LED van aan/uit-knop brandt niet | Geen beeld |
|
| Geen video- LED van aan/uit-knop brandt | Geen beeld of geen helderheid. |
|
| Beeld onscherp | Het beeld is wazig, vaag of dubbel. |
|
| Shaky/Jittery Video | Beeld golft of trilt licht. |
|
| Pixels ontbreken | Het lcd-scherm vertoont vlekjes. |
|
| Pixels die permanent aan/uit zijn | Het lcd-scherm vertoont een heldere vlek. |
|
| Problemen met de helderheid | Beeld te donker of te licht. |
|
| Geometrische vervorming | Beeld niet goed gecentreerd. |
Bij gebruik van DisplayPort-invoer zijn de positioneringsafstellingen niet beschikbaar.
|
| Horizontale of verticale lijnen | Het scherm vertoont een of meerdere lijnen. |
Bij gebruik van DisplayPort-invoer zijn de positioneringsafstellingen niet beschikbaar.
|
| Synchronisatieproblemen | Het beeld is vervormd of lijkt verbrokkeld. |
|
| Problemen met betrekking tot de veiligheid | Zichtbare rookontwikkeling of vonken. |
|
| Af en toe optredende problemen | Monitor werkt af en toe niet goed. |
|
| Kleur ontbreekt | Het beeld heeft geen kleur. |
|
| Verkeerde kleur | De kleur van het beeld is niet goed. |
|
| Een statisch beeld blijft lang op de monitor staan (beeldretentie) | Op het scherm is een lichte schaduw van het statische beeld te zien. |
|
| Videoduplicatie of -overschrijding | Motion-video's zijn wazig rondom bewegende objecten. |
|
USB-specifieke problemen
| Specifieke symptomen | Wat de gebruiker ervaart | Mogelijke oplossing |
|---|---|---|
| USB-interface werkt niet | USB-randapparaten werken niet |
|
| High Speed USB 3.0-interface is langzaam | High Speed USB 3.0-randapparatuur werkt langzaam of helemaal niet |
|
| Draadloze USB-randapparatuur werken niet meer als een USB 3.0-apparaat is aangesloten | Draadloze USB-randapparatuur reageren langzaam of werken alleen als de afstand tussen zichzelf en de ontvanger afneemt |
|
Terug naar boven
Documentatie
Als u de gebruikershandleiding of handleidingen voor uw Dell S2716DG monitor wilt bekijken of downloaden, volgt u deze instructies:
- Ga naar de website Dell handleidingen.
- Klik op de knop Producten weergeven onder Zoeken naar een product.
- Selecteer Monitoren en projectoren en selecteer vervolgens Monitoren.
- Klik in de lijst op Dell S2716DG Monitor.
- Klik op PDF naast het gewenste document.
- Klik op Meer talen om de lijst met beschikbare talen weer te geven.
- Klik op PDF naast de taal van uw voorkeur.
Veelgestelde vragen
- Wat is NVIDIA G-SYNC?
- Wat zijn de vereisten voor het gebruik van NVIDIA G-SYNC?
- Hoe schakel ik de NVIDIA G-SYNC-functie in op mijn computer?
- Welke grafische kaarten ondersteunen de NVIDIA G-SYNC-functie?
- Wat is Ultra Low Motion Blur (ULMB)?
- Wat zijn de verschillen tussen NVIDIA G-SYNC en ULMB?
Wat is NVIDIA G-SYNC?
NVIDIA G-SYNC is een baanbrekende nieuwe beeldschermtechnologie voor de vloeiendste game-ervaring ooit. De revolutionaire vloeiende beelden van G-SYNC worden gerealiseerd door de beeldvernieuwingsfrequenties te synchroniseren met de GPU in de GeForce GTX-desktop of -laptop, waardoor tearing (afbeelding 8), hapering en vertraging worden geëlimineerd. Het resultaat is dat scènes direct verschijnen, objecten scherper lijken en de gameplay supervloeiend is, waardoor u profiteert van een verbluffende visuele ervaring en een voorsprong neemt op de concurrentie.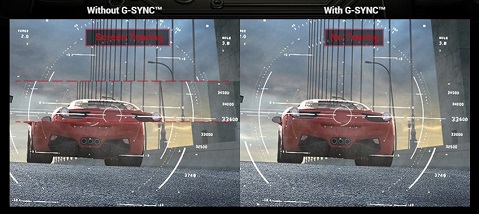
Afbeelding 8: Zonder G-SYNC en met G-SYNC
Wat zijn de vereisten voor het gebruik van NVIDIA G-SYNC?
- Compatibele grafische kaart (GPU) die ondersteuning biedt voor Nvidia G-SYNC-technologie.
- Installeer de nieuwste drivers voor de grafische kaart. Raadpleeg de systeemvereisten voor Nvidia G-SYNC voor meer informatie.
- Schakel de G-SYNC-functie in in het Nvidia Control Panel (Nvidia-configuratiescherm).
- Vereist DisplayPort-video-ingang.
Opmerking: Nvidia G-SYNC-technologie ondersteunt momenteel alleen DisplayPort-video-invoer. Converters/adapters voor DVI naar DisplayPort of HDMI naar DisplayPort worden momenteel niet ondersteund.
Hoe schakel ik de NVIDIA G-SYNC-functie in op mijn computer?
De Nvidia G-SYNC-functie is standaard ingeschakeld. Zorg ervoor dat u de nieuwste drivers voor de grafische kaart van Nvidia installeert.
Zie het gedeelte Hoe schakel ik de Nvidia G-SYNC-functie in? van dit artikel voor meer informatie.
Terug naar bovenWelke grafische kaarten ondersteunen de NVIDIA G-SYNC-functie?
Voor een uitgebreide lijst met grafische kaarten (GPU's) die Nvidia G-SYNC ondersteunen, verwijzen we u naar de Nvidia-website.
Raadpleeg de systeemvereisten voor Nvidia G-SYNC voor meer informatie.
Terug naar bovenWat is Ultra Low Motion Blur (ULMB)?
De ULMB-functie (Ultra Low Motion Blur) op de Dell S2716DG monitor zorgt voor minder bewegingsvervaging bij snel bewegende beelden met een achtergrondverlichtingseffect (afbeelding 9).
De geïnstalleerde grafische kaart (GPU) dient de NVIDIA G-SYNC-functie te ondersteunen.
ULMB en de Nvidia G-SYNC-functie kunnen niet gelijktijdig worden ingeschakeld. U kunt ervoor kiezen om tearing te elimineren of de bewegingsresolutie te verbeteren, maar niet beide.

Afbeelding 9: Zonder ULMB en met ULMB
Terug naar boven
Wat zijn de verschillen tussen NVIDIA G-SYNC en ULMB?
| Belangrijkste functie | Detail | Standaardinstelling | |
|---|---|---|---|
| ULMB |
|
Maakt gebruik van de stroboscopische achtergrondverlichting om bewegingsvervaging te verminderen. Deze functie is alleen beschikbaar bij een vernieuwingsfrequentie van 85 Hz, 100 Hz of 120 Hz. |
|
| Nvidia G-SYNC | Verminder tearing en vertraging. | NVIDIA G-SYNC elimineert tearing volledig en maakt de gameplay veel vloeiender. | Nvidia G-SYNC is standaard ingeschakeld. |
Terug naar boven