Audio Driver Issue After Windows 10 Update KB4343909
概要: This article contains information about how to fix audio driver issues after installing Windows 10 Update KB4343909.
現象
After updating Windows 10, your system audio may stop working, and the Device Manager will have an error for the audio device (Figure 1).
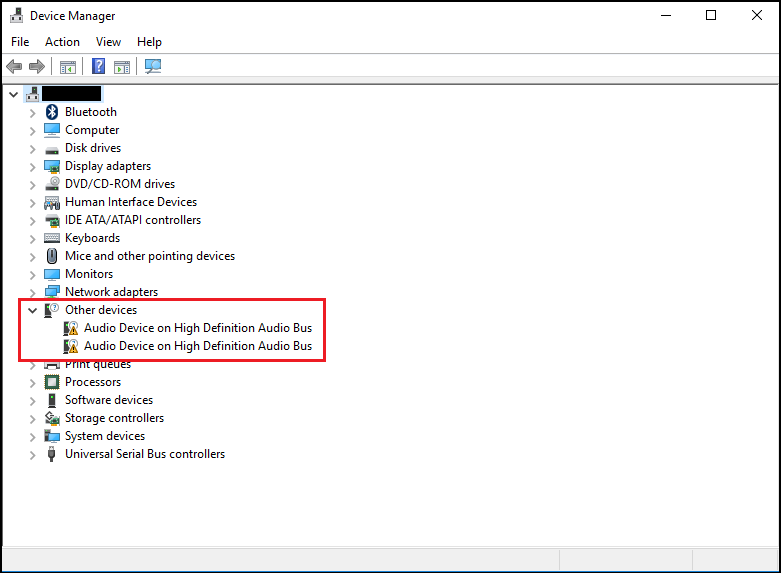
Figure 1 - Example of error in Device Manager.
The error may say Code 31 or 38, error message "device drivers could not be installed."
原因
No cause information is available.
解決方法
Device Manager
The following steps should resolve this issue.
- Open Device Manager. Press the Windows logo key and the R key simultaneously. This should open a Run Box (Figure 2).
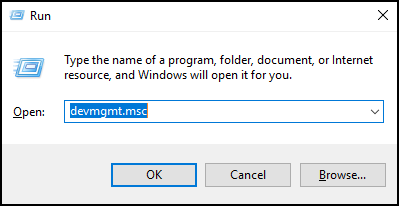
Figure 2 - Type
devmgmt.mscand click OK or press Enter. - Device Manager will open (Figure 3).
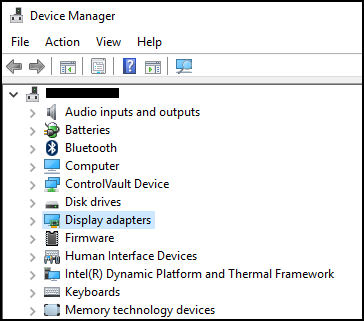
Figure 3 - Example of Windows 10 Device Manager. - In Device Manager, right-click the problem driver and select update driver.
- Choose "Browse my computer for driver software."
- Select "Browse..." and select the folder that is located here: C:\Windows\WinSxS
- Ensure the "Include subfolders" box is selected, then click Next.
- Windows should install drivers successfully.
- Reboot your System.
- Now you can reinstall the Dell audio driver successfully from: Dell.com/Support/Drivers.
その他の情報
Recommended Articles
Here are some recommended articles related to this topic that might be of interest to you.