在 Windows 10 和 11 中使用快速鍵和 cmd 命令存取裝置管理員
概要: 瞭解如何使用快捷方式、命令和 CMD 打開設備管理員。說明裝置管理員捷徑、裝置管理員命令,以及如何在 Windows 11 和 Windows 10 中存取裝置管理員。
この記事は次に適用されます:
この記事は次には適用されません:
この記事は、特定の製品に関連付けられていません。
すべての製品パージョンがこの記事に記載されているわけではありません。
現象
原因
沒有可用的原因資訊。
解決方法
裝置管理員背景
裝置管理員為 Microsoft Windows 中的控制台小程式,您可以用來檢視和控制連接至電腦的硬體。如果驅動程式未正確安裝,裝置可能不會出現在裝置管理員的清單中。驅動程式問題也會在裝置管理員中反白顯示。
注意:有許多方法可存取裝置管理員,但本文列出最簡單的方法。
「執行方塊」方法
下列方法可適用於 Windows 10 和 11。
- 若要開啟裝置管理員。同時按下 Windows 標誌鍵和 R 鍵。這應該會開啟一個 執行方塊。
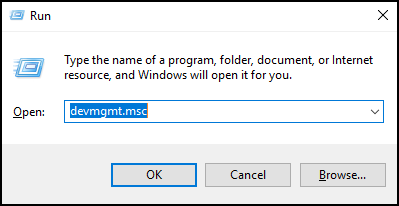
- 輸入:
devmgmt.msc - 按一下確定或按下 Enter 鍵。
- 裝置管理員 隨即開啟。
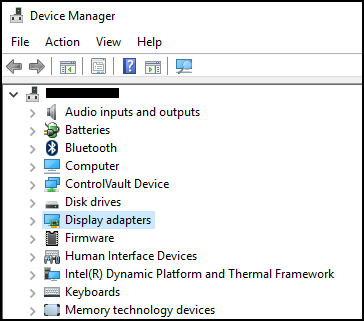
命令提示字元方法
如果您的鍵盤沒有 Windows 標誌鍵。可使用命令提示字元的替代方法。
- 按 一下開始功能表 或 搜尋列。
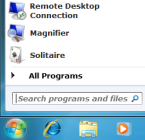
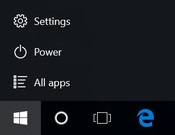
- 輸入 CMD ,這應該會開啟 命令提示字元。
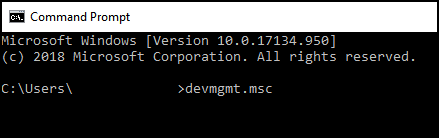
- 輸入
devmgmt.msc - 按下 Enter 鍵。
- 裝置管理員 隨即開啟。
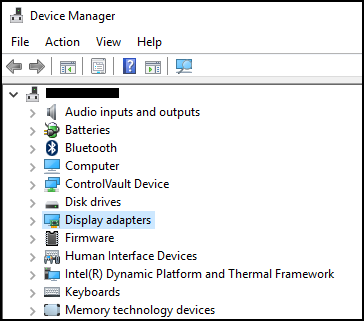
対象製品
Alienware, Dell All-in-One, Dell Pro All-in-One, Inspiron, OptiPlex, Vostro, XPS, G Series, G Series, Alienware, Dell Plus, Dell Pro, Dell Pro Max, Dell Pro Plus, Dell Pro Premium, Inspiron, Latitude, Dell Pro Rugged, Vostro, XPS, Fixed Workstations
, Mobile Workstations
...
文書のプロパティ
文書番号: 000123570
文書の種類: Solution
最終更新: 11 4月 2025
バージョン: 8
質問に対する他のDellユーザーからの回答を見つける
サポート サービス
お使いのデバイスがサポート サービスの対象かどうかを確認してください。