Bluetooth-strømbesparelsesindstilling, der forårsager forbindelsesproblemer
概要: Denne artikel beskriver, hvordan du foretager fejlfinding af, om en Bluetooth-enhed mister forbindelsen med mellemrum i Windows 11 og Windows 10.
現象
原因
Hvis din Bluetooth-enhed tilfældigt afbryder forbindelsen til din Windows-computer, kan det skyldes lagringsfunktionen Windows Power Management.
Problemet kan muligvis løses ved at slå lagringsfunktionen Windows Strømstyring fra.
Afhængigt af det operativsystem, der er installeret på din computer, skal du enten:
Se afsnittet Skift indstillinger for Bluetooth-strømstyring i Windows 11 for trin til at hjælpe med at løse problemet.
Eller
Se afsnittet Skift indstillingerne for Bluetooth-strømstyring i Windows 10 for at få trin til at løse problemet.
解決方法
Skift indstillingerne for Bluetooth-strømstyring i Windows 11
Følgende trin viser dig, hvordan du deaktiverer indstillingen i Windows 11.
- Åbn Enhedshåndtering: Sådan får du adgang til Enhedshåndtering
- Klik på pilen til venstre for Bluetooth for at åbne sektionen.
- Højreklik på Bluetooth-adapteren , og vælg Egenskaber (figur 1).
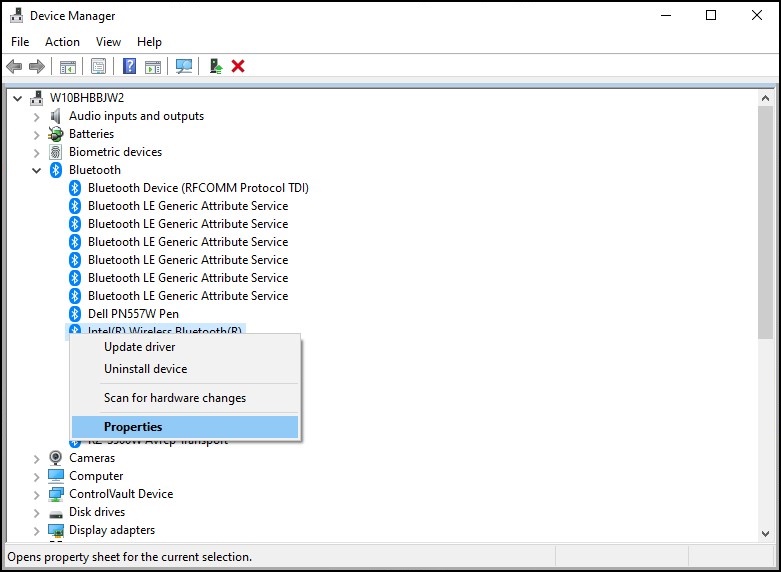
Figur 1: Vinduet Bluetooth-enheder - Der åbnes et Bluetooth-adaptervindue (Figur 2). Gå til fanen Strømstyring , og sørg for, at markeringen i afkrydsningsfeltet ud for "Tillad computeren at slukke for denne enhed for at spare strøm" er fjernet.
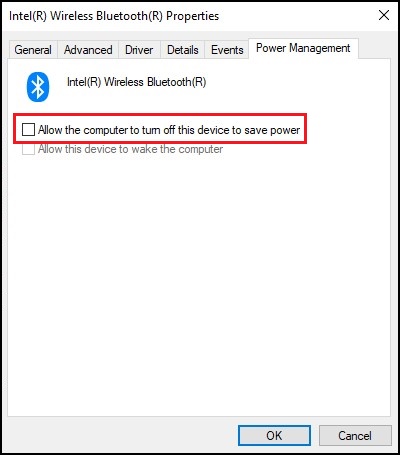
Figur 2: Vinduet Egenskaber for Bluetooth-enhed - Klik på OK.
Hvis der fortsat er forbindelsesproblemer med din Bluetooth-enhed, kan du bruge oplysningerne i følgende artikel: Bluetooth-fejlfindings- og -brugsvejledning
Skift indstillingerne for Bluetooth-strømstyring i Windows 10
Siden Windows 10 build 2004 og nyere er Bluetooth-enhedens "Strømstyring" blevet fjernet for at forhindre, at Bluetooth-enheden går i strømsparetilstand.
Følgende trin giver en mulig løsning til at løse dette problem i Windows 10.
- Åbn Enhedshåndtering: Sådan får du adgang til Enhedshåndtering
- Klik på pilen til venstre for Human Interface Devices for at åbne sektionen.
- Højreklik på en Bluetooth-relateret enhedsliste, og vælg Egenskaber (figur 3).
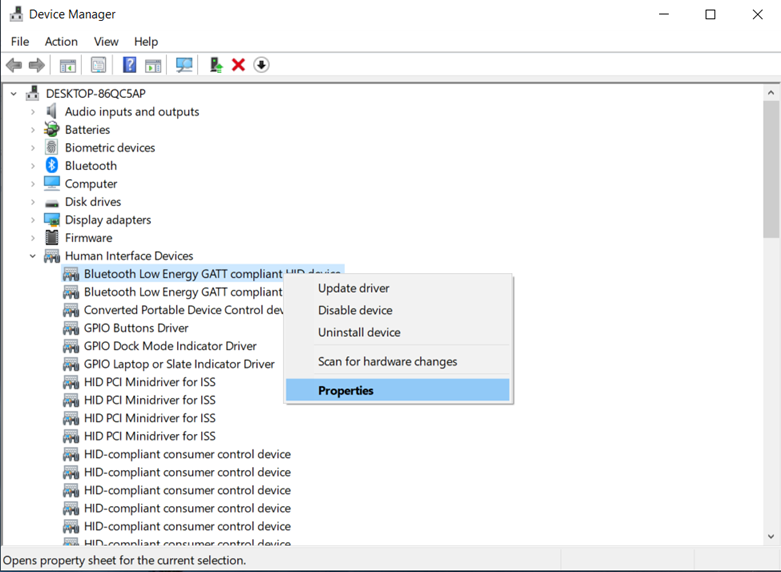
Figur 3: Vinduet Human Interface Devices - Der åbnes et Bluetooth-enhedsvindue (Figur 4). Gå til fanen Strømstyring , og sørg for, at markeringen i afkrydsningsfeltet ud for "Tillad computeren at slukke for denne enhed for at spare strøm" er fjernet.
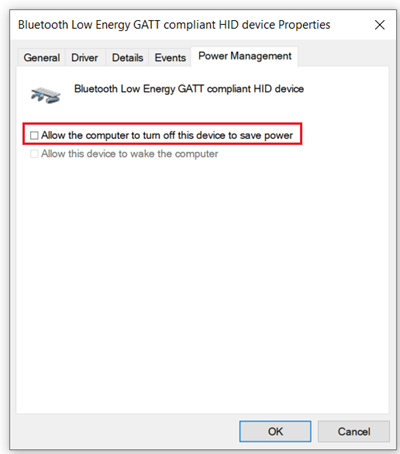
Figur 4: Vinduet Egenskaber for Bluetooth-enhed - Gentag trinnene for alle andre Bluetooth-relaterede enheder på listen.
- Klik på OK.
- Mens du stadig er i Enhedshåndtering, skal du klikke på pilen til venstre for Biometriske enheder for at åbne sektionen (hvis tilgængelig).
- Højreklik på en liste over enheder relateret til fingeraftrykslæseren , og vælg Egenskaber.
- Der åbnes et vindue med fingeraftryksenhed. Gå til fanen Strømstyring , og sørg for, at markeringen i afkrydsningsfeltet ud for "Tillad computeren at slukke for denne enhed for at spare strøm" er fjernet.
- Klik på OK.
Hvis der fortsat er forbindelsesproblemer med din Bluetooth-enhed, kan du bruge oplysningerne i følgende artikel: Bluetooth-fejlfindings- og -brugsvejledning
その他の情報
Anbefalede artikler
Her er nogle anbefalede artikler relateret til dette emne, der kan være af interesse for dig.