Bluetooth-Energiespareinstellung verursacht Verbindungsprobleme
概要: In diesem Artikel wird beschrieben, wie Sie Probleme beheben können, wenn ein Bluetooth-Gerät unter Windows 11 und Windows 10 zeitweise die Verbindung verliert.
現象
原因
Wenn Ihr Bluetooth-Gerät zufällig von Ihrem Windows-Computer getrennt wird, kann dies an der Speicherfunktion des Windows-Energiemanagements liegen.
Das Deaktivieren der Energiesparfunktion von Windows Power Management kann das Problem möglicherweise beheben.
Je nachdem, welches Betriebssystem auf Ihrem Computer installiert ist, entweder:
Schritte zur Behebung des Problems finden Sie im Abschnitt Ändern der Bluetooth-Energieverwaltungseinstellungen in Windows 11 .
Oder
Schritte zur Behebung des Problems finden Sie im Abschnitt Ändern der Bluetooth-Energieverwaltungseinstellungen in Windows 10 .
解決方法
Ändern der Bluetooth-Energieverwaltungseinstellungen unter Windows 11
Die folgenden Schritte zeigen Ihnen, wie Sie die Option in Windows 11 deaktivieren.
- Öffnen Sie den Geräte-Manager. Aufrufen des Device Managers
- Klicken Sie auf den Pfeil links neben Bluetooth, um den Abschnitt zu öffnen.
- Klicken Sie mit der rechten Maustaste auf Bluetooth-Adapter und wählen Sie Eigenschaften aus (Abbildung 1).
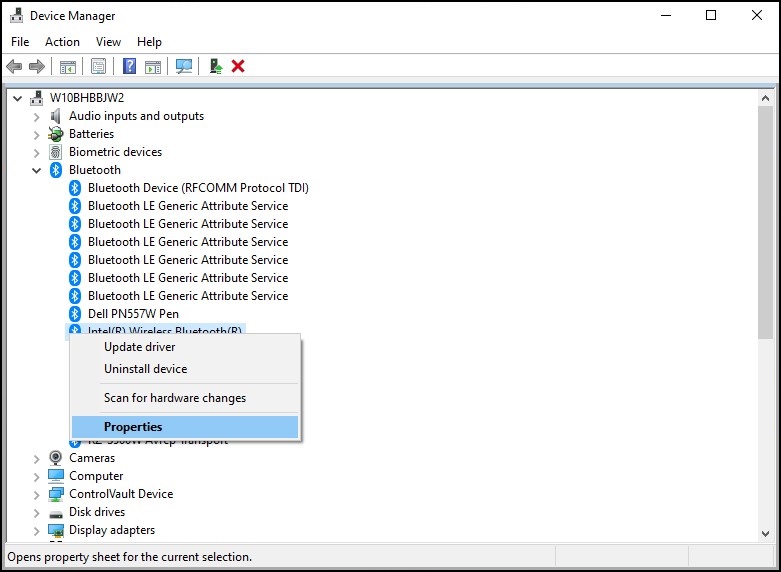
Abbildung 1: Fenster "Bluetooth-Geräte" - Ein Fenster für einen Bluetooth-Adapter (Abbildung 2) wird geöffnet. Navigieren Sie zur Registerkarte Energiemanagement und stellen Sie sicher, dass das Kontrollkästchen neben "Computer darf dieses Gerät ausschalten, um Energie zu sparen" deaktiviert ist.
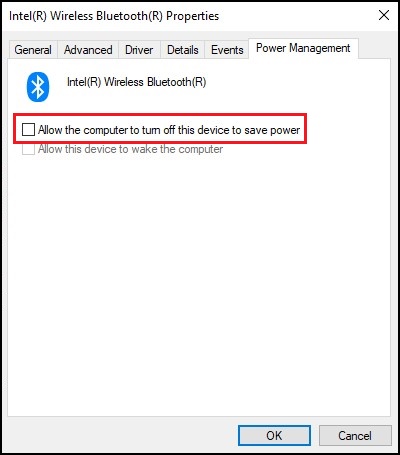
Abbildung 2: Fenster "Bluetooth-Geräteeigenschaften" - Klicken Sie auf „OK“.
Wenn bei Ihrem Bluetooth-Gerät weiterhin Konnektivitätsprobleme auftreten, verwenden Sie die Informationen im folgenden Artikel: Handbuch zu Troubleshooting und Nutzung von Bluetooth
Ändern der Bluetooth-Energieverwaltungseinstellungen unter Windows 10
Seit Windows 10 Build 2004 und höher wurde die Option "Energieverwaltung" für Bluetooth-Geräte entfernt, um zu verhindern, dass das Bluetooth-Gerät in den Energiesparmodus wechselt.
Die folgenden Schritte bieten eine mögliche Lösung zur Behebung dieses Problems in Windows 10.
- Öffnen Sie den Geräte-Manager. Aufrufen des Device Managers
- Klicken Sie auf den Pfeil links neben Human Interface Devices , um den Abschnitt zu öffnen.
- Klicken Sie mit der rechten Maustaste auf eine beliebige Bluetooth-bezogene Geräteliste und wählen Sie Eigenschaften aus (Abbildung 3).
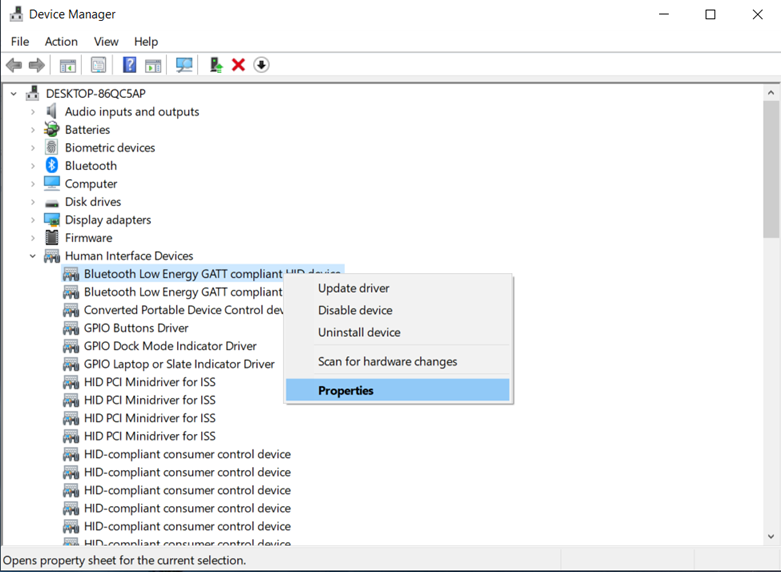
Abbildung 3: Fenster "Human Interface Devices" - Ein Fenster für ein Bluetooth-Gerät (Abbildung 4) wird geöffnet. Navigieren Sie zur Registerkarte Energiemanagement und stellen Sie sicher, dass das Kontrollkästchen neben "Computer darf dieses Gerät ausschalten, um Energie zu sparen" deaktiviert ist.
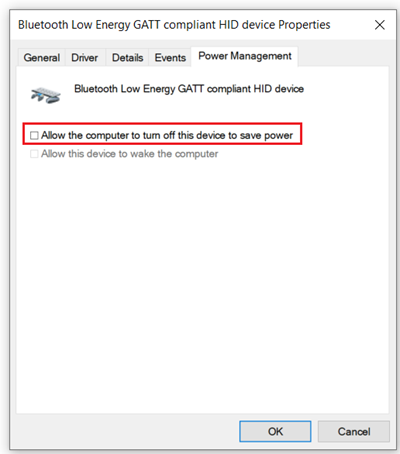
Abbildung 4: Fenster "Bluetooth-Geräteeigenschaften" - Wiederholen Sie die Schritte für alle anderen aufgelisteten Bluetooth-bezogenen Geräte.
- Klicken Sie auf „OK“.
- Klicken Sie im Geräte-Manager auf den Pfeil links neben Biometrische Geräte , um den Abschnitt zu öffnen (sofern verfügbar).
- Klicken Sie mit der rechten Maustaste auf eine beliebige Geräteliste im Zusammenhang mit Fingerabdrucklesegeräten , und wählen Sie Eigenschaften aus.
- Ein Fenster für ein Fingerabdruckgerät wird geöffnet. Navigieren Sie zur Registerkarte Energiemanagement und stellen Sie sicher, dass das Kontrollkästchen neben "Computer darf dieses Gerät ausschalten, um Energie zu sparen" deaktiviert ist.
- Klicken Sie auf „OK“.
Wenn bei Ihrem Bluetooth-Gerät weiterhin Konnektivitätsprobleme auftreten, verwenden Sie die Informationen im folgenden Artikel: Handbuch zu Troubleshooting und Nutzung von Bluetooth
その他の情報
Empfohlene Artikel
Hier sind einige empfohlene Artikel zu diesem Thema, die für Sie von Interesse sein könnten.