蓝牙省电设置导致连接问题
概要: 本文介绍如何对蓝牙设备在 Windows 11 和 Windows 10 中间歇性断开连接进行故障处理。
この記事は次に適用されます:
この記事は次には適用されません:
この記事は、特定の製品に関連付けられていません。
すべての製品パージョンがこの記事に記載されているわけではありません。
現象
原因
如果您的蓝牙设备随机断开与 Windows 计算机的连接,则可能是因为 Windows 电源管理保存功能所致。
关闭 Windows 电源管理保存功能可能会解决此问题。
根据计算机上安装的操作系统,可进行以下任一操作:
请参阅 更改 Windows 11 中的蓝牙电源管理设置 部分,了解有助于解决问题的步骤。
或
请参阅 更改 Windows 10 中的蓝牙电源管理设置 部分,了解有助于解决问题的步骤。
解決方法
更改 Windows 11 中的蓝牙电源管理设置
以下步骤说明如何在 Windows 11 中禁用该选项。
- 打开设备管理器:如何访问设备管理器
- 单击 蓝牙 左侧的箭头以打开该部分。
- 右键单击蓝牙适配器,然后选择属性(图 1)。
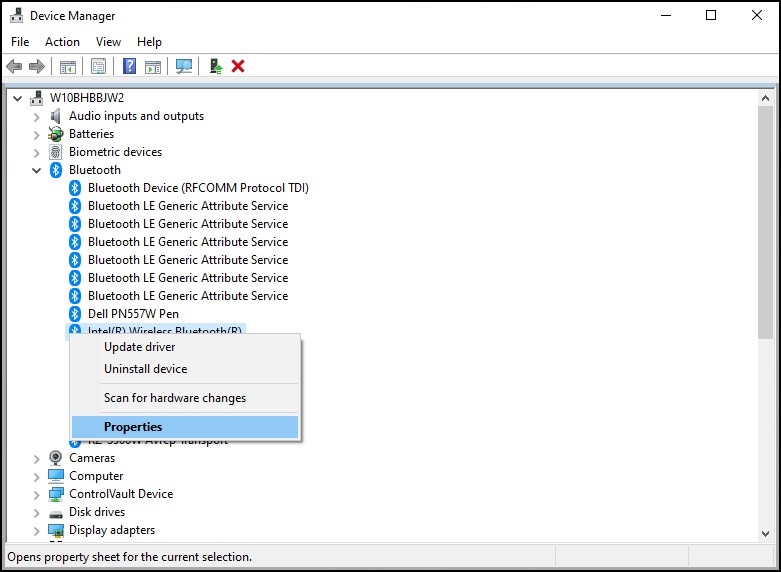
图 1:蓝牙设备窗口 - 此时将打开蓝牙适配器窗口(图 2)。转到 “电源管理 ”选项卡,并确保 清除“允许计算机关闭此设备以节约电源”旁边的复选框。
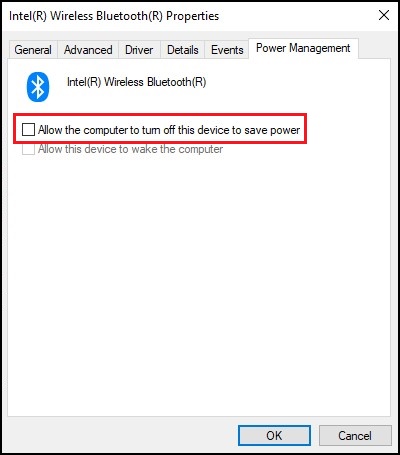
图 2:蓝牙设备属性窗口 - 单击 OK。
如果您的蓝牙设备仍然存在连接问题,请使用以下文章中的信息:蓝牙故障处理和使用指南
更改 Windows 10 中的蓝牙电源管理设置
自 Windows 10 内部版本 2004 及更高版本起,蓝牙设备“电源管理”选项已被删除,以防止蓝牙设备进入省电模式。
以下步骤提供了在 Windows 10 中解决此问题的可能解决方案。
- 打开设备管理器:如何访问设备管理器
- 单击 Human Interface Devices(人机接口设备 )左侧的箭头以打开该部分。
- 右键单击任何 与蓝牙相关的 设备列表,然后选择 Properties (图 3)。
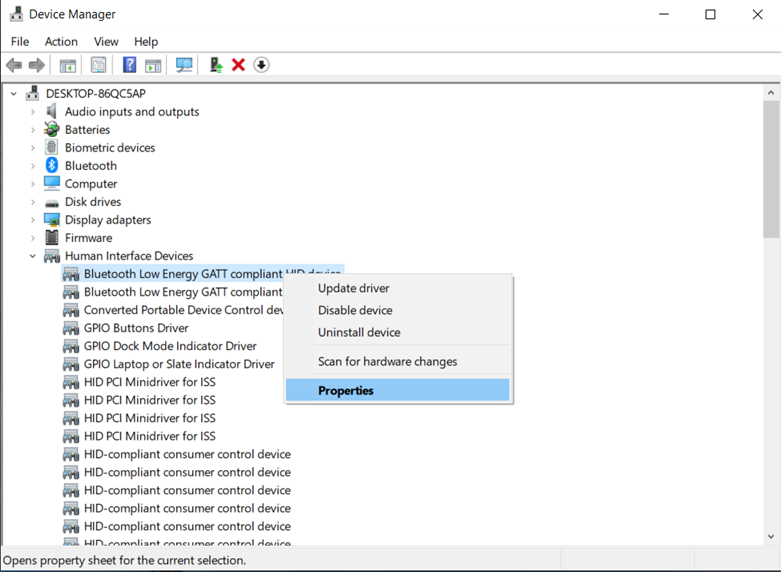
图 3:“Human Interface Devices”窗口 - 此时将打开蓝牙设备窗口(图 4)。转到 “电源管理 ”选项卡,并确保 清除“允许计算机关闭此设备以节约电源”旁边的复选框。
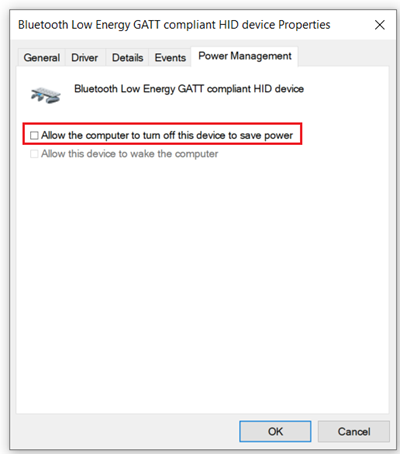
图 4:蓝牙设备属性窗口 - 对列出的任何其他 蓝牙相关 设备重复这些步骤。
- 单击 OK。
提醒:此问题也可能是由计算机上安装了指纹读取器的驱动程序引起的。如果有,请执行以下步骤。
- 仍在设备管理器中时,单击 生物识别设备 左侧的箭头以打开该部分(如果可用)。
- 右键单击任何 与指纹读取器相关的 设备列表,然后选择 属性。
- 此时将打开指纹设备窗口。转到 “电源管理 ”选项卡,并确保 清除“允许计算机关闭此设备以节约电源”旁边的复选框。
- 单击 OK。
如果您的蓝牙设备仍然存在连接问题,请使用以下文章中的信息:蓝牙故障处理和使用指南
その他の情報
対象製品
Desktops & All-in-Ones, Laptops文書のプロパティ
文書番号: 000122996
文書の種類: Solution
最終更新: 30 8月 2024
バージョン: 11
質問に対する他のDellユーザーからの回答を見つける
サポート サービス
お使いのデバイスがサポート サービスの対象かどうかを確認してください。